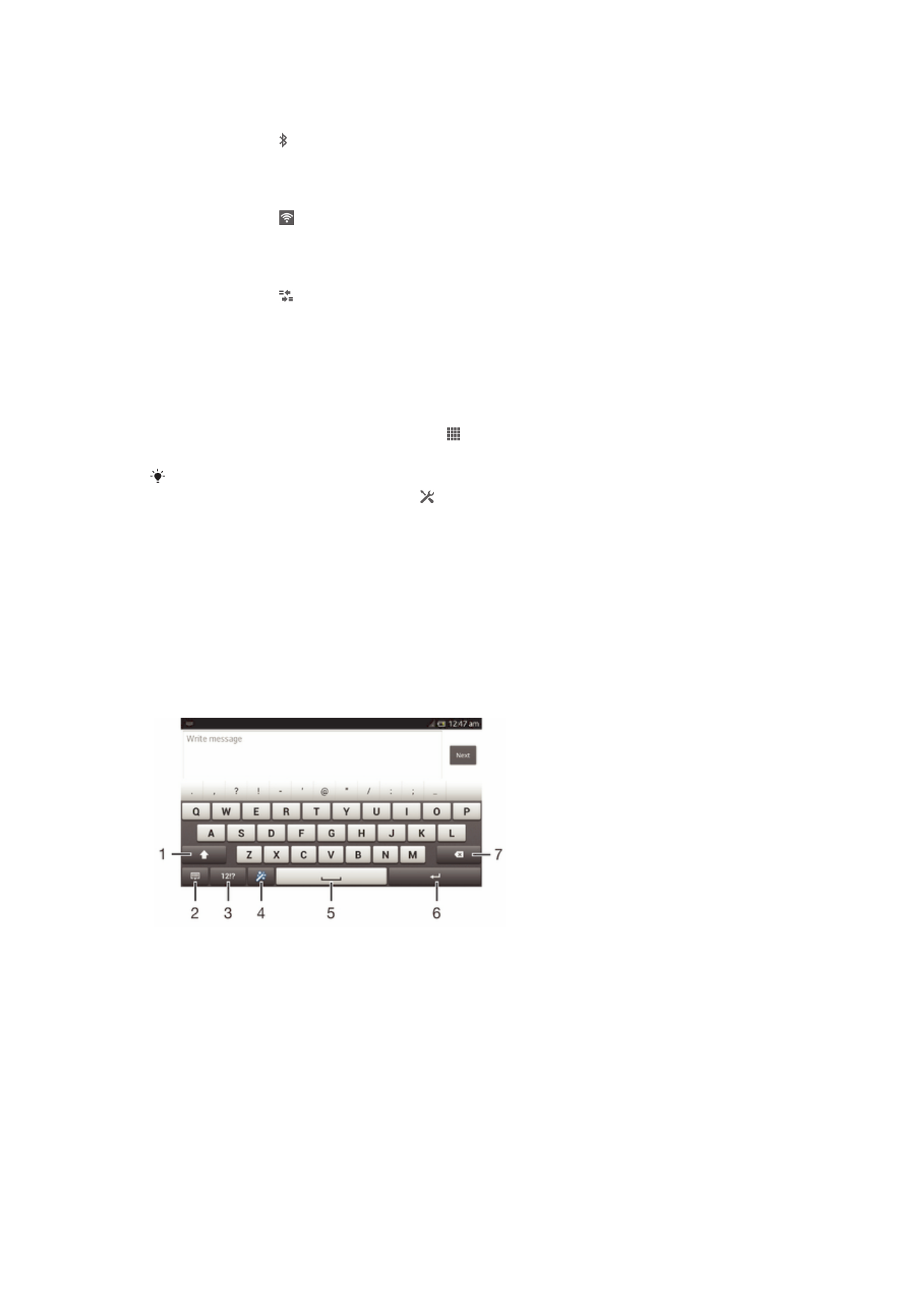
Wprowadzanie tekstu
Klawiatura ekranowa
Stukając klawisze klawiatury ekranowej w układzie QWERTY, można wygodnie
wprowadzać tekst. Niektóre aplikacje automatycznie otwierają klawiaturę ekranową.
Można też otworzyć tę klawiaturę, dotykając pola tekstowego.
Korzystanie z klawiatury ekranowej
1 Zmiana wielkości liter i włączenie caps lock. W przypadku niektórych języków ten klawisz umożliwia
dostęp do dodatkowych znaków.
2 Umożliwia zamknięcie widoku klawiatury ekranowej. Pamiętaj, że ta ikona nie jest wyświetlana w trybie
pionowym.
3 Wyświetlenie liczb i symboli.
4 Personalizowanie klawiatury. Ten klawisz znika po spersonalizowaniu klawiatury.
5 Wprowadzanie spacji.
6 Wprowadzanie znaku nowego wiersza lub zatwierdzanie wprowadzonego tekstu.
21
To jest wersja internetowa niniejszej publikacji. © Drukowanie dozwolone wyłącznie do użytku prywatnego.
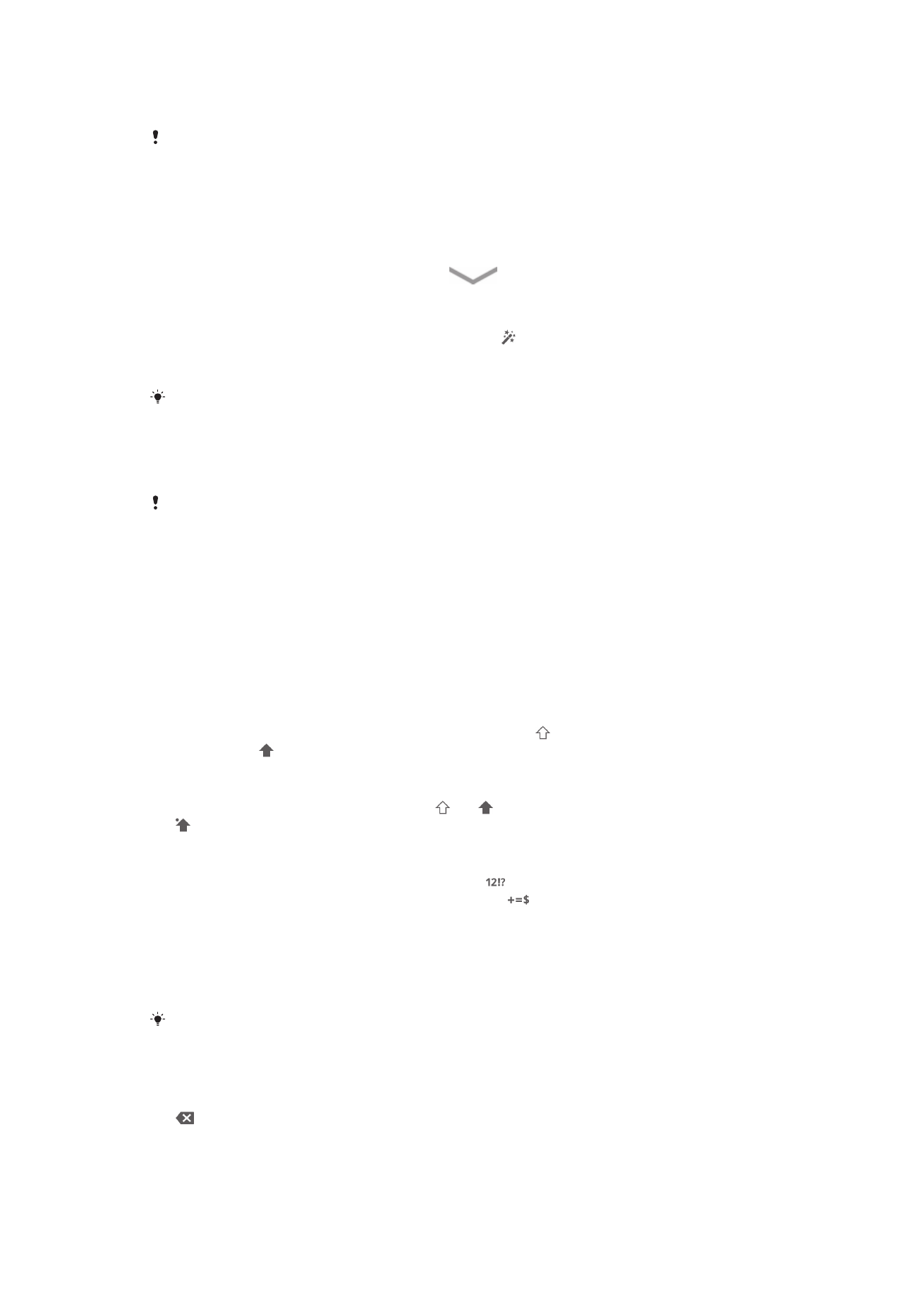
7 Usuwanie znaku przed kursorem.
Wszystkie ilustracje mają charakter poglądowy i nie muszą odzwierciedlać faktycznego
wyglądu urządzenia.
Jak wyświetlić klawiaturę ekranową, aby wprowadzić tekst
•
Stuknij wybrane pole wprowadzania tekstu.
Jak ukryć klawiaturę ekranową
•
Po otwarciu klawiatury ekranowej stuknij
.
Jak personalizować klawiaturę ekranową
1
Otwórz klawiaturę ekranową, a następnie stuknij .
2
Postępuj zgodnie z instrukcjami wyświetlanymi na ekranie, aby spersonalizować
klawiaturę ekranową.
Jeśli pole wyboru
Klawisz Buźka nie zostanie zaznaczone podczas personalizacji klawiatury
ekranowej, ikona nie zostanie wyświetlona.
Jak korzystać z klawiatury ekranowej w orientacji poziomej
•
Podczas wprowadzania tekstu obróć urządzenie na bok.
Aby można było korzystać z tej funkcji, używana aplikacja musi obsługiwać tryb poziomy. Musi
być też ustawiona automatyczna zmiana orientacji ekranu.
Jak wprowadzać tekst za pomocą klawiatury ekranowej
•
Aby wprowadzić znak widoczny na klawiaturze, stuknij go.
•
Aby wprowadzić odmianę znaku, dotknij i przytrzymaj zwykły znak na klawiaturze
w celu wyświetlenia listy dostępnych opcji, a następnie wybierz pozycję na liście.
Na przykład aby wprowadzić literę „é”, dotknij i przytrzymaj literę „e” do czasu
wyświetlenia innych opcji, a następnie, trzymając palec przyciśnięty do klawiatury,
przesuń go na pozycję „é”.
Jak przełączać się między wielkimi i małymi literami
•
Przed wprowadzeniem pierwszej litery stuknij pozycję , aby przełączyć na
wielkie litery lub na odwrót.
Jak włączyć pisanie wyłącznie wielkimi literami
•
Przed wpisaniem słowa stukaj pozycję lub do czasu wyświetlenia symbolu
.
Jak wprowadzać liczby lub symbole
•
Podczas wprowadzania tekstu stuknij pozycję . Zostanie wyświetlona
klawiatura z liczbami i symbolami. Stuknij pozycję
, aby wyświetlić więcej opcji.
Jak wprowadzić najczęściej używane znaki interpunkcyjne
1
Po Zakończeniu wprowadzania wyrazu, stuknij spację.
2
Wybierz znak interpunkcyjny z paska wyboru. Wybrany znak zostanie wstawiony
przed spacją.
Aby szybko wprowadzić kropkę, stuknij dwukrotnie spację po zakończeniu wprowadzania
wyrazu.
Jak usuwać znaki
•
Stuknij, aby umieścić kursor po znaku do usunięcia, a następnie stuknij pozycję
.
22
To jest wersja internetowa niniejszej publikacji. © Drukowanie dozwolone wyłącznie do użytku prywatnego.
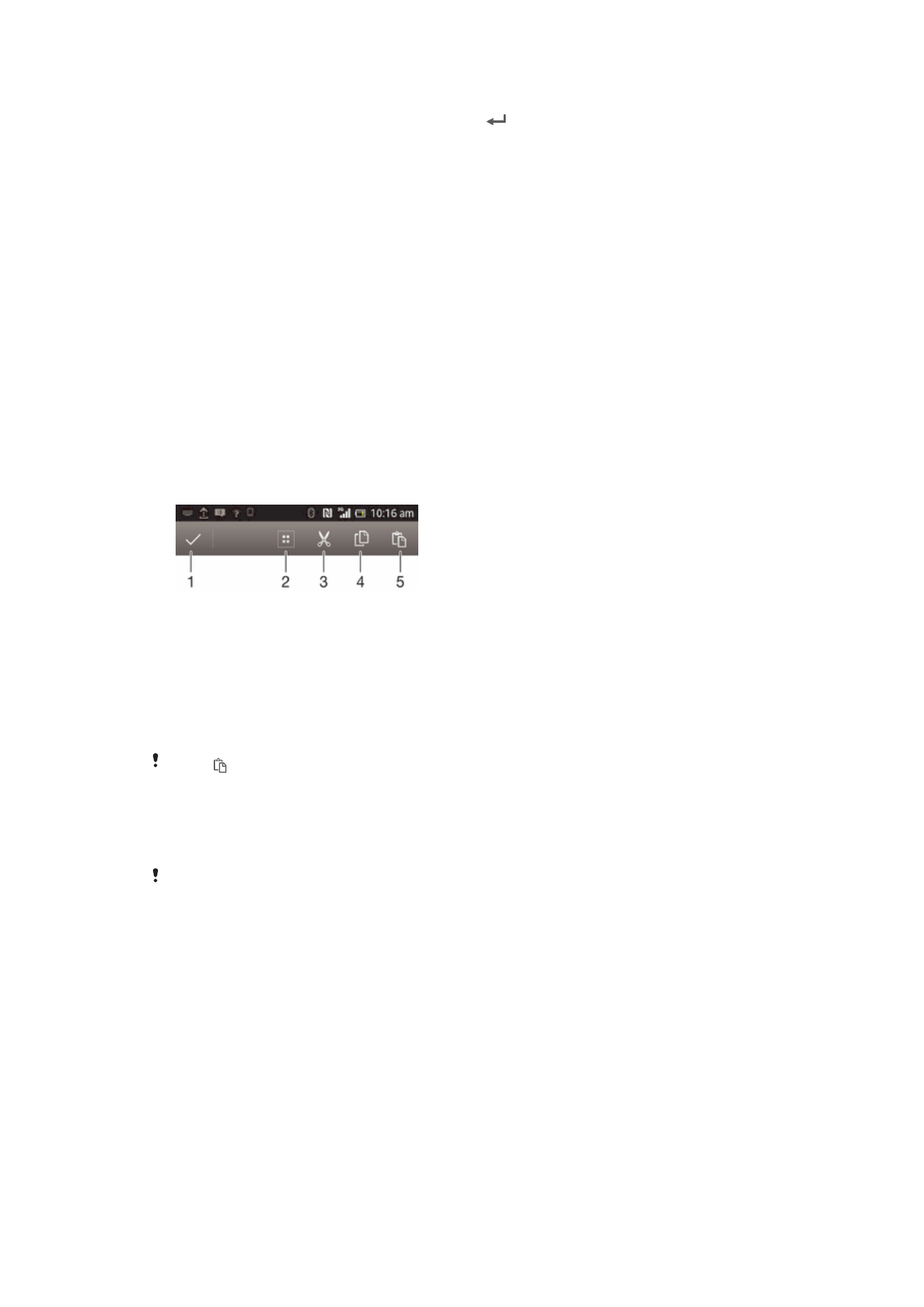
Jak wprowadzić symbol powrotu karetki
•
Podczas wprowadzania tekstu stuknij pozycję
, aby wstawić znak powrotu
karetki.
Jak zaznaczyć tekst
1
Wprowadź tekst, a następnie stuknij go i przytrzymaj. Stuknięte słowo zostanie
wyróżnione za pomocą uchwytów po obu stronach.
2
Przeciągnij uchwyty w lewo lub w prawo, aby zaznaczyć więcej tekstu.
Jak edytować tekst w orientacji poziomej
1
Wprowadź tekst, a następnie dwukrotnie stuknij wprowadzony tekst.
2
Zaznacz tekst, z którym chcesz pracować, a następnie stuknij menu
Edytuj...
i wybierz odpowiednią opcję.
Jak edytować tekst w orientacji pionowej
1
Wprowadź tekst, a następnie dwukrotnie stuknij wprowadzony tekst, aby
wyświetlić pasek aplikacji.
2
Zaznacz tekst, który chcesz edytować, a następnie wprowadź odpowiednie
zmiany za pomocą paska aplikacji.
Pasek aplikacji
1
Zamknięcie paska aplikacji.
2
Zaznaczenie całego tekstu.
3
Wycięcie tekstu.
4
Skopiowanie tekstu.
5
Wklejenie tekstu.
Ikona pojawia się tylko wtedy, gdy w schowku jest przechowywany tekst.
Korzystanie z funkcji Pisanie przeciągnięciami w celu pisania słów
Możesz wprowadzić tekst, przesuwając palec od litery do litery na klawiaturze
ekranowej.
Pisanie przeciągnięciami jest dostępne tylko w przypadku korzystania z klawiatury ekranowej.
23
To jest wersja internetowa niniejszej publikacji. © Drukowanie dozwolone wyłącznie do użytku prywatnego.
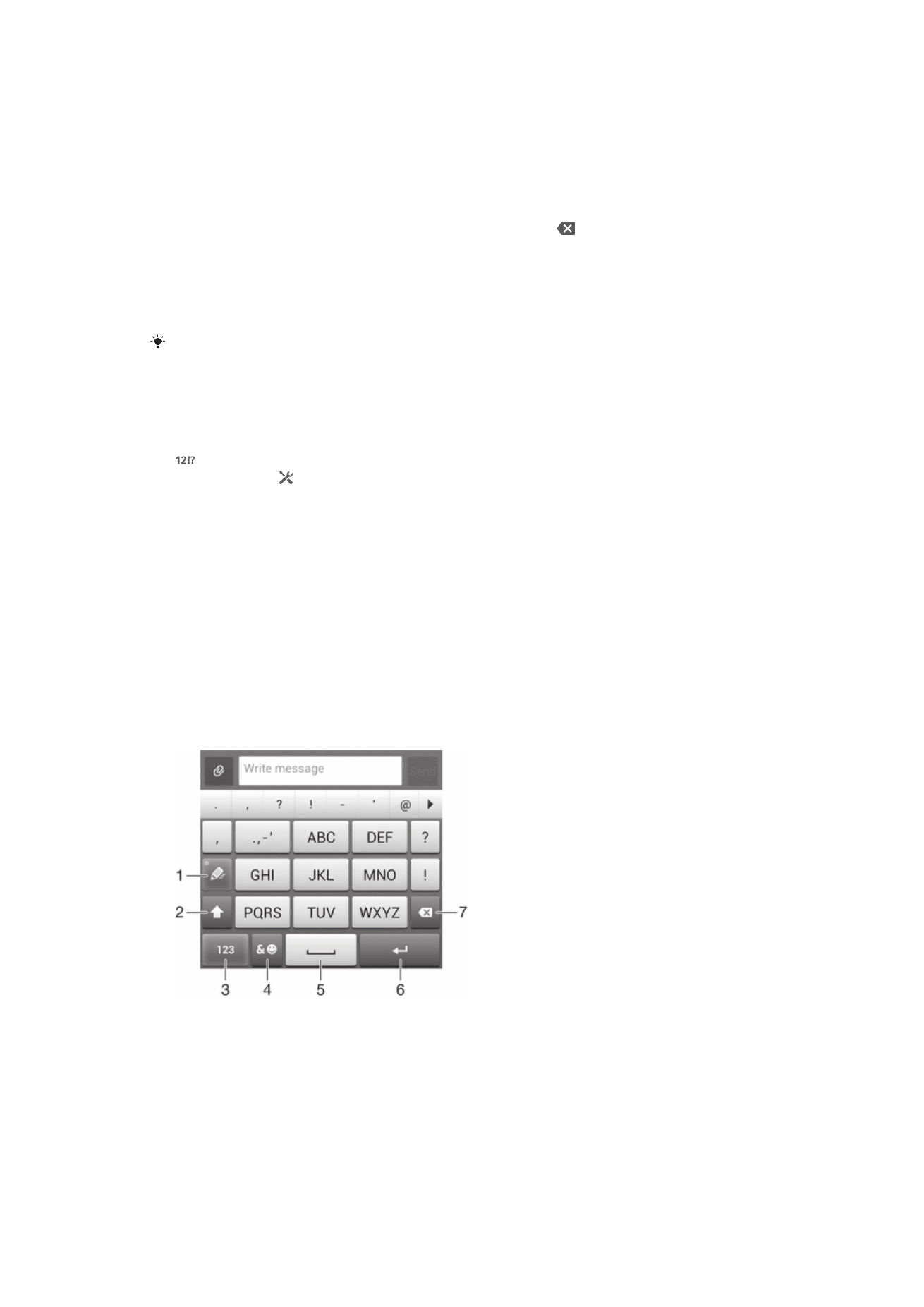
Jak wprowadzić tekst za pomocą funkcji Pisanie przeciągnięciami
1
Podczas wprowadzania tekstu za pomocą klawiatury ekranowej przesuwaj palec
od litery do litery, aby wybrać pożądany wyraz.
2
Po zakończeniu wprowadzania wyrazu podnieś palec. Wyraz jest sugerowany na
podstawie wprowadzonych liter. W razie potrzeby wybierz prawidłowy wyraz z
paska wyboru.
3
Przewiń w prawo lub w lewo w pasku wyboru wyrazu, aby wyświetlić więcej opcji.
Jeśli nie możesz znaleźć pożądanego wyrazu, stuknij raz , aby usunąć cały
wyraz. Następnie spróbuj ponownie nakreślić wyraz, korzystając z funkcji pisania
przeciągnięciami, lub stuknij każdą literę, aby wprowadzić wyraz.
4
Jeśli ustawienie
Dod. spacje między prz. jest włączone, wybierz kolejny wyraz,
który chcesz wprowadzić. Jeśli ustawienie to nie jest włączone, stuknij klawisz
spacji i następnie wybierz kolejny wyraz, który chcesz wprowadzić.
Aby wprowadzić wyrazy złożone, kiedy ustawienie
Dod. spacje między prz. jest włączone,
może być konieczne wprowadzenie pierwszej części wyrazu poprzez przesunięcie, a
następnie wprowadzenie reszty wyrazu poprzez wstukanie każdej litery.
Jak zmienić ustawienia Pisanie przeciągnięciami
1
Podczas wprowadzania tekstu za pomocą klawiatury ekranowej stuknij pozycję
.
2
Stuknij pozycję , a następnie stuknij pozycję
Ustawienia klawiatury.
3
Stuknij pozycję
Ustawienia wprowadzania tekstu.
4
Zaznacz lub odznacz pole wyboru
Pisanie przeciągnięciami.
5
Aby automatycznie dodać spację między gestami bez konieczności stuknięcia
klawisza spacji za każdym razem, zaznacz pole wyboru
Dod. spacje między prz..
Klawiatura telefonu
Klawiatura telefonu jest zbliżona do standardowej klawiatury telefonicznej o 12
klawiszach. Udostępnia ona opcję predykcyjnego wprowadzania tekstu i metodę
kolejnych naciśnięć. Metodę wprowadzania tekstu na klawiaturze telefonu można
określić w ustawieniach klawiatury. Klawiatura telefonu jest dostępna wyłącznie w pozycji
pionowej.
Korzystanie z klawiatury telefonu
1
Umożliwia wybranie opcji wprowadzania tekstu.
2
Umożliwia zmianę wielkości liter i włączenie funkcji Caps lock.
3
Umożliwia wyświetlenie liczb.
4
Umożliwia wyświetlenie symboli i emotikonów
5
Wstawienie spacji
6
Wstawienie znaku powrotu karetki lub zatwierdzenie wprowadzonego tekstu
24
To jest wersja internetowa niniejszej publikacji. © Drukowanie dozwolone wyłącznie do użytku prywatnego.
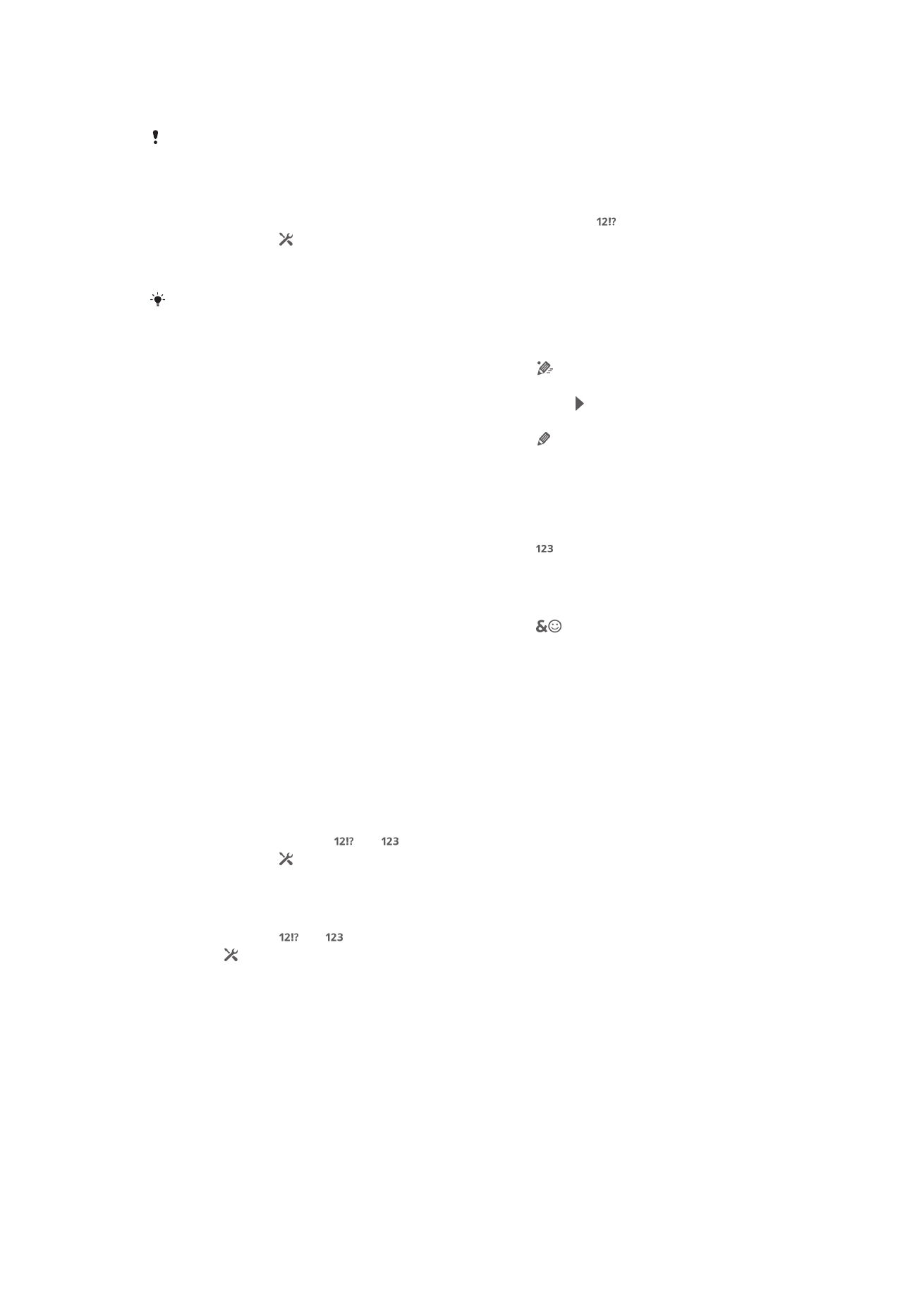
7
Skasowanie znaku przed kursorem
Wszystkie ilustracje mają charakter poglądowy i nie muszą odzwierciedlać faktycznego
wyglądu urządzenia.
Jak otworzyć klawiaturę telefonu po raz pierwszy
1
Stuknij wybrane pole wprowadzania tekstu, a następnie stuknij .
2
Stuknij pozycję , a następnie stuknij pozycję
Ustawienia klawiatury.
3
Stuknij pozycję
Wygląd klawiatury > Układ klawiatury.
4
Wybierz klawiaturę telefonu.
Klawiatura telefonu może być używana wyłącznie w trybie portretu.
Jak wpisywać tekst za pomocą klawiatury telefonu
•
Jeżeli na klawiaturze telefonu jest wyświetlony symbol , aby napisać słowo,
stukaj każdy klawisz tylko raz, nawet jeśli potrzebna litera nie jest pierwszą literą na
klawiszu. Stuknij słowo, które się pojawi, lub stuknij pozycję , aby wybrać słowo
z listy.
•
Jeżeli na klawiaturze telefonu jest wyświetlony symbol , stuknij klawisz ekranowy
ze znakiem, który chcesz wprowadzić. Naciskaj ten klawisz do momentu wybrania
odpowiedniego znaku. Następnie wykonaj te same czynności, aby wprowadzić
kolejne znaki.
Jak wprowadzać liczby za pomocą klawiatury telefonu
•
Gdy klawiatura telefonu jest włączona, stuknij pozycję . Zostanie wyświetlona
klawiatura numeryczna.
Jak wstawić symbole i emotikony za pomocą klawiatury telefonu
1
Gdy klawiatura telefonu jest włączona, stuknij pozycję
. Zostanie wyświetlona
siatka symboli i emotikon.
2
Przewiń ekran w górę lub w dół, aby wyświetlić więcej opcji. Stuknij symbol lub
emotikon, aby go wybrać.
Ustawienia klawiatury i klawiatury telefonu
Ustawienia klawiatury ekranowej i klawiatury telefonu, takie jak język pisania i
automatyczne poprawianie, można modyfikować.
Dostęp do ustawień klawiatury ekranowej i klawiatury telefonu
1
Podczas wprowadzania tekstu za pomocą klawiatury ekranowej lub klawiatury
telefonu stuknij pozycję lub .
2
Stuknij pozycję , a następnie stuknij pozycję
Ustawienia klawiatury.
Jak dodać język wprowadzanego tekstu
1
Podczas wprowadzania tekstu za pomocą klawiatury ekranowej lub klawiatury
telefonu stuknij lub .
2
Stuknij , a następnie stuknij pozycję
Ustawienia klawiatury.
3
Stuknij pozycje
Języki > Języki wpisywania tekstu i zaznacz odpowiednie pola
wyboru. Stuknij pozycję
OK, aby potwierdzić.
Ustawienia wprowadzania tekstu
Podczas wprowadzania tekstu za pomocą klawiatury ekranowej lub klawiatury telefonu
można skorzystać z menu ustawień wprowadzania tekstu w celu ustawienia opcji
przewidywania tekstu, automatycznych odstępów i szybkich poprawek. Na przykład
można określić sposób prezentowania opcji wyrazów i sposób poprawiania wyrazów
podczas pisania. Można również ustawić zapamiętywanie nowych wyrazów przez
aplikację do wprowadzania tekstu.
25
To jest wersja internetowa niniejszej publikacji. © Drukowanie dozwolone wyłącznie do użytku prywatnego.
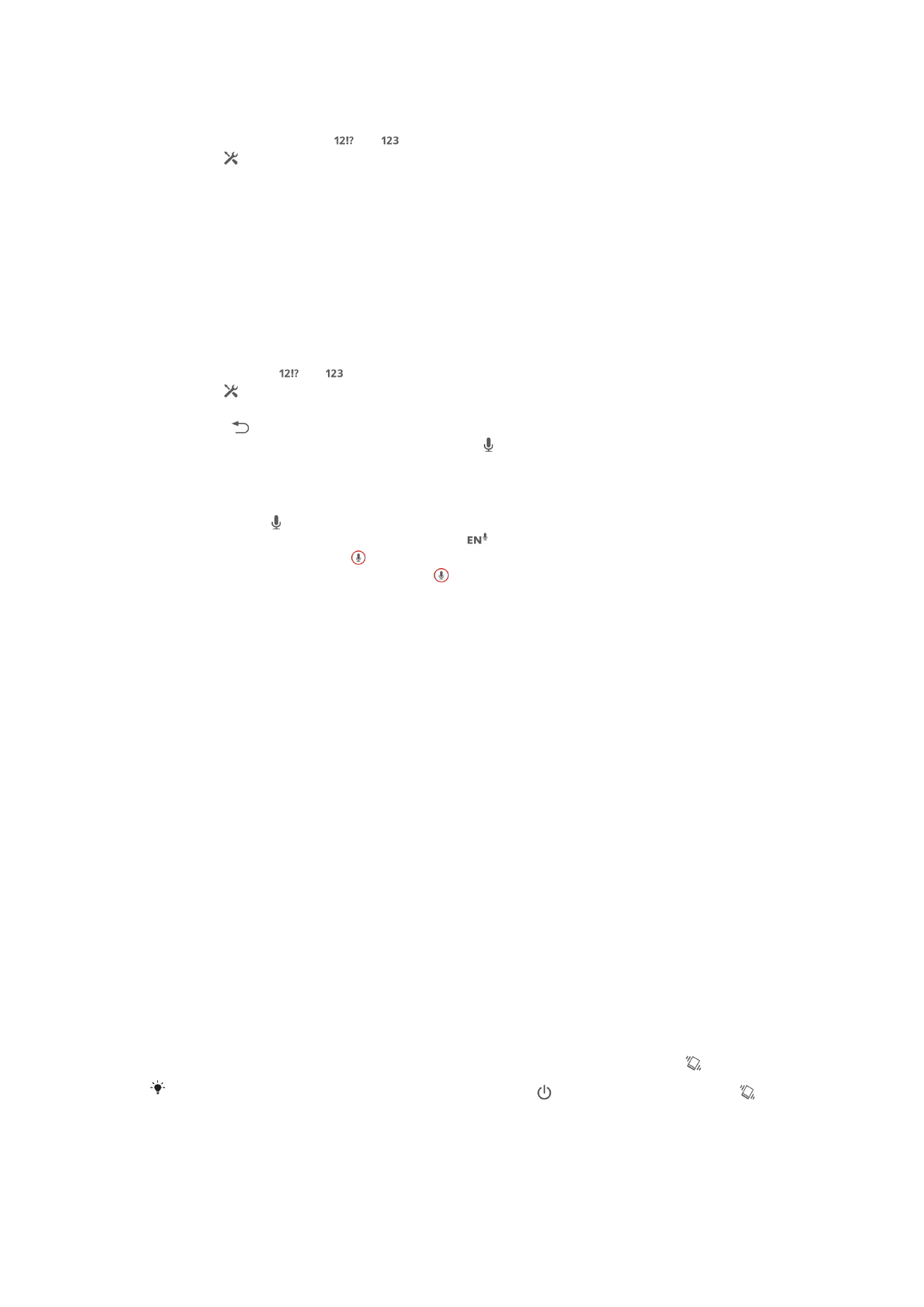
Jak zmienić ustawienia wprowadzania tekstu
1
Podczas wprowadzania tekstu za pomocą klawiatury ekranowej lub klawiatury
telefonu stuknij pozycję lub .
2
Stuknij , a następnie
Ustawienia klawiatury > Ustawienia wprowadzania tekstu
i wybierz odpowiednie ustawienia.
Wprowadzanie tekstu za pomocą wprowadzania głosowego
Zamiast wpisywania poszczególnych wyrazów podczas wprowadzania tekstu możesz
skorzystać z funkcji wprowadzania głosowego. Po prostu wypowiedz wyrazy, które
chcesz wprowadzić. Wprowadzanie głosowe to eksperymentalna technologia Google™
dostępna tylko dla niektórych języków i regionów.
Jak włączyć wprowadzanie głosowe
1
Podczas wprowadzania tekstu za pomocą klawiatury ekranowej lub klawiatury
telefonu stuknij lub .
2
Stuknij , a następnie stuknij pozycję
Ustawienia klawiatury.
3
Zaznacz pole wyboru
Klawisz wpis. głosow. Google.
4
Naciśnij , aby zapisać ustawienia. Na klawiaturze ekranowej lub klawiaturze
telefonu zostanie wyświetlona ikona mikrofonu .
Jak wprowadzić tekst za pomocą wprowadzania głosowego
1
Otwórz klawiaturę ekranową lub klawiaturę telefonu.
2
Jeżeli pozycja jest dostępna, stuknij ją. W przeciwnym razie dotknij i przytrzymaj
klawisz języka wprowadzania, przykładowo
.
3
Gdy pojawi się komunikat , zacznij mówić, aby wprowadzić tekst. Po
zakończeniu ponownie stuknij pozycję . Wyświetlony zostanie sugerowany tekst.
4
W razie potrzeby zmień tekst ręcznie.