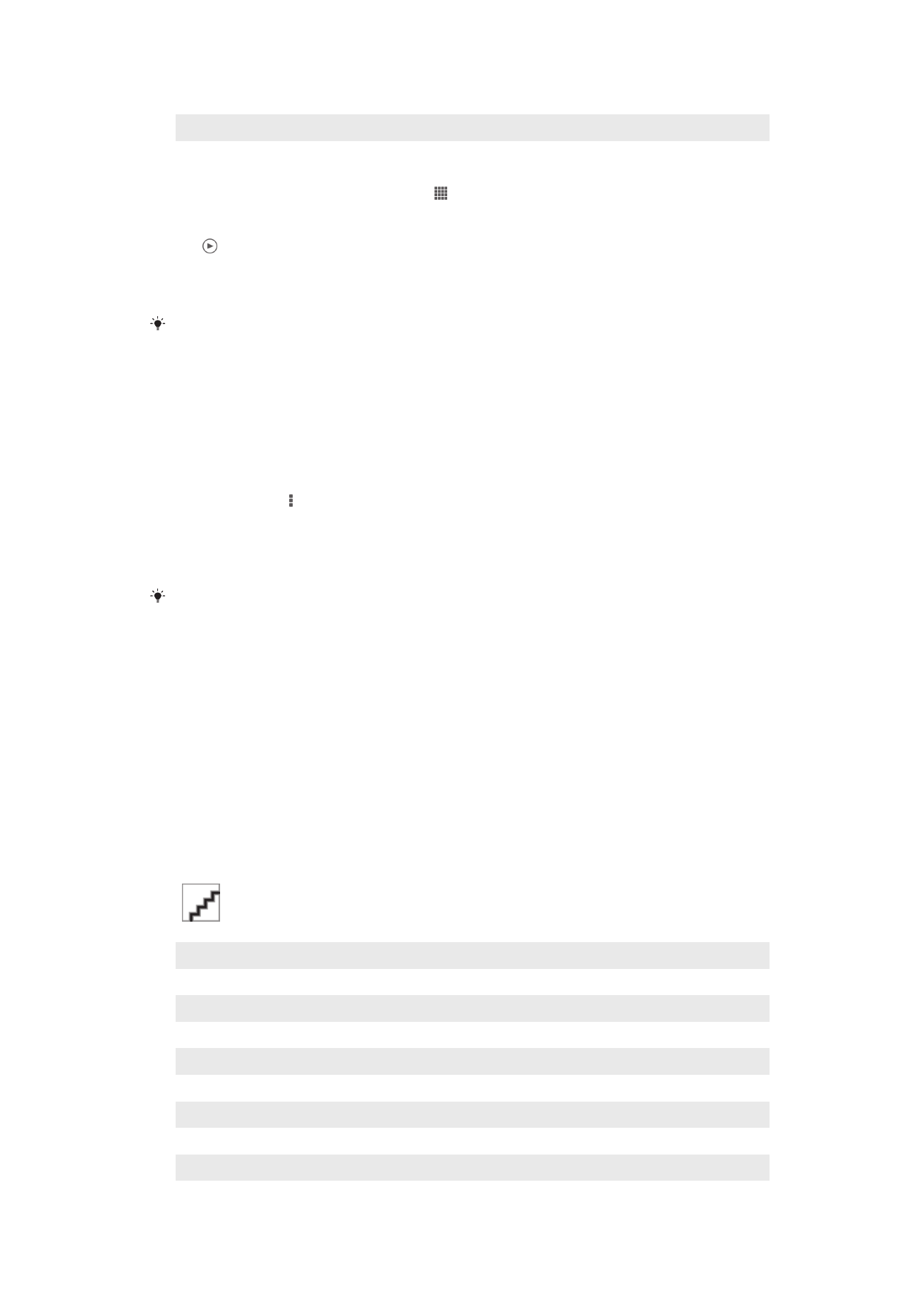
Ver fotografias e vídeos no separador
Meus álbuns
Os mosaicos seguintes estão disponíveis em Os meus álbuns:
•
Álbum da câmara – veja todas as fotografias e vídeos tirados com a câmara do
dispositivo.
•
Memória interna – veja todas as fotografias e vídeos guardados no armazenamento
interno do dispositivo.
•
O meu cartão SD – veja todas as fotografias e vídeos guardados no cartão de memória
amovível do dispositivo.
Descrição do separador Meus álbuns
1
Veja as fotografias e vídeos utilizando o serviço PlayMemories Online.
2
Veja fotografias e vídeos no Facebook™.
3
Veja fotografias e vídeos no Picasa™.
4
Veja todas as fotografias e vídeos guardados no cartão de memória amovível.
5
Veja todas as fotografias e vídeos guardados no armazenamento interno do dispositivo.
6
Veja todas as fotografias com rostos.
7
Veja as suas fotografias no modo globo.
8
Veja as suas fotografias num mapa.
9
Veja todas as fotografias e vídeos capturados com a câmara do dispositivo.
76
Esta é uma versão Internet desta publicação. © Imprima apenas para uso privado.
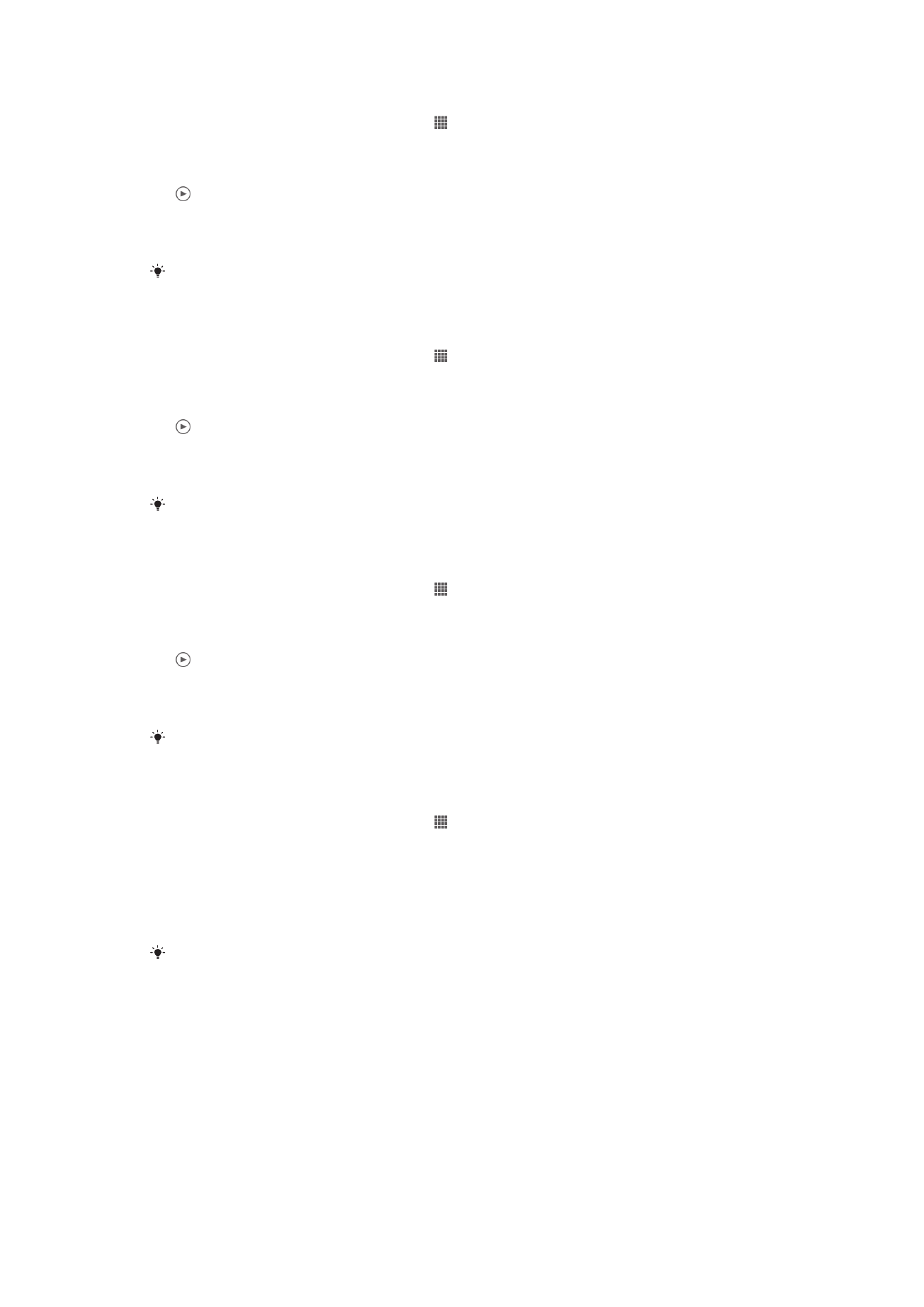
Para ver conteúdos em vista de lista no mosaico Álbum da câmara
1
No Ecrã inicial, toque rapidamente em .
2
Localize e toque rapidamente em
Álbum > Meus álbuns > Álbum da câmara.
3
Toque rapidamente na pasta que pretende abrir. O conteúdo da pasta aparece
disposto numa grelha ordenada cronologicamente. Os vídeos são indicados por
.
4
Toque rapidamente numa fotografia ou vídeo para os ver.
5
Toque levemente à esquerda para ver a fotografia ou o vídeo. Toque levemente à
direita para ver o vídeo ou fotografia anterior.
Se a orientação do ecrã não mudar automaticamente ao rodar o dispositivo lateralmente,
marque a caixa de verificação
Rodar ecrã automaticamente em Definições > Visor.
Para ver conteúdos em vista de lista no mosaico Memória interna
1
No Ecrã inicial, toque rapidamente em .
2
Localize e toque rapidamente em
Álbum > Meus álbuns > Memória interna.
3
Toque rapidamente na pasta que pretende abrir. O conteúdo da pasta aparece
disposto numa grelha ordenada cronologicamente. Os vídeos são indicados por
.
4
Toque rapidamente numa fotografia ou vídeo para os ver.
5
Toque levemente à esquerda para ver a fotografia ou o vídeo. Toque levemente à
direita para ver o vídeo ou fotografia anterior.
Se a orientação do ecrã não mudar automaticamente ao rodar o dispositivo lateralmente,
marque a caixa de verificação
Rodar ecrã automaticamente em Definições > Visor.
Para ver conteúdos em vista de lista no mosaico O meu cartão SD
1
No Ecrã inicial, toque rapidamente em .
2
Localize e toque rapidamente em
Álbum > Meus álbuns > O meu cartão SD.
3
Toque rapidamente na pasta que pretende abrir. O conteúdo da pasta aparece
disposto numa grelha ordenada cronologicamente. Os vídeos são indicados por
.
4
Toque rapidamente numa fotografia ou vídeo para os ver.
5
Toque levemente à esquerda para ver a fotografia ou o vídeo. Toque levemente à
direita para ver o vídeo ou fotografia anterior.
Se a orientação do ecrã não mudar automaticamente ao rodar o dispositivo lateralmente,
marque a caixa de verificação
Rodar ecrã automaticamente em Definições > Visor.
Para ver fotografias com rostos na vista em lista do mosaico Rostos
1
No Ecrã inicial, toque rapidamente em .
2
Localize e toque rapidamente em
Álbum > Meus álbuns > Rostos.
3
Toque rapidamente na pasta que pretende abrir. O conteúdo da pasta aparece
disposto numa grelha ordenada cronologicamente.
4
Toque rapidamente numa fotografia para a ver.
5
Toque levemente à esquerda para ver a fotografia seguinte. Toque levemente à
direita para ver a fotografia anterior.
Se a orientação do ecrã não mudar automaticamente ao rodar o dispositivo lateralmente,
marque a caixa de verificação
Rodar ecrã automaticamente em Definições > Visor.
Trabalhar com fotografias no Álbum
As fotografias do Álbum podem ser editadas. Por exemplo, pode recortar fotografias,
associá-las a contactos ou utilizá-las como padrão de fundo.
Fazer zoom numa fotografia
•
Quando estiver a ver uma fotografia, toque rapidamente duas vezes no ecrã para
aumentar o zoom. Volte a tocar rapidamente duas vezes para diminuir o zoom.
•
Quando estiver a ver uma fotografia, afaste dois dedos para aumentar o zoom, ou junte
dois dedos para diminuir o zoom.
77
Esta é uma versão Internet desta publicação. © Imprima apenas para uso privado.
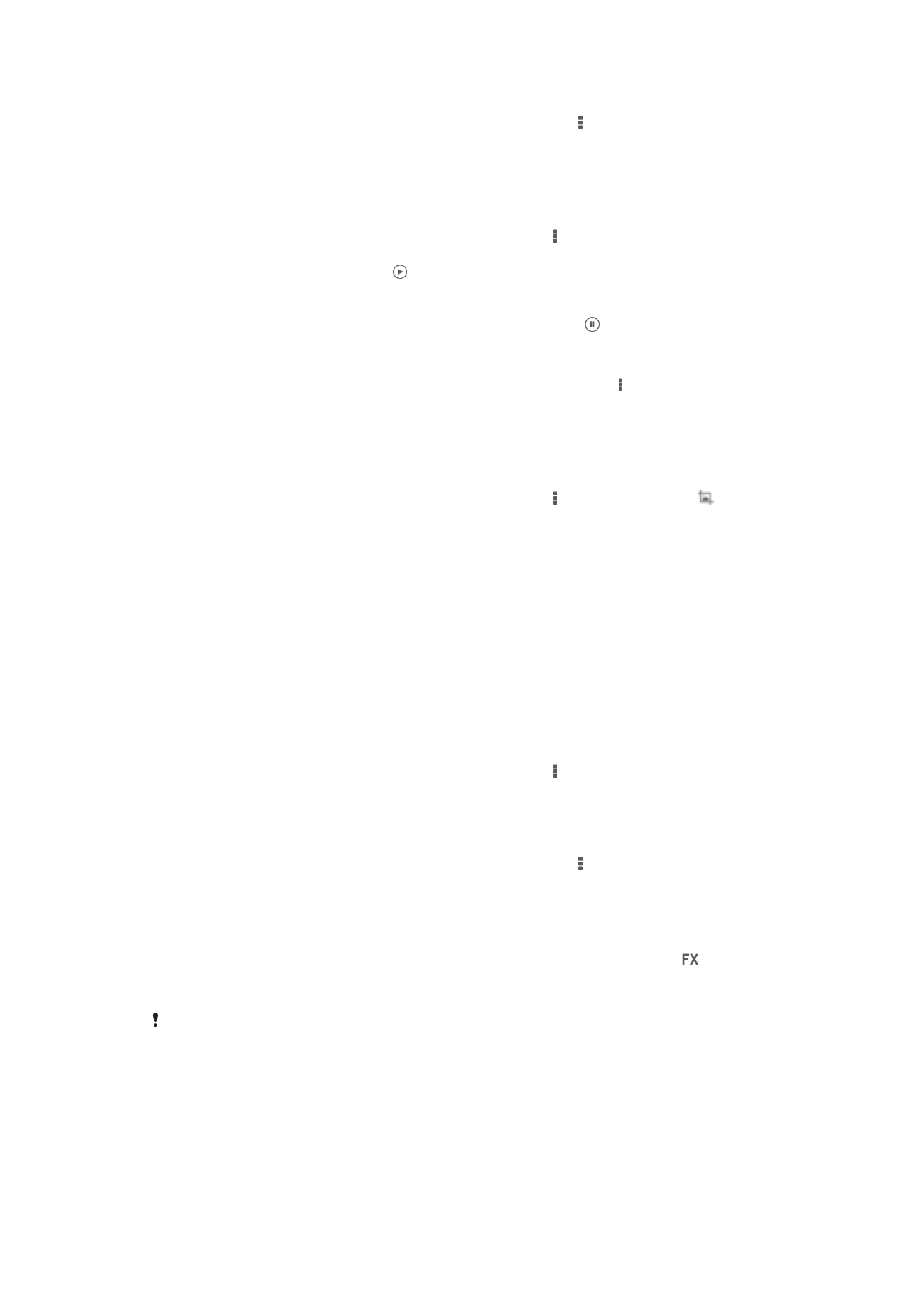
Para ver as suas fotografias numa apresentação
1
Quando estiver a ver uma fotografia, toque rapidamente em e depois em
Apresentação para iniciar a reprodução de todas as fotografias do álbum.
2
Toque rapidamente numa fotografia para terminar a apresentação.
Para ver as suas fotografias numa apresentação com música
1
Quando estiver a ver uma fotografia, toque rapidamente no ecrã para ver as
barras de ferramentas e, depois, toque rapidamente em >
SensMe™ slideshow.
2
Seleccione a música e o tema que pretende utilizar para a apresentação e, em
seguida, toque rapidamente em . A aplicação Álbum analisa as suas fotografias
e utiliza os dados de música SensMe™ para reproduzir uma apresentação.
3
Para colocar a reprodução em pausa, toque rapidamente no ecrã para fazer
aparecer os controlos e, em seguida, toque rapidamente em .
Para rodar uma fotografia
1
Quando estiver a visualizar uma fotografia, toque rapidamente em .
2
Seleccione
Rodar para a esquerda ou Rodar. A fotografia é guardada com a
nova orientação.
Para recortar uma fotografia
1
Quando estiver a ver uma fotografia, toque rapidamente no ecrã para ver as
barras de ferramentas e, depois, toque rapidamente em >
Editar fotografia>
>
Recortar.
2
Para ajustar a moldura de recorte, toque continuamente na extremidade da
moldura. Quando os quadrados desaparecerem das bordas, arraste para o
interior ou para o exterior para redimensionar a moldura.
3
Para redimensionar simultaneamente todos os lados da moldura de recorte,
toque sem soltar num dos quatro cantos para fazer desaparecer os quadrados
das bordas e arraste o canto.
4
Para mover a moldura de recorte para outra área da fotografia, toque
continuamente no interior da moldura e arraste-a para a posição pretendida.
5
Para guardar uma cópia da fotografia recortada, toque rapidamente em
Guardar.
A versão não recortada original permanece no dispositivo.
Para utilizar uma fotografia
1
Quando estiver a ver uma fotografia, toque rapidamente no ecrã para ver as
barras de ferramentas e, depois, toque rapidamente em >
Utilizar como.
2
Seleccione uma opção a partir da lista que é apresentada.
3
Siga os passos relevantes para utilizar a fotografia.
Para editar uma fotografia
•
Quando estiver a ver uma fotografia, toque rapidamente em e depois em
Editar
fotografia.
Para aplicar efeitos especiais a uma fotografia
1
Quando estiver a ver uma fotografia, toque rapidamente no ecrã para ver as
barras de ferramentas e, depois, toque rapidamente em
Editar fotografia > .
2
Selecione uma opção.
3
Para guardar uma cópia da fotografia editada, toque rapidamente em
Guardar.
Depois de guardar a fotografia editada, a versão original inalterada da fotografia permanece
no dispositivo.
78
Esta é uma versão Internet desta publicação. © Imprima apenas para uso privado.
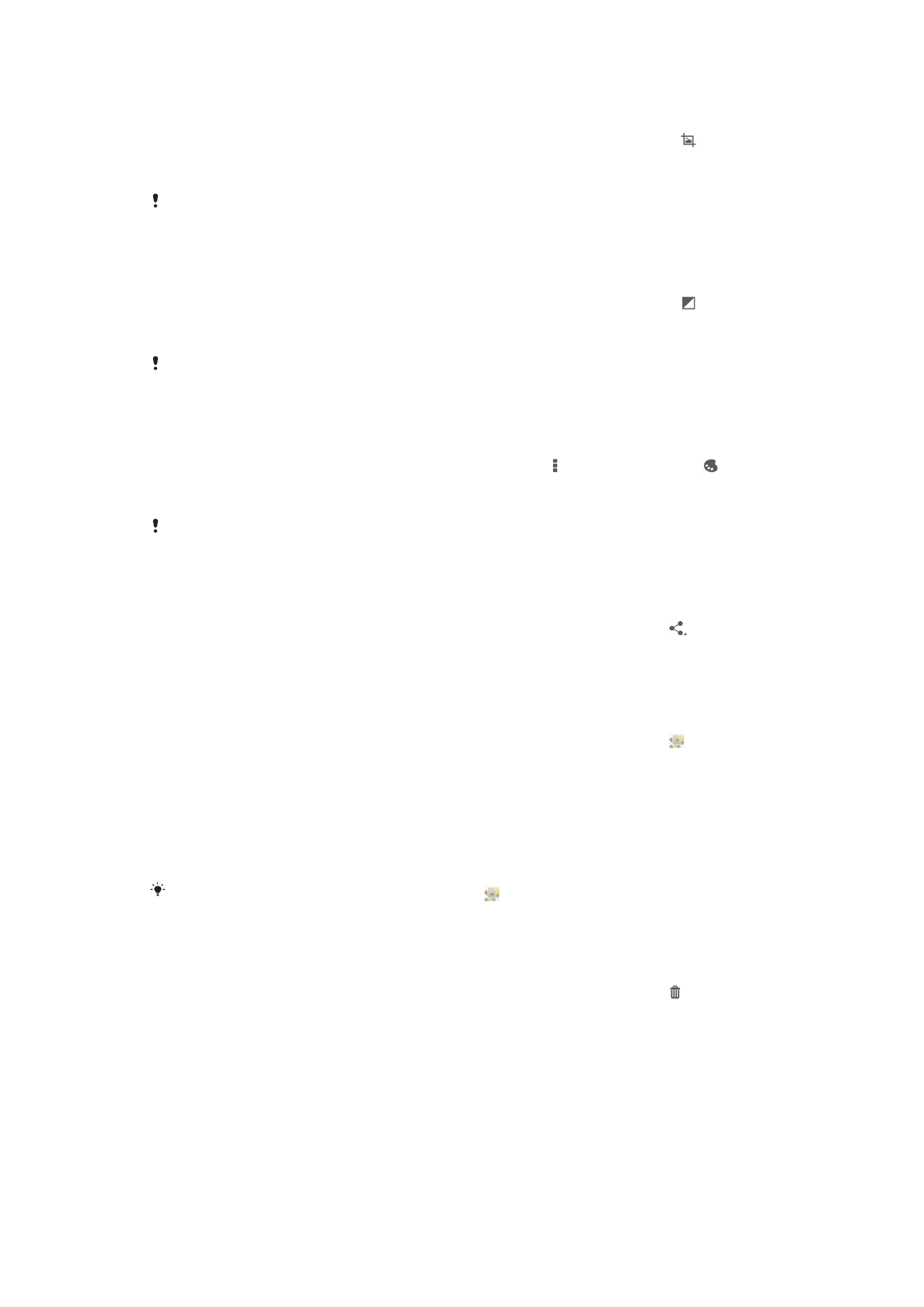
Para melhorar uma fotografia utilizando as definições avançadas
1
Quando estiver a ver uma fotografia, toque rapidamente no ecrã para ver as
barras de ferramentas e, depois, toque rapidamente em
Editar fotografia > .
2
Selecione uma opção.
3
Para guardar uma cópia da fotografia editada, toque rapidamente em
Guardar..
Depois de guardar a fotografia editada, a versão original inalterada da fotografia permanece
no dispositivo.
Para ajustar as definições de luz de uma fotografia
1
Quando estiver a ver uma fotografia, toque rapidamente no ecrã para ver as
barras de ferramentas e, depois, toque rapidamente em
Editar fotografia > .
2
Selecione uma opção.
3
Para guardar uma cópia da fotografia editada, toque rapidamente em
Guardar..
Depois de guardar a fotografia editada, a versão original inalterada da fotografia permanece
no dispositivo.
Para definir o nível de saturação das cores numa fotografia
1
Quando estiver a ver uma fotografia, toque rapidamente no ecrã para ver as
barras de ferramentas e, depois, toque rapidamente em >
Editar fotografia > .
2
Selecione uma opção.
3
Para guardar uma cópia da fotografia editada, toque rapidamente em
Guardar..
Depois de guardar a fotografia editada, a versão original inalterada da fotografia permanece
no dispositivo.
Partilhar uma fotografia
1
Quando estiver a ver uma fotografia, toque rapidamente no ecrã para fazer
aparecer as barras de ferramentas e, em seguida, toque rapidamente em .
2
No menu apresentado, toque rapidamente na aplicação que pretende utilizar para
partilhar a fotografia e, em seguida, siga os passos para a enviar.
Para adicionar uma georreferência a uma fotografia
1
Quando estiver a ver uma fotografia, toque rapidamente no ecrã para fazer
aparecer as barras de ferramentas e, em seguida, toque rapidamente em para
abrir o ecrã do mapa.
2
Localize e toque rapidamente no local desejado para colocar a fotografia no
mapa.
3
Para ajustar o local da fotografia, toque rapidamente nesse local no mapa no
ponto para onde pretende mover a fotografia.
4
Assim que terminar, toque rapidamente em
OK para guardar a georreferência e
regressar ao visualizador de fotografias.
Quando uma fotografia tem uma georreferência, aparece juntamente com a informação
sobre o local. Pode tocar rapidamente neste ícone para ver a fotografia no mapa.
Eliminar uma fotografia
1
Quando estiver a ver uma fotografia, toque rapidamente no ecrã para fazer
aparecer as barras de ferramentas e, em seguida, toque rapidamente em .
2
Toque rapidamente em
Eliminar.
Analisar fotografias com rostos presentes no Álbum
É possível analisar quaisquer fotografias no dispositivo que contenham rostos de
pessoas. Por exemplo, pode efetuar uma análise de fotografias. Concluída a análise,
pode categorizar os rostos de acordo com os rostos das pessoas.
79
Esta é uma versão Internet desta publicação. © Imprima apenas para uso privado.
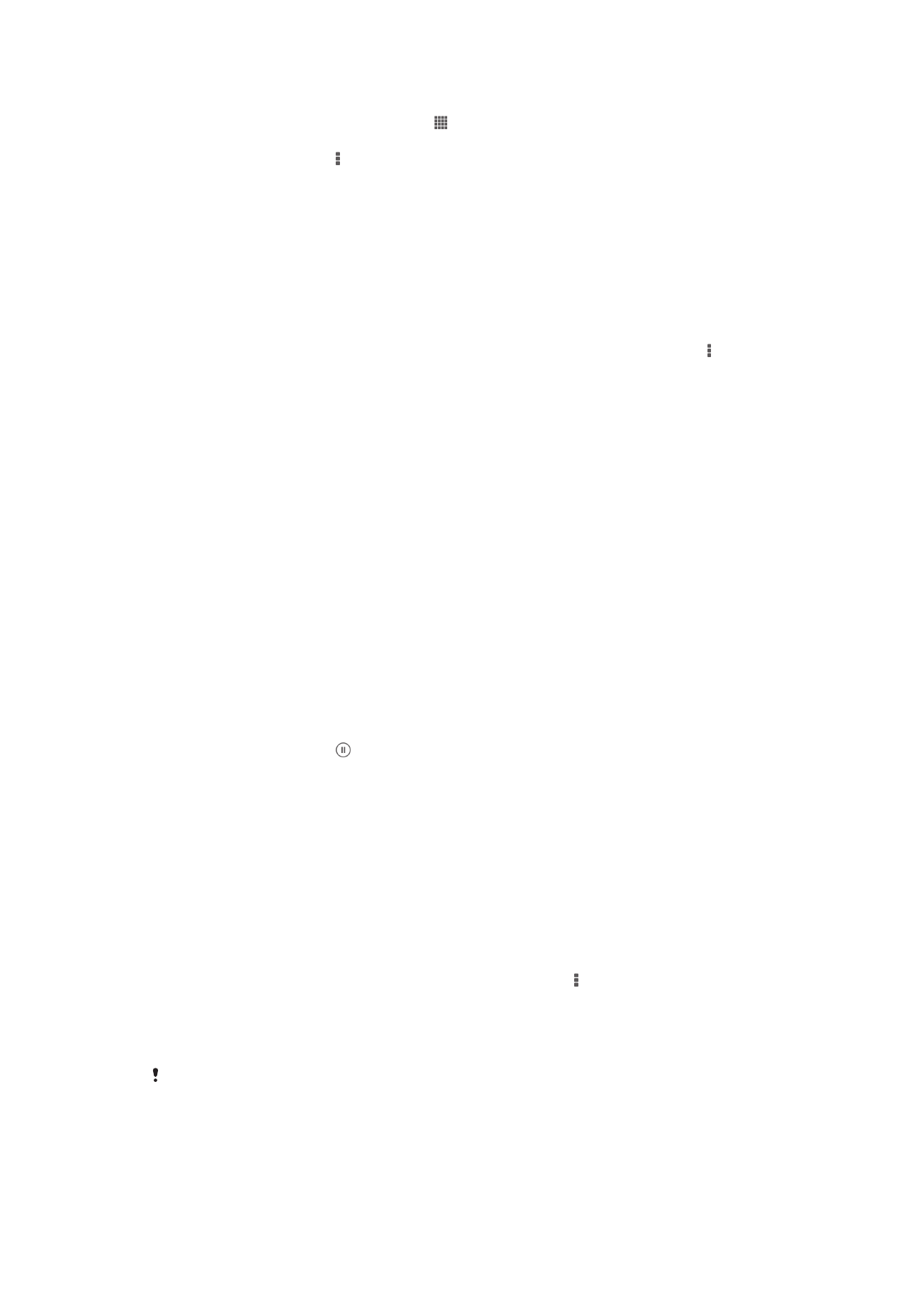
Para ligar a funcionalidade de análise de fotografias
1
No Ecrã inicial, toque rapidamente em .
2
Localize e toque rapidamente em
Álbum > Meus álbuns > Rostos.
3
Toque rapidamente em e, em seguida, em
Análise de fotografias > Ativar.
Para atribuir um nome a um rosto
1
No mosaico Rostos, localize e toque rapidamente no rosto ao qual pretende
atribuir um nome na pasta de rostos sem nome.
2
Toque rapidamente em
Adicionar nome.
3
Digite um nome e toque rapidamente em
OK.
Para editar o nome de um rosto
1
Quando estiver a ver um rosto em ecrã completo, toque rapidamente no ecrã
para fazer aparecer as barras de ferramentas e, depois, toque rapidamente em >
Editar etiquetas de nome.
2
Toque rapidamente no nome do rosto para editar o nome.
3
Digite um nome e toque rapidamente em
OK.
Trabalhar com vídeos no Álbum
Utilize o Álbum para ver os vídeos que tenha gravado com a câmara, transferido ou
copiado para o dispositivo. Também pode partilhar os seus vídeos com amigos, por
exemplo, carregando-os para serviços online.
Reproduzir um vídeo
1
Abra o separador
Imagens ou Meus álbuns em Álbum.
2
Utilizando a vista de grelha ou em lista, localize o vídeo que pretende abrir.
3
Toque rapidamente no vídeo para o reproduzir.
4
Se os controlos de reprodução não forem apresentados, toque rapidamente no
ecrã para os visualizar. Para ocultar os controlos, volte a tocar rapidamente no
ecrã.
Colocar um vídeo em pausa
1
Quando um vídeo está a ser reproduzido, toque rapidamente no ecrã para
visualizar os controlos.
2
Toque rapidamente em .
Fazer avançar e recuar um vídeo
1
Quando um vídeo está a ser reproduzido, toque rapidamente no ecrã para
visualizar os controlos.
2
Arraste o marcador da barra de progresso para a esquerda para recuar, ou para a
direita para avançar.
Ajustar o volume de um vídeo
•
Pressione a tecla de volume.
Para partilhar um vídeo
1
Durante a reprodução de um vídeo, toque rapidamente em e depois em
Partilhar.
2
No menu apresentado, toque rapidamente na aplicação que pretende utilizar para
partilhar o vídeo seleccionado e, em seguida, siga os passos relevantes para o
enviar.
Poderá não conseguir copiar, enviar ou transferir itens protegidos por direitos de autor.
Adicionalmente, alguns itens podem não ser enviados se o tamanho do ficheiro for demasiado
grande.
80
Esta é uma versão Internet desta publicação. © Imprima apenas para uso privado.
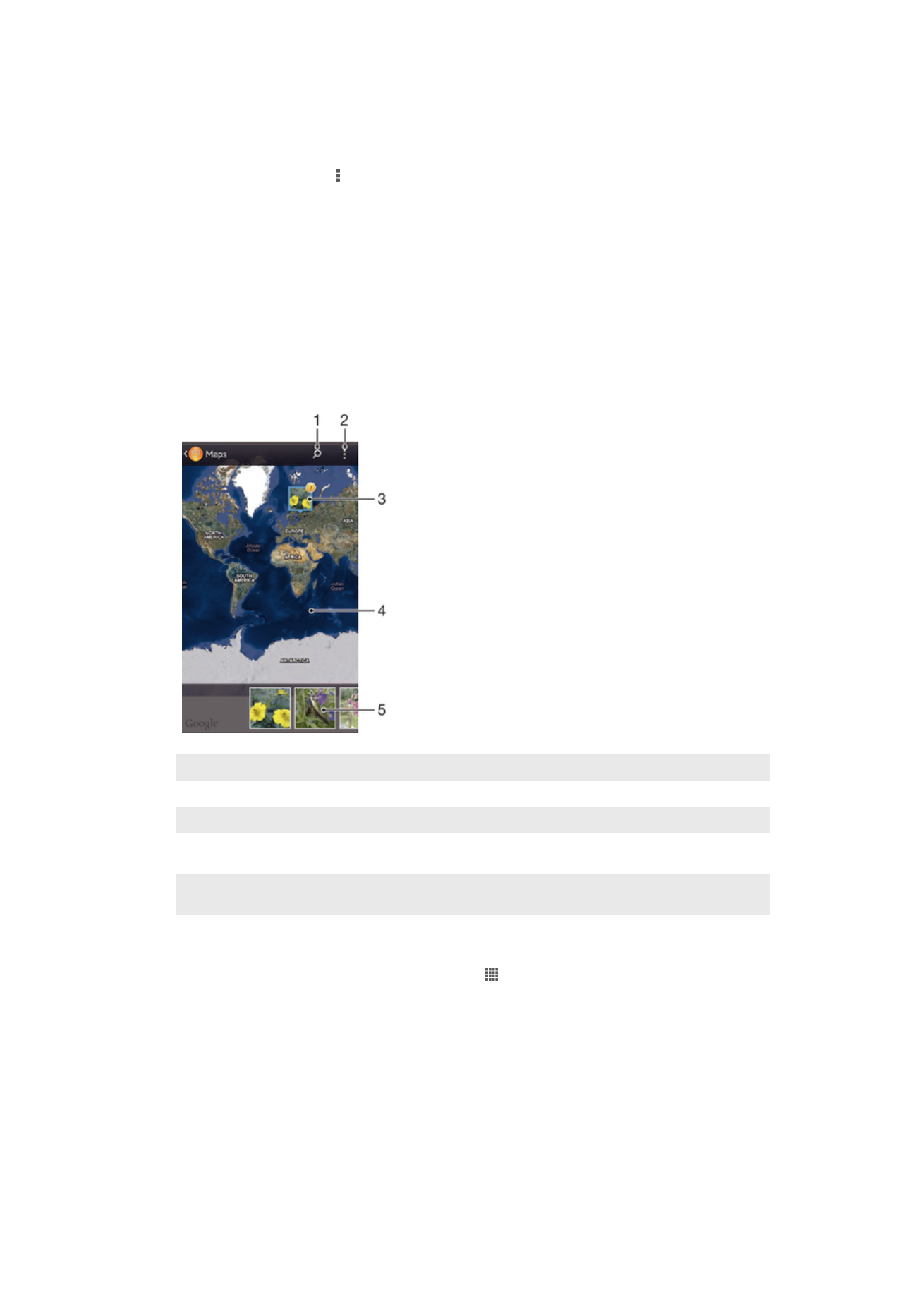
Para eliminar um vídeo
1
No Álbum, toque rapidamente no vídeo que pretende eliminar.
2
Toque sem soltar no vídeo para activar o modo de selecção. A moldura da
miniatura do vídeo fica azul quando é seleccionada.
3
Toque rapidamente em >
Eliminar e depois toque rapidamente em OK.