
Introduzir texto
Teclado no ecrã
Toque nas teclas do teclado QWERTY no ecrã para introduzir texto comodamente.
Algumas aplicações abrem o teclado no ecrã automaticamente. Também pode abrir
este teclado tocando num campo de texto.
Utilizar o teclado virtual
1 Permite alterar minúsculas/maiúsculas e ligar as maiúsculas. Em alguns idiomas, esta tecla serve para
aceder a caracteres extra existentes nesse idioma.
2 Fecha a vista do teclado virtual. Tenha em atenção que este ícone não aparece no modo vertical.
3 Apresenta números e símbolos.
4 Personaliza o teclado. Esta tecla desaparece após a personalização do teclado.
5 Introduz um espaço.
6 Permite introduzir uma quebra de linha ou confirmar a introdução de texto.
7 Elimina um carácter antes do cursor.
As ilustrações utilizadas destinam-se apenas a ilustrar o texto e podem não reproduzir o
dispositivo com exactidão.
Para visualizar o teclado no ecrã para introduzir texto
•
Toque rapidamente num campo de introdução de texto.
Para ocultar o teclado virtual
•
Quando o teclado virtual estiver aberto, toque rapidamente em
.
Para personalizar o teclado virtual
1
Abra o teclado virtual e, em seguida, toque rapidamente .
2
Siga as instruções para personalizar o teclado virtual.
Se não marcar a caixa de verificação
Tecla de sorriso quando personalizar o teclado virtual, o
ícone de sorriso não irá aparecer.
21
Esta é uma versão Internet desta publicação. © Imprima apenas para uso privado.
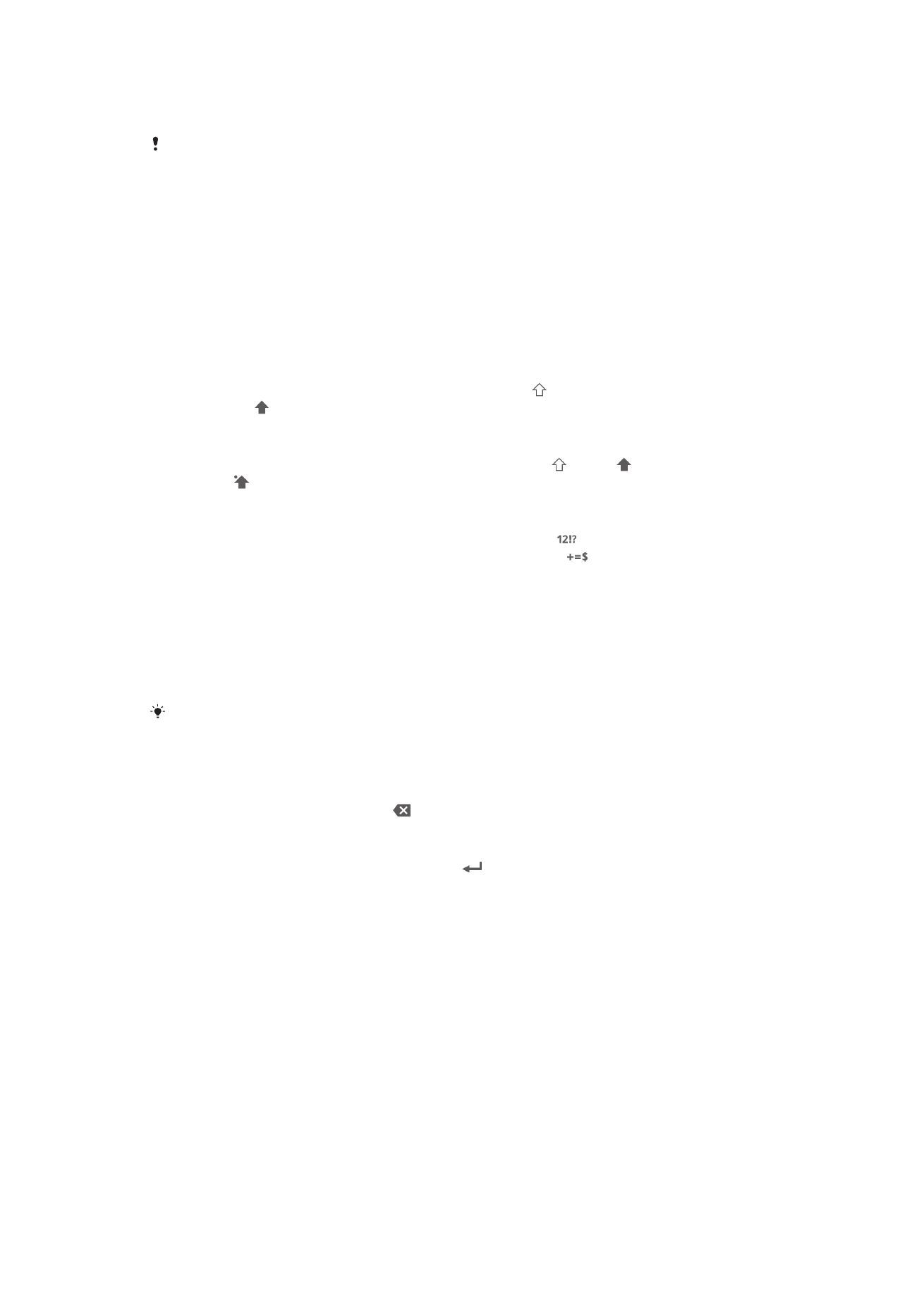
Utilizar o teclado no ecrã na horizontal
•
Quando introduzir texto, vire o dispositivo para o lado.
Para que o teclado suporte esta funcionalidade, o modo horizontal deve ser suportado pela
aplicação que estiver a utilizar e as definições de orientação do ecrã devem estar definidas
para automática.
Para introduzir texto utilizando o teclado no ecrã
•
Para introduzir um carácter visível no teclado, toque rapidamente nesse carácter.
•
Para introduzir uma variante de carácter, toque sem soltar num carácter normal
no teclado para obter uma lista das opções disponíveis e, em seguida, efectue a
selecção na lista. Por exemplo, para introduzir "é", toque sem soltar em "e" até
aparecerem as outras opções e, em seguida, mantendo o dedo pressionado no
teclado, arraste-o até chegar a "é" para seleccionar esta letra.
Alternar entre letras maiúsculas e minúsculas
•
Antes de introduzir uma letra, toque rapidamente em para alternar para
maiúsculas , ou vice-versa.
Ligar as maiúsculas
•
Antes de introduzir uma palavra, toque rapidamente em ou em até que
apareça .
Para introduzir números ou símbolos
•
Quando estiver a introduzir texto, toque rapidamente em . É apresentado um
teclado com números e símbolos. Toque rapidamente em
para ver mais
opções.
Introduzir sinais de pontuação comuns
1
Quando acabar de introduzir uma palavra, toque rapidamente na barra de
espaço.
2
Seleccione um sinal de pontuação na barra de sugestões. A marca seleccionada
é inserida antes do espaço.
Para introduzir rapidamente um ponto final, toque duas vezes na barra de espaço após
introduzir uma palavra.
Para eliminar caracteres
•
Toque rapidamente no cursor depois do carácter que pretende eliminar e, em
seguida, toque rapidamente em .
Para introduzir uma quebra de linha
•
Ao introduzir texto, toque rapidamente em
para ir para o início de uma nova
linha.
Selecionar texto
1
Introduza algum texto e, depois, mantenha o texto premido. A palavra onde tocar
rapidamente fica realçada por separadores de ambos os lados.
2
Arraste os separadores para a esquerda ou para a direita para selecionar mais
texto.
Para editar texto na horizontal
1
Introduza algum texto e, depois, toque rapidamente duas vezes no texto
introduzido.
2
Seleccione o texto com o qual pretende trabalhar e, em seguida, toque em
Editar... e seleccione uma opção.
22
Esta é uma versão Internet desta publicação. © Imprima apenas para uso privado.
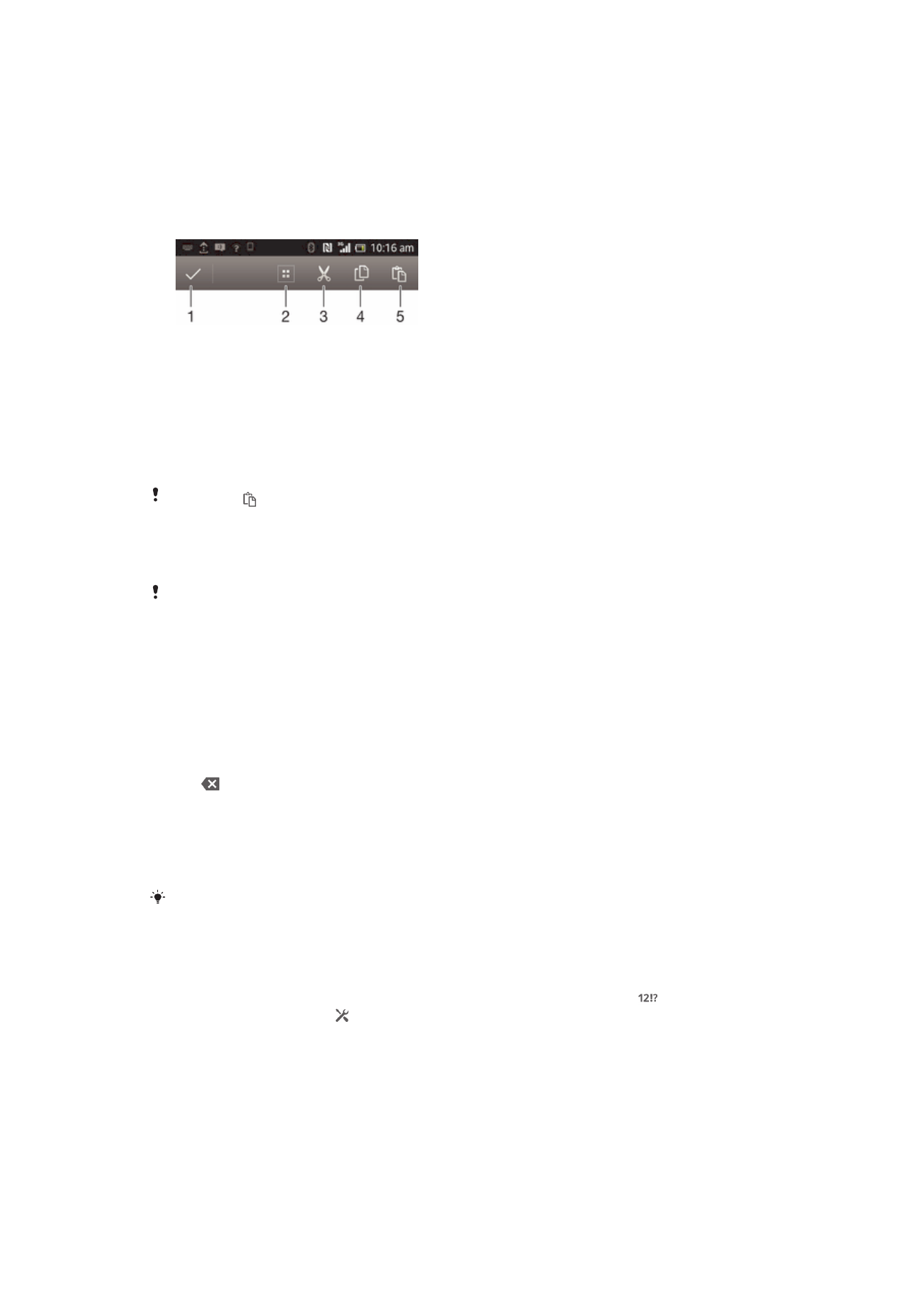
Para editar texto na vertical
1
Introduza alguma texto e, depois, toque rapidamente duas vezes no texto
introduzido para fazer aparecer a barra de aplicações.
2
Seleccione o texto que pretende editar e, depois, utilize a barra de aplicações
para efectuar as alterações pretendidas.
Barra de aplicações
1
Fechar a barra de aplicações
2
Seleccionar todo o texto
3
Cortar texto
4
Copiar texto
5
Colar texto
O símbolo apenas é apresentado se houver texto armazenado na área de transferência.
Utilizar a função Escrita por gestos para escrever palavras
É possível introduzir texto deslizando o dedo de uma letra para outra no teclado virtual.
A
Escrita por gestos só está disponível quando utiliza o teclado virtual.
Para introduzir texto com a função Escrita por gestos
1
Ao introduzir texto utilizando o teclado virtual, deslize o dedo de uma letra para
outra para encontrar a palavra pretendida.
2
Quando acabar de introduzir a palavra, levante o dedo. É sugerida uma palavra
com base nas letras sobre as quais deslizou o dedo. Se necessário, seleccione a
palavra correcta na barra de sugestões.
3
Para ver mais opções, desloque-se para a direita ou para a esquerda na barra de
sugestões. Se não encontrar a palavra pretendida, toque rapidamente uma vez
em para eliminar a palavra inteira. Em seguida, volte a tentar encontrar a
palavra utilizando a função de escrita por gestos, ou toque rapidamente em cada
letra para introduzir a palavra.
4
Se a definição
Ad. esp. entre introd. estiver activada, procure a palavra que
pretende introduzir em seguida. Caso contrário, toque rapidamente na barra de
espaço e procure a palavra seguinte a introduzir.
Para introduzir palavras compostas quando a definição
Ad. esp. entre introd. está activada,
poderá ter de deslizar para introduzir a primeira parte da palavra, e depois tocar em cada letra
para introduzir o resto da palavra.
Para alterar as definições de Escrita por gestos
1
Ao introduzir texto utilizando o teclado virtual, toque rapidamente em .
2
Toque rapidamente em e, em seguida, em
Personalizar o teclado.
3
Toque rapidamente em
Definições de introdução de texto.
4
Marque ou desmarque a caixa de verificação
Escrita por gestos.
5
Se pretender adicionar automaticamente um espaço entre cada gesto sem ter de
tocar rapidamente na barra de espaço, marque a caixa de verificação
Ad. esp.
entre introd..
23
Esta é uma versão Internet desta publicação. © Imprima apenas para uso privado.
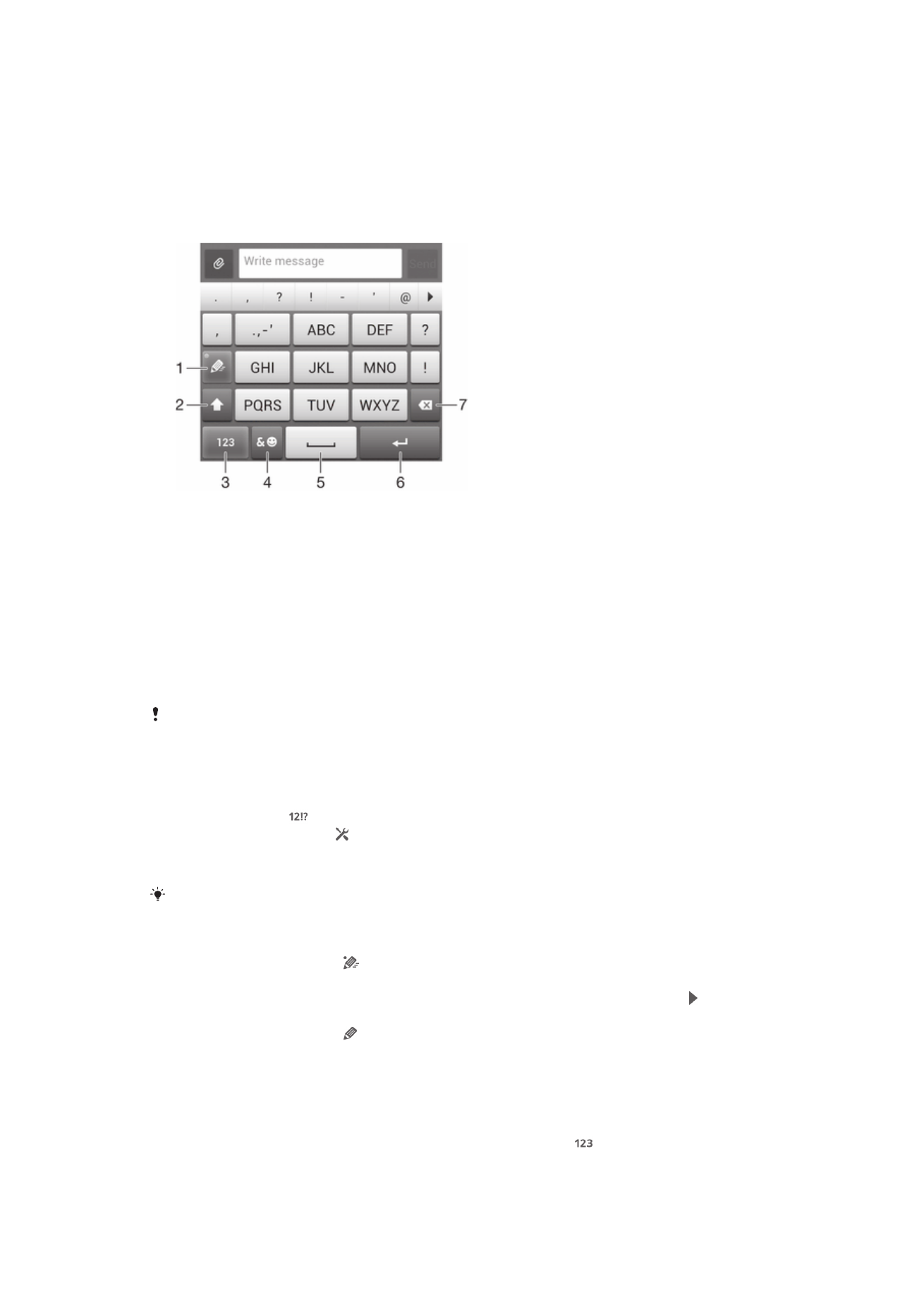
Phonepad
O Phonepad é semelhante a um teclado de telefone de 12 teclas padrão. Disponibiliza
opções de introdução de texto previsível e "multitap". Pode activar o método de
introdução de texto do Phonepad através das definições do teclado. O Phonepad só
está disponível na orientação vertical.
Utilizar o teclado do telemóvel
1
Permite escolher uma opção de introdução de texto
2
Permite alternar entre minúsculas/maiúsculas e activar o bloqueio de maiúsculas.
3
Apresenta números
4
Apresenta símbolos e ícones de expressão
5
Introduz um espaço
6
Permite introduzir uma quebra de linha ou confirmar a introdução de texto
7
Elimina um carácter antes do cursor
As ilustrações utilizadas destinam-se apenas a ilustrar o texto e podem não reproduzir o
dispositivo com exactidão.
Para abrir o teclado do telemóvel pela primeira vez
1
Toque rapidamente num campo de introdução de texto e, em seguida, toque
rapidamente em .
2
Toque rapidamente em e, em seguida, em
Personalizar o teclado.
3
Toque rapidamente em
Aspeto do teclado > Disposição do teclado.
4
Seleccione o teclado do telemóvel.
O teclado do telemóvel só pode ser utilizado na vertical.
Para introduzir texto utilizando o Phonepad
•
Quando for apresentado no Phonepad, toque rapidamente na tecla do
carácter uma vez, mesmo que a letra que pretende não seja a primeira letra da
tecla. Toque rapidamente na palavra que aparece ou toque rapidamente em
para ver mais sugestões de palavras e seleccione uma palavra da lista.
•
Quando for apresentado no Phonepad, toque rapidamente na tecla
apresentada no ecrã do carácter que pretende introduzir. Continue a pressionar
esta tecla até ser seleccionado o carácter pretendido. Em seguida, faça o mesmo
para o carácter seguinte que pretende introduzir e assim sucessivamente.
Para introduzir números utilizando o Phonepad
•
Quando o Phonepad estiver aberto, toque rapidamente em . É apresentado um
Phonepad numérico.
24
Esta é uma versão Internet desta publicação. © Imprima apenas para uso privado.
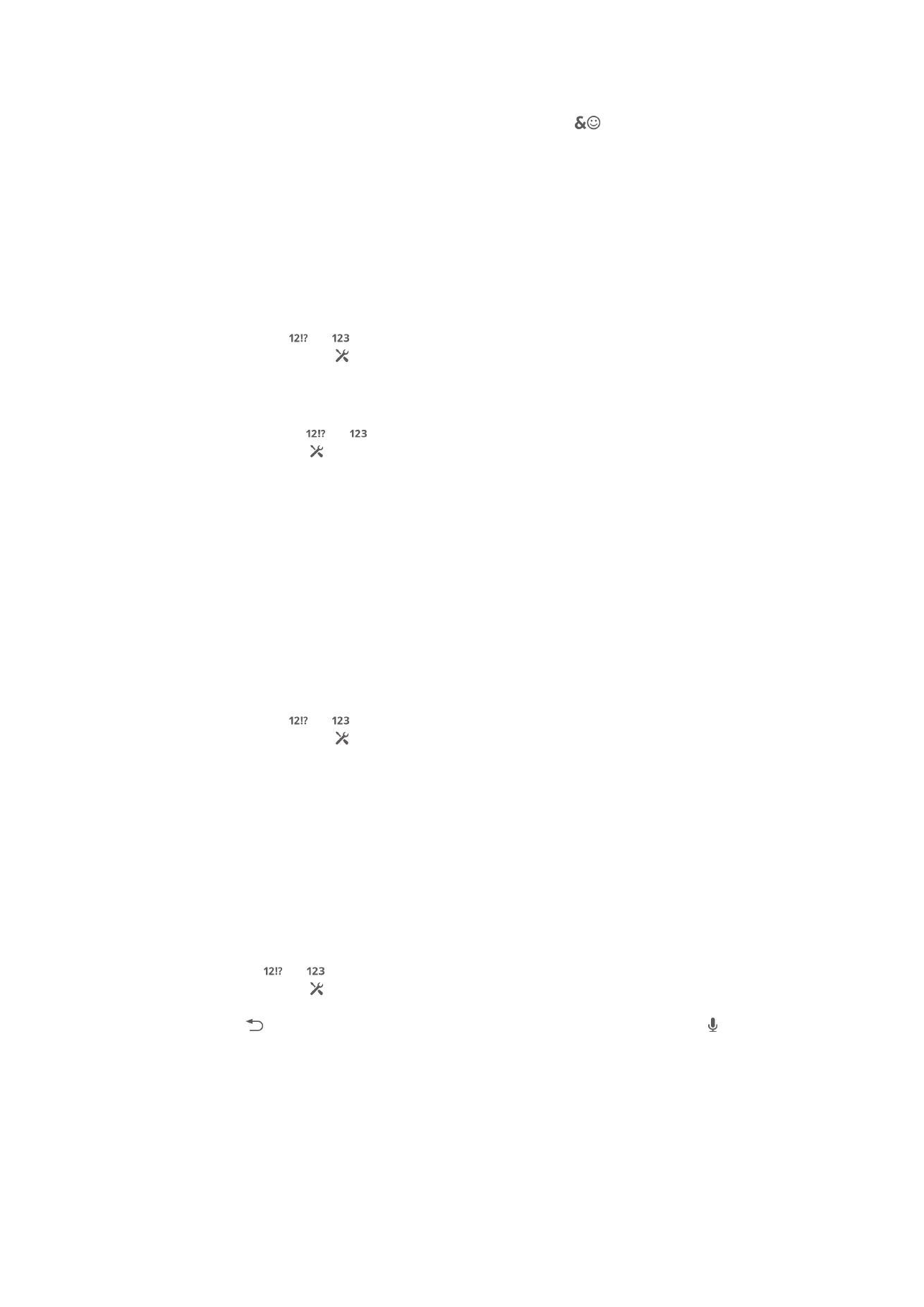
Para inserir símbolos e ícones de expressão utilizando o Phonepad
1
Quando o Phonepad estiver aberto, toque rapidamente em
. É apresentada
uma grelha com símbolos e ícones de expressão.
2
Desloque-se para cima ou para baixo para ver mais opções. Toque rapidamente
num símbolo ou ícone de expressão para seleccioná-lo.
Definições do teclado e Phonepad
Pode seleccionar as definições do , do teclado no ecrã e do Phonepad, tal como idioma
de escrita e correcção automática.
Para aceder às definições do teclado virtual e do teclado do telemóvel
1
Ao introduzir texto utilizando o teclado virtual ou o teclado do telemóvel, toque
rapidamente em ou .
2
Toque rapidamente em e, em seguida, em
Personalizar o teclado.
Para adicionar um idioma de escrita para introdução de texto
1
Quando introduzir texto utilizando o teclado virtual ou o teclado do telemóvel,
toque rapidamente ou .
2
Toque rapidamente e, depois, toque rapidamente em
Personalizar o teclado.
3
Toque rapidamente em
Idiomas > Idiomas de escrita e marque as caixas de
verificação relevantes. Toque em
OK para confirmar.
Definições de introdução de texto
Ao introduzir texto com o teclado virtual ou o Phonepad, pode aceder a um menu de
definições de introdução de texto que ajuda a definir as opções de previsão de texto,
espaçamento automático e correções rápidas. Por exemplo, pode decidir a forma como
as opções de palavras são apresentadas e como as palavras são corrigidas à medida
que escreve. Também pode definir a aplicação de introdução de texto para memorizar
as palavras novas que escrever.
Para alterar as definições de introdução de texto
1
Ao introduzir texto utilizando o teclado virtual ou o teclado do telemóvel, toque
rapidamente em ou .
2
Toque rapidamente em , em seguida, toque rapidamente em
Personalizar o
teclado > Definições de introdução de texto e seleccione as definições
relevantes.
Introduzir texto utilizando a introdução por voz
Quando introduzir texto, pode utilizar a função de introdução por voz em vez de escrever
as palavras. Basta pronunciar as palavras que pretende introduzir. A introdução por voz
é uma tecnologia experimental da Google™ e está disponível para vários idiomas e
regiões.
Para ativar a introdução por voz
1
Ao introduzir texto utilizando o teclado virtual ou o teclado do telemóvel, toque
rapidamente ou .
2
Toque rapidamente e, depois, toque rapidamente em
Personalizar o teclado.
3
Marque a caixa de verificação
Tecla de intr. de voz Google.
4
Pressione para guardar as definições. É apresentado um ícone de microfone
no teclado virtual ou no teclado do telemóvel.
25
Esta é uma versão Internet desta publicação. © Imprima apenas para uso privado.
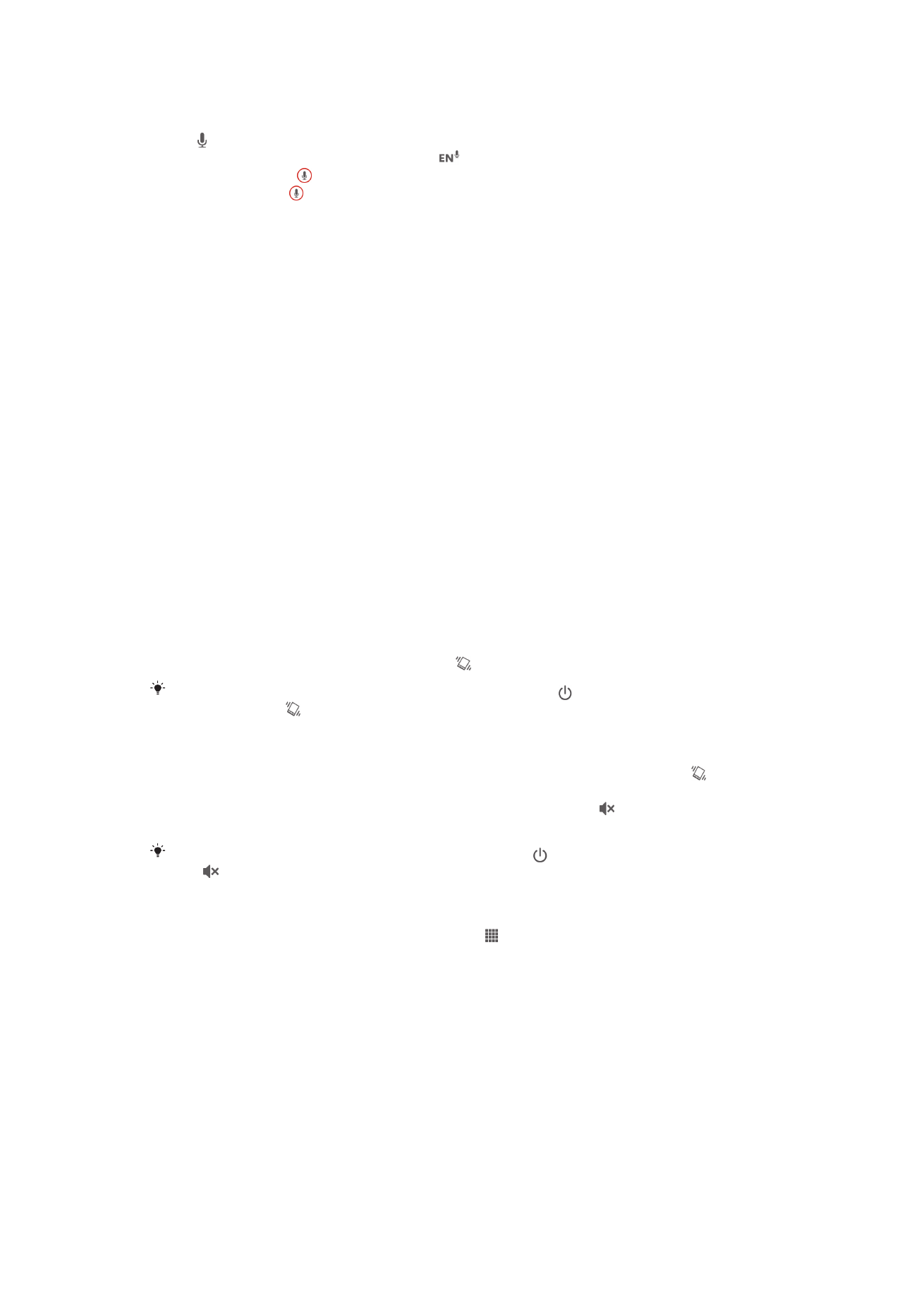
Para introduzir texto utilizando a introdução por voz
1
Abra o teclado virtual ou o teclado do telemóvel.
2
Se estiver disponível, toque-lhe rapidamente. Se não, toque sem soltar na tecla
do idioma de introdução, por exemplo,
.
3
Quando aparecer , fale para introduzir texto. Quando terminar, volte a tocar
rapidamente em . Aparece o texto sugerido.
4
Edite o texto manualmente, se for necessário.