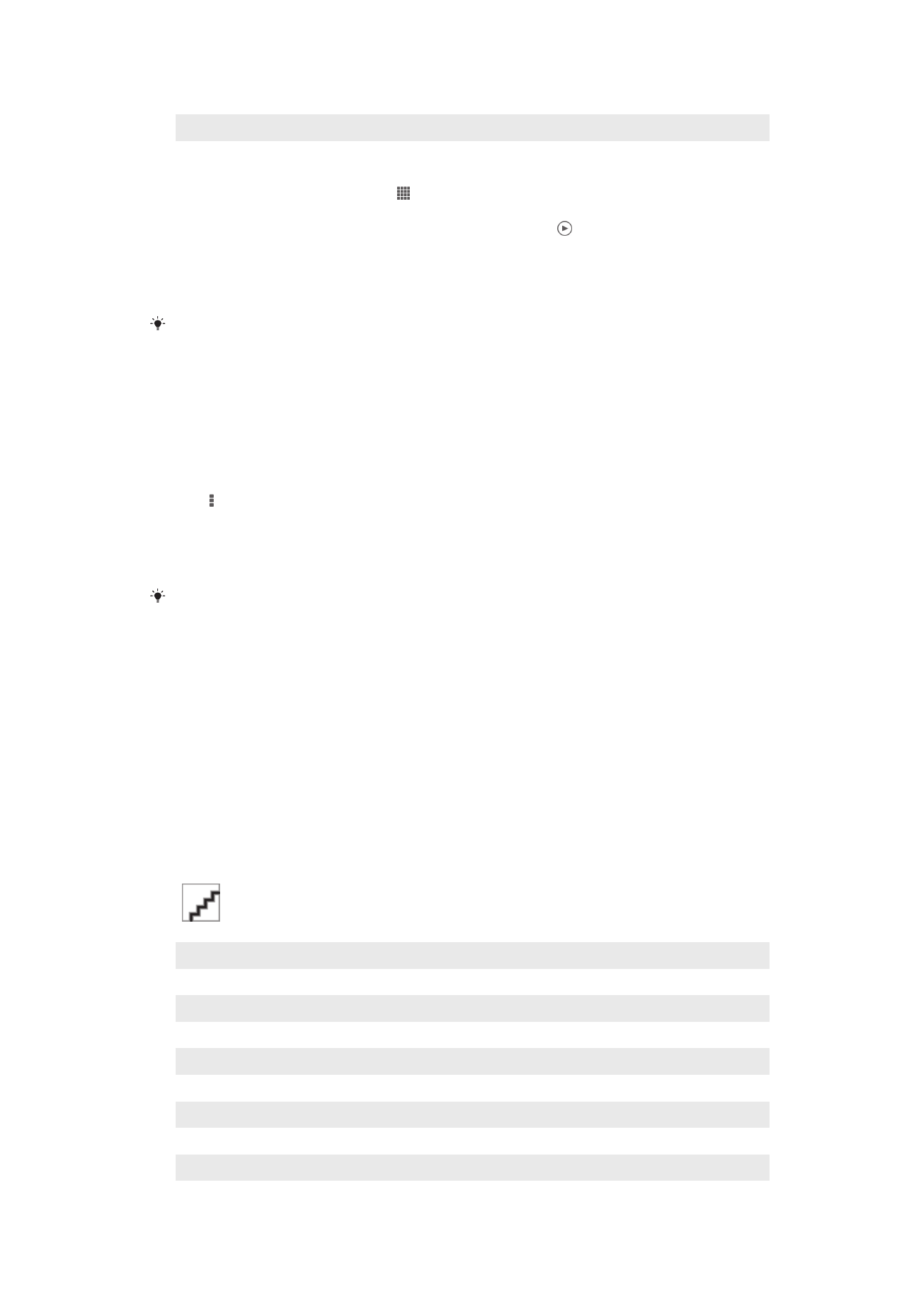
Vizualizarea fotografiilor şi a clipurilor video în fila
Albumele mele
Următoarele dale sunt disponibile în Albumele mele:
•
Albume cameră foto-video – vizualizaţi toate fotografiile şi clipurile video realizate cu
aparatul foto al dispozitivului.
•
Memorie internă – vizualizaţi toate fotografiile şi clipurile video salvate în memoria internă
a dispozitivului.
•
Cartela mea SD – vizualizaţi toate fotografiile şi clipurile video salvate pe cartela de
memorie amovibilă din dispozitiv.
Prezentarea generală a filei Albumele mele
1
Vizualizaţi fotografii şi clipuri video utilizând serviciul PlayMemories Online.
2
Vizualizaţi fotografii şi clipuri video pe Facebook™.
3
Vizualizaţi fotografii şi clipuri video în Picasa™.
4
Vizualizaţi toate fotografiile şi clipurile video salvate în cartela de memorie amovibilă.
5
Vizualizaţi toate fotografiile şi clipurile video salvate în memoria internă a dispozitivului.
6
Vizualizaţi toate fotografiile cu feţe.
7
Vizualizaţi fotografiile în modul global.
8
Vizualizaţi fotografiile pe o hartă.
9
Vizualizaţi toate fotografiile şi clipurile video realizate cu aparatul foto al dispozitivului.
76
Aceasta este versiunea pentru Internet a acestei publicaţii. © Imprimaţi numai pentru uz personal.
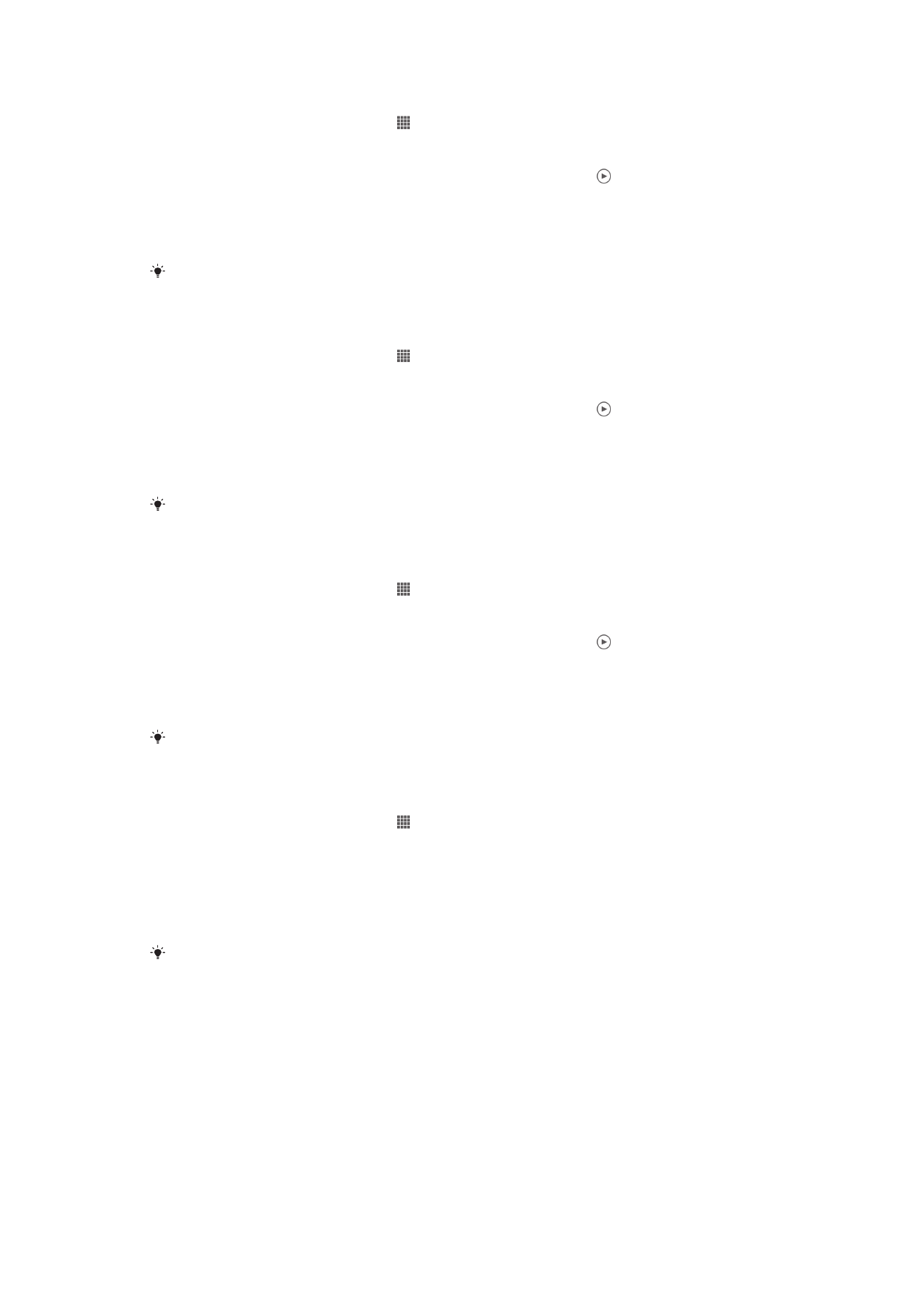
Pentru a vizualiza conţinut în vizualizarea de tip listă în dala Albume aparat foto
1
În Ecran de pornire, atingeţi uşor .
2
Găsiţi şi atingeţi uşor
Album > Albumele mele > Albume cameră foto-video.
3
Atingeţi uşor un folder pe care doriţi să îl deschideţi. Conţinutul folderului apare
într-o grilă ordonată cronologic. Clipurile video sunt indicate de .
4
Atingeţi uşor o fotografie sau un clip video pentru vizualizare.
5
Atingeţi scurt spre stânga pentru a vizualiza următoarea fotografie sau următorul
clip video. Atingeţi scurt spre dreapta pentru a vizualiza fotografia sau clipul video
anterior.
Dacă orientarea ecranului nu se modifică automat atunci când întoarceţi dispozitivul în lateral,
marcaţi caseta de selectare
Rotire automată a ecranului de sub Setări > Afişaj.
Pentru a vizualiza conţinut în vizualizarea de tip listă în dala Memorie internă
1
În Ecran de pornire, atingeţi uşor .
2
Găsiţi şi atingeţi uşor
Album > Albumele mele > Memorie internă.
3
Atingeţi uşor un folder pe care doriţi să îl deschideţi. Conţinutul folderului apare
într-o grilă ordonată cronologic. Clipurile video sunt indicate de .
4
Atingeţi uşor o fotografie sau un clip video pentru vizualizare.
5
Atingeţi scurt spre stânga pentru a vizualiza următoarea fotografie sau următorul
clip video. Atingeţi scurt spre dreapta pentru a vizualiza fotografia sau clipul video
anterior.
Dacă orientarea ecranului nu se modifică automat atunci când întoarceţi dispozitivul în lateral,
marcaţi caseta de selectare
Rotire automată a ecranului de sub Setări > Afişaj.
Pentru a vizualiza conţinut în vizualizarea de tip listă în dala Cartela mea SD
1
În Ecran de pornire, atingeţi uşor .
2
Găsiţi şi atingeţi uşor
Album > Albumele mele > Cartela mea SD.
3
Atingeţi uşor un folder pe care doriţi să îl deschideţi. Conţinutul folderului apare
într-o grilă ordonată cronologic. Clipurile video sunt indicate de .
4
Atingeţi uşor o fotografie sau un clip video pentru vizualizare.
5
Atingeţi scurt spre stânga pentru a vizualiza următoarea fotografie sau următorul
clip video. Atingeţi scurt spre dreapta pentru a vizualiza fotografia sau clipul video
anterior.
Dacă orientarea ecranului nu se modifică automat atunci când întoarceţi dispozitivul în lateral,
marcaţi caseta de selectare
Rotire automată a ecranului de sub Setări > Afişaj.
Pentru a vizualiza fotografii cu feţe în vizualizarea listei din dala Feţe
1
În Ecran de pornire, atingeţi uşor .
2
Găsiţi şi atingeţi uşor
Album > Albumele mele > Feţe.
3
Atingeţi uşor un folder pe care doriţi să îl deschideţi. Conţinutul folderului apare
într-o grilă ordonată cronologic.
4
Atingeţi uşor o fotografie pentru a o vizualiza.
5
Atingeţi scurt spre stânga pentru a vizualiza următoarea fotografie. Atingeţi scurt
spre dreapta pentru a vizualiza fotografia anterioară.
Dacă orientarea ecranului nu se modifică automat atunci când întoarceţi dispozitivul în lateral,
marcaţi caseta de selectare
Rotire automată a ecranului de sub Setări > Afişaj.
Lucrul cu fotografiile din Album
Puteţi edita fotografii în Album. De exemplu, puteţi să trunchiaţi fotografii, să le asociaţi
cu persoane de contact sau să le utilizaţi ca tapet de fundal.
Pentru a panorama o fotografie
•
Când vizualizaţi o fotografie, atingeţi uşor de două ori ecranul pentru a mări. Atingeţi uşor
de două ori din nou pentru a micşora.
•
Când vizualizaţi o fotografie, depărtaţi două degete pentru a mări sau apropiaţi două
degete pentru a micşora.
77
Aceasta este versiunea pentru Internet a acestei publicaţii. © Imprimaţi numai pentru uz personal.
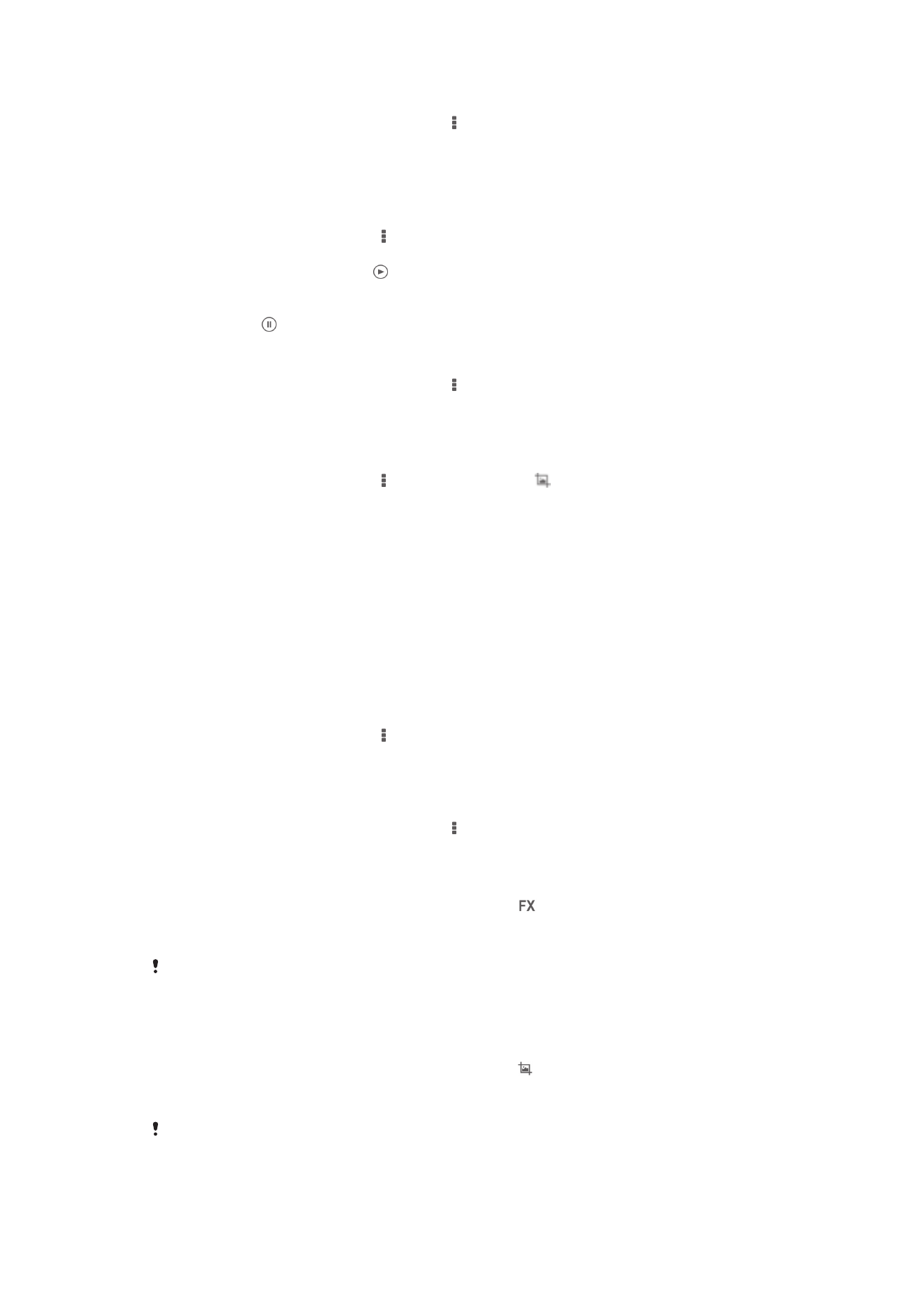
Pentru a viziona o expunere de diapozitive cu fotografiile dvs.
1
Când vizualizaţi o fotografie, atingeţi uşor , apoi atingeţi uşor
Diaporamă pentru a
începe redarea tuturor fotografiilor dintr-un album.
2
Atingeţi uşor o fotografie pentru a termina expunerea de diapozitive.
Pentru a viziona o expunere de diapozitive a fotografiilor dvs. cu muzică
1
Când vizualizaţi o fotografie, atingeţi uşor ecranul pentru a afişa bara de
instrumente, apoi atingeţi uşor >
SensMe™ slideshow.
2
Selectaţi muzica şi tema pe care doriţi să le utilizaţi pentru expunerea de
diapozitive, apoi atingeţi uşor . Aplicaţia Album analizează fotografiile şi utilizează
date muzicale SensMe™ pentru a reda o expunere de diapozitive.
3
Pentru a întrerupe redarea, atingeţi uşor ecranul pentru a afişa controalele, apoi
atingeţi uşor .
Pentru a roti o fotografie
1
Când vizualizaţi o fotografie, atingeţi uşor .
2
Selectaţi
Rotire stânga sau Rotire. Fotografia se salvează în orientarea nouă.
Pentru a tăia o fotografie
1
Când vizualizaţi o fotografie, atingeţi uşor ecranul pentru a afişa bara de
instrumente, apoi atingeţi uşor >
Editare fotografie> > Tăiere.
2
Pentru a regla cadrul de tăiere, atingeţi continuu marginea cadrului de tăiere. Când
pătratele de la margini dispar, trageţi spre interior sau spre exterior pentru a
redimensiona cadrul.
3
Pentru a redimensiona simultan toate laturile cadrului de tăiere, atingeţi continuu
unul dintre cele patru colţuri pentru a determina dispariţia pătratelor de la margini,
apoi trageţi colţul în mod corespunzător.
4
Pentru a muta cadrul de tăiere spre o altă zonă a fotografiei, atingeţi continuu în
interiorul cadrului, apoi trageţi-l în poziţia dorită.
5
Pentru a salva o copie a fotografiei tăiate, atingeţi uşor
Salvare. Versiunea
originală netăiată rămâne pe dispozitiv.
Pentru a utiliza o fotografie
1
Când vizualizaţi o fotografie, atingeţi uşor ecranul pentru a afişa bara de
instrumente, apoi atingeţi uşor >
Utilizare ca.
2
Selectaţi o opţiune din lista apărută.
3
Urmaţi paşii relevanţi pentru a utiliza fotografia.
Pentru a edita o fotografie
•
Când vizualizaţi o fotografie, atingeţi uşor , apoi atingeţi uşor
Editare fotografie.
Pentru a aplica efecte speciale asupra unei fotografii
1
Când vizualizaţi o fotografie, atingeţi uşor ecranul pentru a afişa bara de
instrumente, apoi atingeţi uşor
Editare fotografie > .
2
Selectaţi o opţiune.
3
Pentru a salva o copie a fotografiei editate, atinge uşor
Salvare.
După ce salvaţi fotografia editată, versiunea originală, nemodificată a fotografiei rămâne pe
dispozitiv.
Îmbunătăţirea unei fotografii utilizând setări avansate
1
Când vizualizaţi o fotografie, atingeţi uşor ecranul pentru a afişa bara de
instrumente, apoi atingeţi uşor
Editare fotografie > .
2
Selectaţi o opţiune.
3
Pentru a salva o copie a fotografiei editate, atinge uşor
Salvare.
După ce salvaţi fotografia editată, versiunea originală, nemodificată a fotografiei rămâne pe
dispozitiv.
78
Aceasta este versiunea pentru Internet a acestei publicaţii. © Imprimaţi numai pentru uz personal.
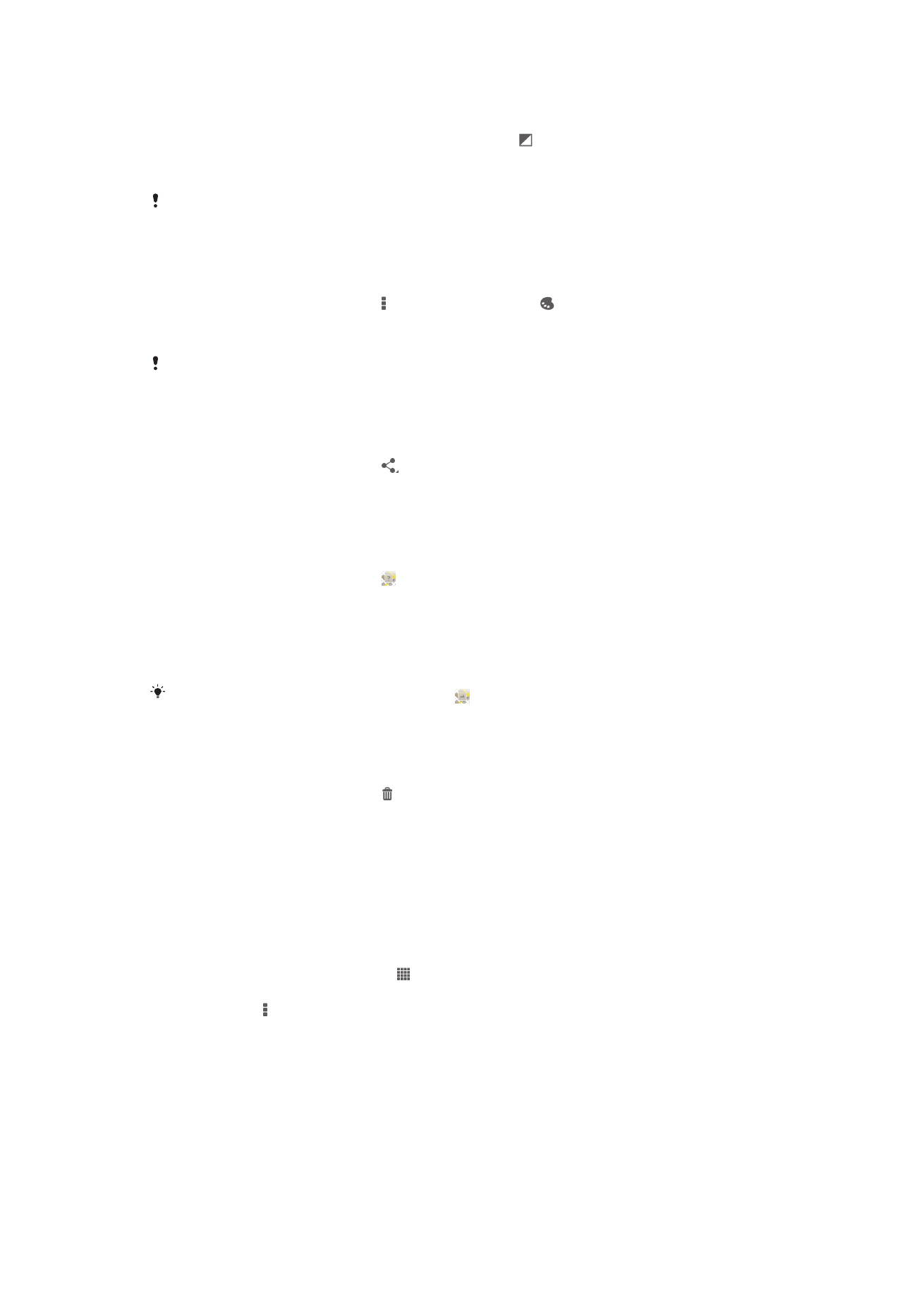
Pentru a regla setările de luminozitate pentru o fotografie
1
Când vizualizaţi o fotografie, atingeţi uşor ecranul pentru a afişa bara de
instrumente, apoi atingeţi uşor
Editare fotografie > .
2
Selectaţi o opţiune.
3
Pentru a salva o copie a fotografiei editate, atinge uşor
Salvare.
După ce salvaţi fotografia editată, versiunea originală, nemodificată a fotografiei rămâne pe
dispozitiv.
Pentru a seta nivelul de saturare a culorilor dintr-o fotografie
1
Când vizualizaţi o fotografie, atingeţi uşor ecranul pentru a afişa bara de
instrumente, apoi atingeţi uşor >
Editare fotografie > .
2
Selectaţi o opţiune.
3
Pentru a salva o copie a fotografiei editate, atinge uşor
Salvare.
După ce salvaţi fotografia editată, versiunea originală, nemodificată a fotografiei rămâne pe
dispozitiv.
Pentru a partaja o fotografie
1
Când vizualizaţi o fotografie, atingeţi uşor ecranul pentru a afişa bara de
instrumente, apoi atingeţi uşor .
2
În meniul care se deschide, atingeţi uşor aplicaţia pe care doriţi să o utilizaţi pentru
a partaja fotografia, apoi urmaţi paşii pentru a o trimite.
Pentru a adăuga o geoetichetă la o fotografie
1
Când vizualizaţi o fotografie, atingeţi uşor ecranul pentru a afişa bara de
instrumente, apoi atingeţi uşor pentru a deschide ecranul hărţii.
2
Găsiţi şi atingeţi uşor locaţia pentru a plasa fotografia pe hartă.
3
Pentru a ajusta locaţia fotografiei, atingeţi uşor locaţia de pe hartă unde doriţi să
mutaţi fotografia.
4
Când aţi terminat, atingeţi uşor
OK pentru a salva geoeticheta şi a reveni la
vizualizatorul de fotografii.
Când o fotografie este geoetichetată, apare împreună cu informaţii despre locaţie. Puteţi
atinge uşor această pictogramă pentru a vizualiza fotografia pe hartă.
Pentru a şterge o fotografie
1
Când vizualizaţi o fotografie, atingeţi uşor ecranul pentru a afişa bara de
instrumente, apoi atingeţi uşor .
2
Atingeţi uşor
Ştergere.
Analizarea fotografiilor cu feţe Album
Puteţi analiza pe dispozitiv toate fotografiile care conţin feţe de oameni. De exemplu,
puteţi scana fotografii. După efectuarea analizei, puteţi clasifica feţele după persoanele
cărora le aparţin.
Pentru a activa caracteristica de analiză foto
1
În Ecran de pornire, atingeţi uşor .
2
Găsiţi şi atingeţi uşor
Album > Albumele mele > Feţe.
3
Atingeţi uşor , apoi atingeţi uşor
Analizare fotografii > Activare.
Pentru a numi o faţă
1
În dala Feţe, găsiţi şi atingeţi uşor faţa pe care doriţi să o numiţi în folderul Feţe
fără nume.
2
Atingeţi uşor
Adăugare nume.
3
Tastaţi un nume, apoi atingeţi uşor
OK.
79
Aceasta este versiunea pentru Internet a acestei publicaţii. © Imprimaţi numai pentru uz personal.
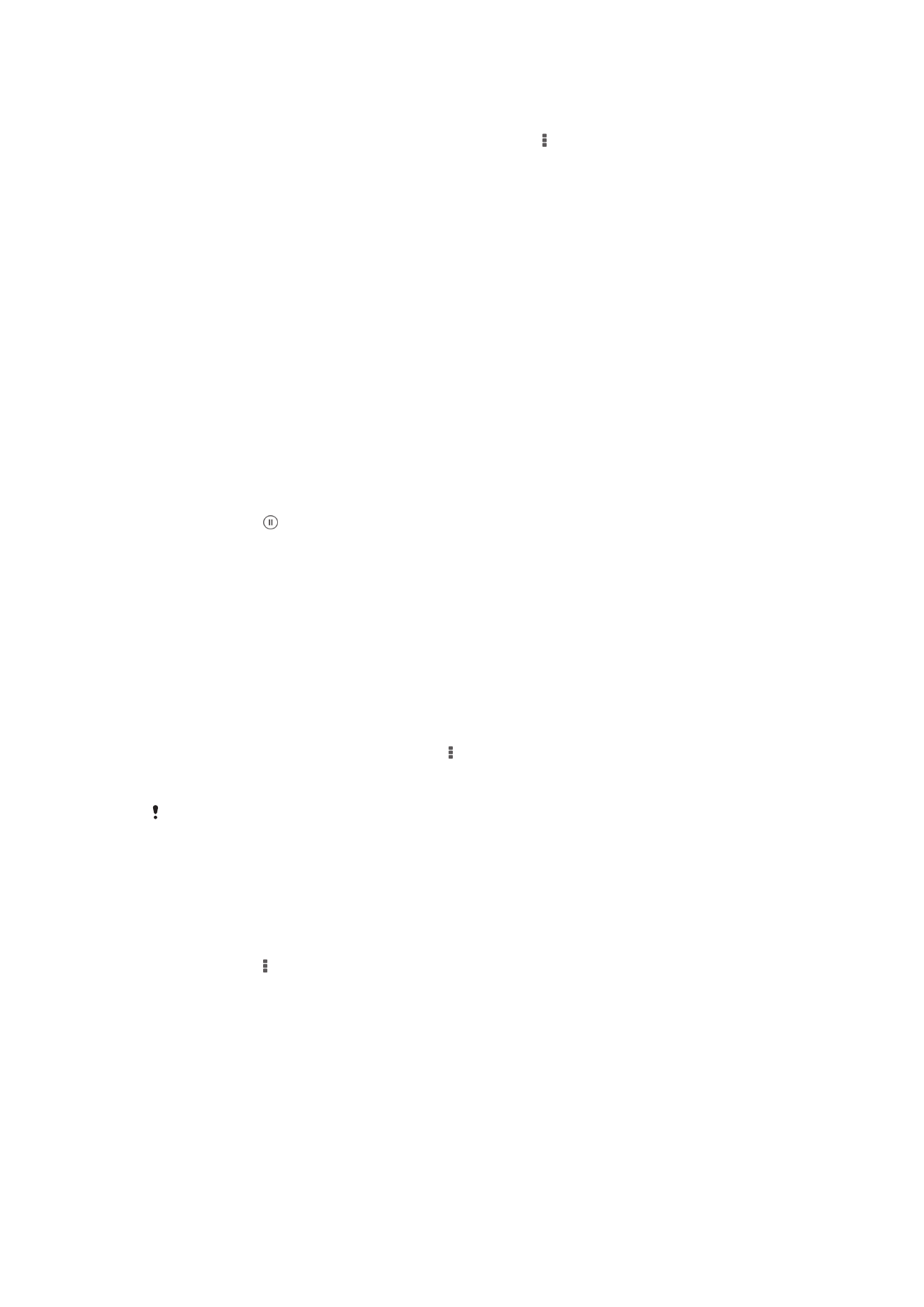
Pentru a edita numele unei feţe
1
Când vizualizaţi o faţă în modul de vizualizare pe tot ecranul, atingeţi uşor ecranul
pentru a afişa barele de instrumente, apoi atingeţi uşor >
Editare etichete nume.
2
Atingeţi uşor numele feţei pentru a edita numele.
3
Tastaţi un nume, apoi atingeţi uşor
OK.
Lucrul cu clipurile video din Album
Utilizaţi fila Album pentru a viziona clipurile video realizate cu aparatul foto, descărcate
sau copiate în dispozitiv. De asemenea, puteţi să partajaţi clipurile video cu prietenii, de
exemplu, încărcându-le în servicii online.
Pentru a reda un clip video
1
Deschideţi fila
Imagini sau fila Albumele mele în Album.
2
Utilizând vizualizarea de tip grilă sau vizualizarea de tip listă, localizaţi clipul video
pe care doriţi să îl deschideţi.
3
Atingeţi uşor clipul video pentru a-l reda.
4
Dacă nu se afişează comenzile de redare, atingeţi uşor ecranul pentru a le afişa.
Pentru a ascunde comenzile, atingeţi uşor ecranul din nou.
Pentru a întrerupe redarea unui clip video
1
Atunci când este redat un clip video, atingeţi uşor ecranul pentru a afişa
controalele.
2
Atingeţi uşor .
Pentru a derula rapid înainte sau înapoi într-un clip video
1
Atunci când este redat un clip video, atingeţi uşor ecranul pentru a afişa
controalele.
2
Trageţi de marcatorul barei de progres spre stânga pentru derulare înapoi sau
spre dreapta pentru derulare rapidă înainte.
Pentru a regla volumul unui clip video
•
Apăsaţi pe tasta de volum.
Pentru a partaja un clip video
1
Când se redă un clip video, atingeţi uşor , apoi atingeţi uşor
Partajare.
2
În meniul care se deschide, atingeţi uşor aplicaţia pe care doriţi să o utilizaţi pentru
a partaja clipul video selectat, apoi urmaţi paşii corespunzători pentru a-l trimite.
Este posibil să nu aveţi dreptul să copiaţi, să trimiteţi sau să transferaţi elemente protejate prin
drepturi de autor. De asemenea, este posibil ca unele elemente să nu fie citite dacă
dimensiunea fişierului este prea mare.
Pentru a şterge un clip video
1
În Album, găsiţi clipul video pe care doriţi să îl ştergeţi.
2
Atingeţi continuu clipul video pentru a activa modul de selectare. Cadrul miniaturii
clipului video devine albastru când este selectat.
3
Atingeţi uşor >
Ştergere, apoi atingeţi uşor OK.