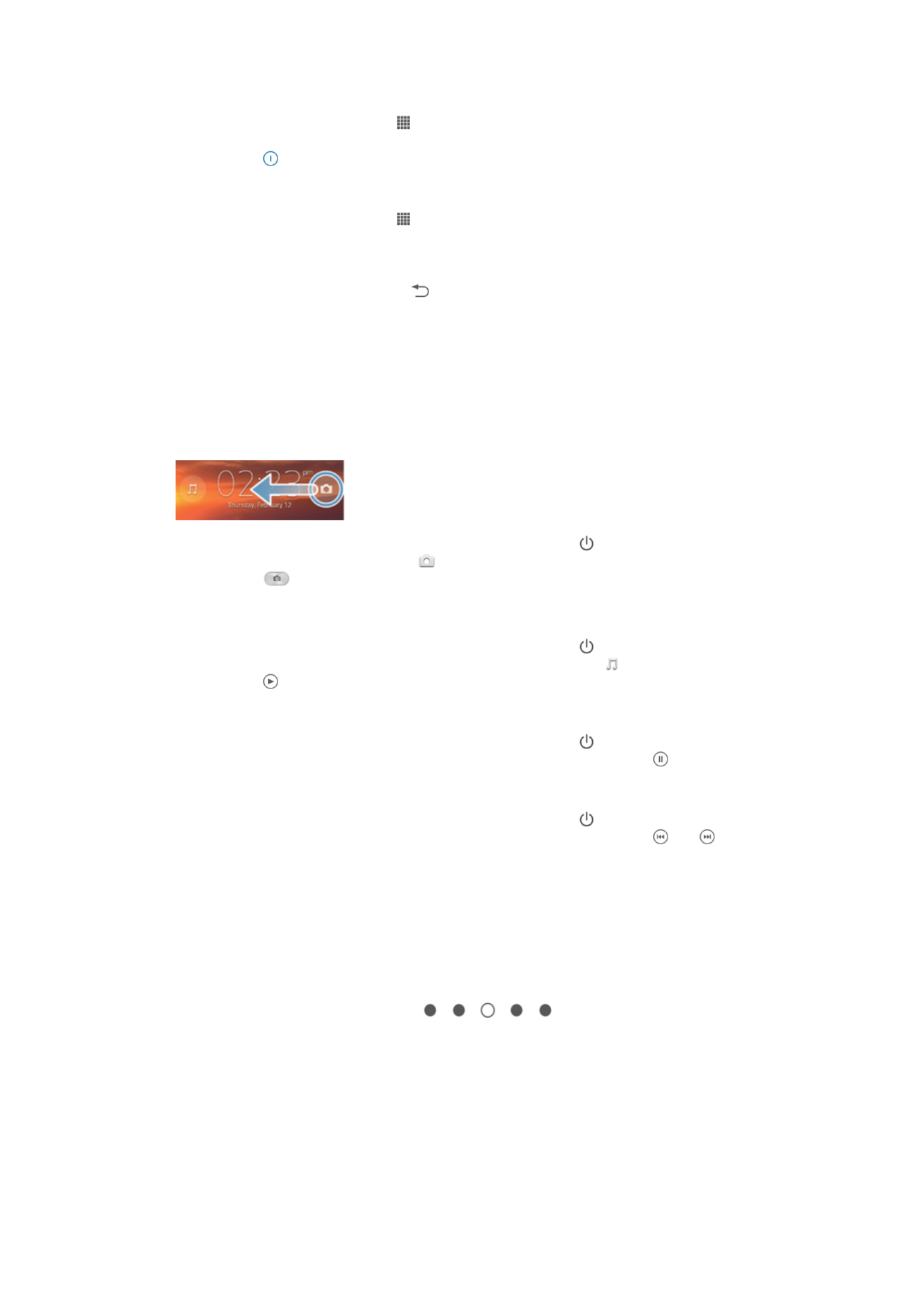
Ecranul principal
Ecranul principal reprezintă calea de acces către caracteristicile principale ale
dispozitivului. Puteţi particulariza Ecran de pornire cu widgeturi, comenzi rapide, foldere,
teme, tapete de fundal şi alte elemente.
Ecran de pornire se extinde dincolo de lăţimea obişnuită a afişajului ecranului, deci
trebuie să atingeţi scurt spre stânga sau spre dreapta pentru a vizualiza conţinutul afişat
în toate panourile ecranului principal.
indică partea din Ecran de
pornire în care vă aflaţi. Aveţi posibilitatea să setaţi un panou ca panou principal al
ecranului principal şi să adăugaţi sau să ştergeţi panouri.
13
Aceasta este versiunea pentru Internet a acestei publicaţii. © Imprimaţi numai pentru uz personal.
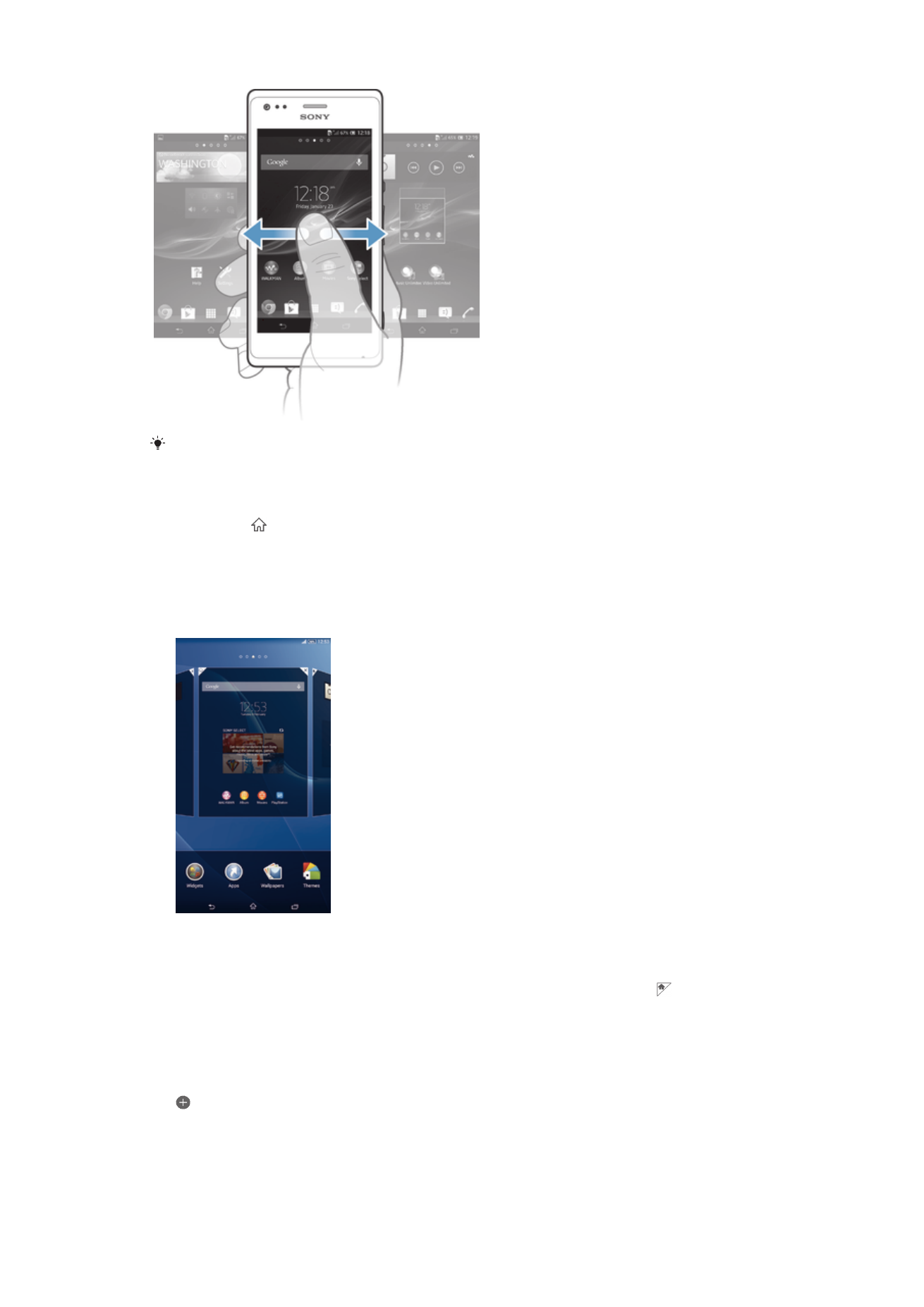
Elementele din bara aflată în partea de jos a ecranului sunt întotdeauna disponibile pentru
acces rapid.
Pentru a merge la ecranul Pornire
•
Apăsaţi pe .
Pentru a răsfoi ecranul Pornire
•
Atingeţi scurt spre dreapta sau spre stânga.
Pentru a seta un panou drept panoul principal al ecranului principal
1
Atingeţi continuu o zonă liberă de pe Ecran de pornire până când dispozitivul
vibrează.
2
Atingeţi scurt la stânga sau la dreapta pentru a răsfoi până la panoul pe care doriţi
să îl setaţi drept panoul principal al ecranului principal, apoi atingeţi uşor .
Pentru a adăuga un panou la ecranul principal
1
Atingeţi continuu o zonă liberă de pe Ecran de pornire până când dispozitivul
vibrează.
2
Atingeţi scurt la stânga sau la dreapta pentru a răsfoi panourile, apoi atingeţi uşor
.
14
Aceasta este versiunea pentru Internet a acestei publicaţii. © Imprimaţi numai pentru uz personal.
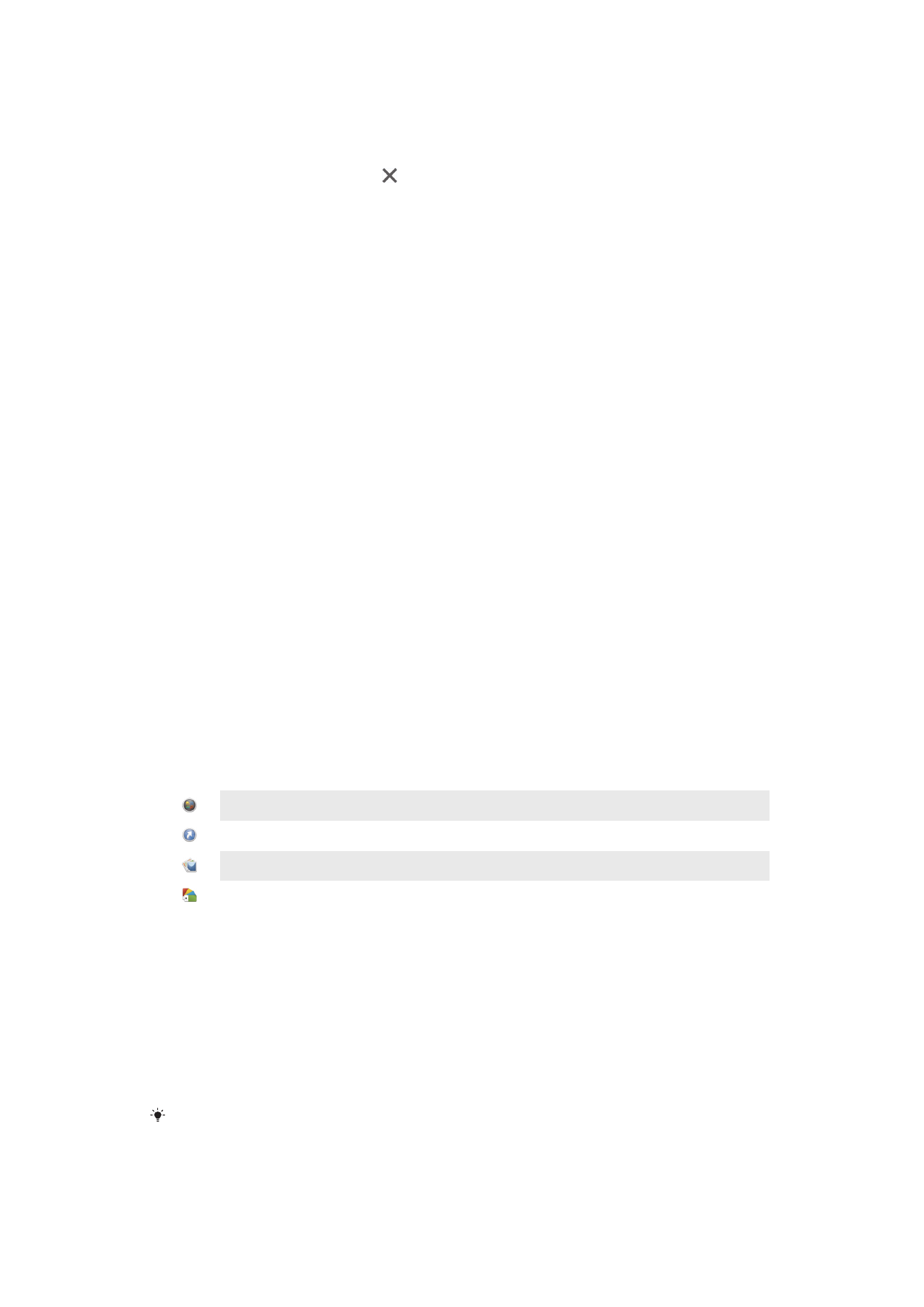
Pentru a şterge un panou din ecranul principal
1
Atingeţi continuu o zonă liberă de pe Ecran de pornire până când dispozitivul
vibrează.
2
Atingeţi scurt la stânga sau la dreapta pentru a răsfoi până la panoul pe care doriţi
să îl ştergeţi, apoi atingeţi uşor .
Widgeturile
Widgeturile sunt miniaplicaţii pe care le puteţi utiliza direct în Ecran de pornire. De
exemplu, widgetul “WALKMAN” vă permite să porniţi direct redarea muzicii.
Anumite widgeturi pot fi redimensionate, astfel încât puteţi să le extindeţi pentru a
vizualiza conţinut suplimentar sau să le reduceţi pentru a economisi spaţiu pe Ecran de
pornire.
Pentru a adăuga un widget la Ecranul de pornire
1
Atingeţi continuu o zonă liberă din Ecran de pornire până când dispozitivul
vibrează, apoi atingeţi uşor
Widgeturi.
2
Găsiţi şi atingeţi uşor widgetul pe care doriţi să-l adăugaţi.
Pentru a redimensiona un widget
1
Atingeţi continuu un widget până când acesta se măreşte şi dispozitivul vibrează,
apoi eliberaţi widgetul. Dacă widgetul poate fi redimensionat, de exemplu,
widgetul Calendar, apar un cadru evidenţiat şi puncte de redimensionare.
2
Trageţi punctele spre interior sau spre exterior pentru a reduce sau a extinde
widgetul.
3
Pentru a confirma noua dimensiune a widgetului, atingeţi uşor orice zonă de pe
Ecran de pornire.
Rearanjarea ecranului Pornire
Particularizaţi aspectul Ecranului de pornire şi înlocuiţi caracteristicile pe care le puteţi
accesa din acesta. Schimbaţi fundalul de ecran, mutaţi elementele în poziţia dorită, creaţi
foldere şi adăugaţi comenzi rapide şi widgeturi.
Opţiunile de particularizare
Când atingeţi continuu o zonă liberă de pe ecranul principal, apar următoarele opţiuni de
particularizare:
Adăugaţi widgeturi pe ecranul principal.
Adăugaţi aplicaţii şi comenzi rapide.
Setaţi un tapet de fundal pentru ecranul principal.
Setaţi o temă de fundal.
Pentru a vizualiza opţiunile de particularizare de pe ecranul principal
•
Atingeţi continuu o zonă liberă de pe Ecran de pornire până când dispozitivul
vibrează şi opţiunile de particularizare apar pe ecran.
Pentru a adăuga o comandă rapidă la ecranul principal
1
Atingeţi continuu o zonă liberă de pe Ecran de pornire până când dispozitivul
vibrează.
2
Atingeţi uşor
Aplicaţii > Com. rapide.
3
Selectaţi o comandă rapidă.
Puteţi adăuga o comandă rapidă la o aplicaţie direct din ecranul Aplicaţie atingând continuu
aplicaţia.
15
Aceasta este versiunea pentru Internet a acestei publicaţii. © Imprimaţi numai pentru uz personal.
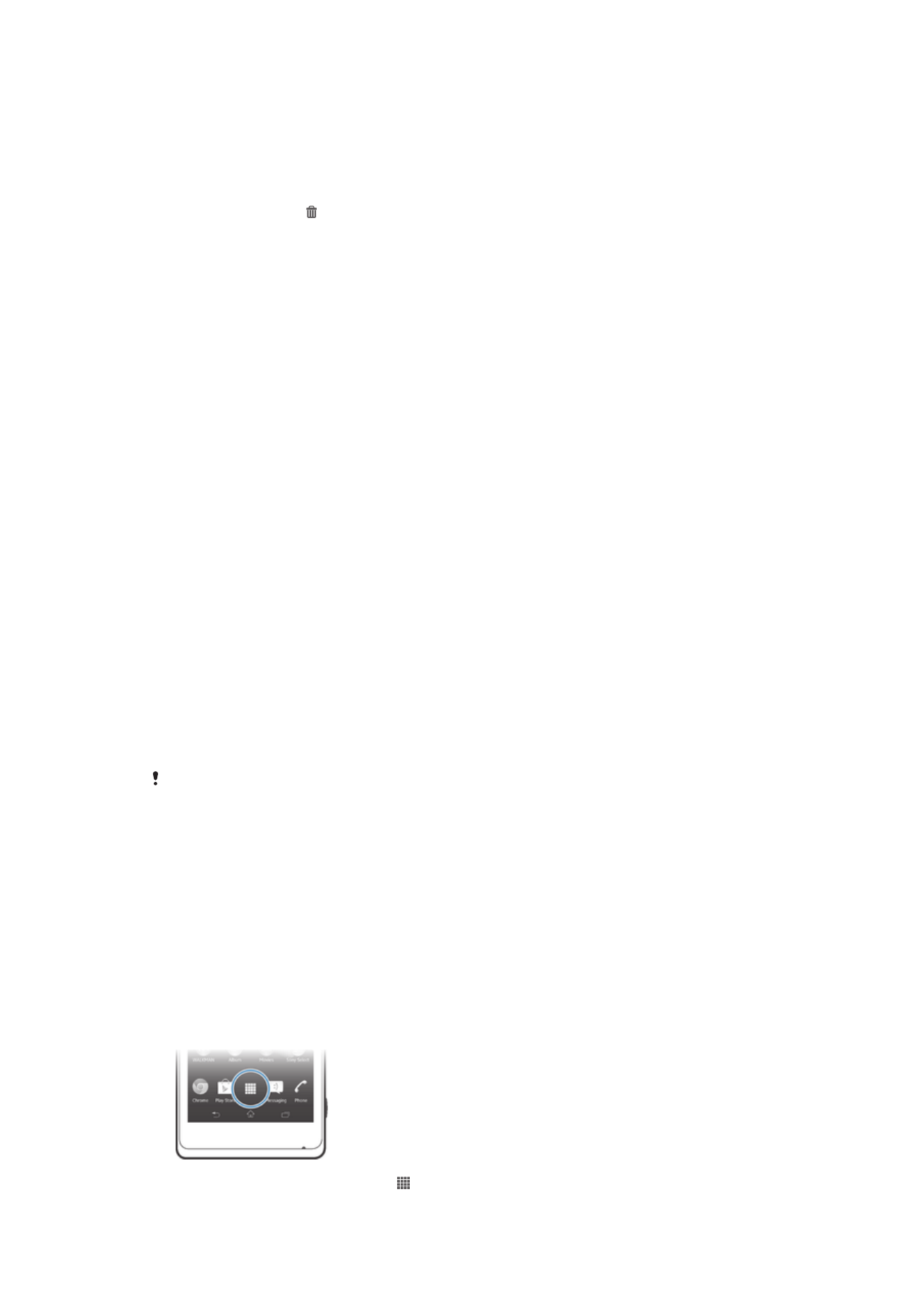
Pentru a muta un element în ecranul principal
•
Atingeţi continuu elementul până când se acesta se măreşte şi dispozitivul începe
să vibreze, apoi trageţi elementul în locaţia nouă.
Pentru a şterge un element din ecranul principal
•
Atingeţi continuu un element până când se măreşte şi dispozitivul vibrează, apoi
trageţi elementul în .
Pentru a crea un folder pe ecranul principal
1
Atingeţi continuu pictograma sau comanda rapidă a unei aplicaţii până când
aceasta se măreşte şi dispozitivul vibrează, apoi trageţi-o şi fixaţi-o peste o altă
pictogramă sau comandă rapidă a unei aplicaţii.
2
Introduceţi un nume pentru folder şi atingeţi uşor
Efectuat.
Pentru a adăuga elemente la un folder pe ecranul principal
•
Atingeţi continuu un element până când se măreşte şi dispozitivul vibrează, apoi
trageţi elementul în folder.
Pentru a redenumi un folder pe ecranul principal
1
Atingeţi uşor folderul pentru a-l deschide.
2
Atingeţi uşor bara de titlu a folderului pentru a afişa câmpul
Nume folder.
3
Introduceţi numele nou al folderului şi atingeţi uşor
Efectuat.
Schimbarea fundalului Ecranului de pornire
Adaptaţi Ecran de pornire la stilul dvs. utilizând tapete de fundal şi teme diverse.
Pentru a schimba tapetul de fundal al ecranului principal
1
Atingeţi continuu o zonă liberă de pe Ecran de pornire până când dispozitivul
vibrează.
2
Atingeţi uşor
Tapete fund. şi selectaţi o opţiune.
Pentru a seta o temă pentru ecranul principal
1
Atingeţi continuu o zonă liberă de pe Ecran de pornire până când dispozitivul
vibrează.
2
Atingeţi uşor
Teme, apoi selectaţi o temă.
Atunci când schimbaţi o temă, se schimbă şi fundalul în anumite aplicaţii.