
Tastarea de text
Tastatura de pe ecran
Atingeţi uşor tastele tastaturii QWERTY de pe ecran pentru a introduce text într-un mod
convenabil. Unele aplicaţii deschid automat tastatura de de ecran. Şi dvs. puteţi
deschide această tastatură atingând un câmp de text.
Utilizarea tastaturii pe ecran
1 Modificaţi aspectul caracterelor şi activaţi tasta Caps lock. Pentru unele limbi, această tastă se utilizează
pentru a accesa caractere suplimentare ale limbii.
2 Închideţi vizualizarea tastaturii pe ecran. Reţineţi că această pictogramă nu apare în modul portret.
3 Afişaţi numere şi simboluri.
4 Personalizaţi tastatura. Această tastă dispare după ce tastatura este personalizată.
5 Introduceţi un spaţiu.
6 Introduceţi un sfârşit de linie sau confirmaţi introducerea de text.
7 Ştergeţi un caracter dinainte de cursor.
Toate ilustraţiile sunt utilizate numai în scop de prezentare şi este posibil să nu descrie cu
acurateţe dispozitivul respectiv.
Pentru a afişa tastatura de pe ecran pentru a introduce text
•
Atingeţi uşor un câmp de intrare text.
Pentru a ascunde tastatura pe ecran
•
Atunci când tastatura pe ecran este deschisă, atingeţi uşor
.
Pentru a personaliza tastatura de pe ecran
1
Deschideţi tastatura de pe ecran, apoi atingeţi uşor .
2
Urmaţi instrucţiunile pentru a personaliza tastatura pe ecran.
Dacă nu marcaţi caseta de selectare
Tastă pentru emoticoane când personalizaţi tastatura de
pe ecran, pictograma de faţă zâmbitoare nu va apărea.
21
Aceasta este versiunea pentru Internet a acestei publicaţii. © Imprimaţi numai pentru uz personal.
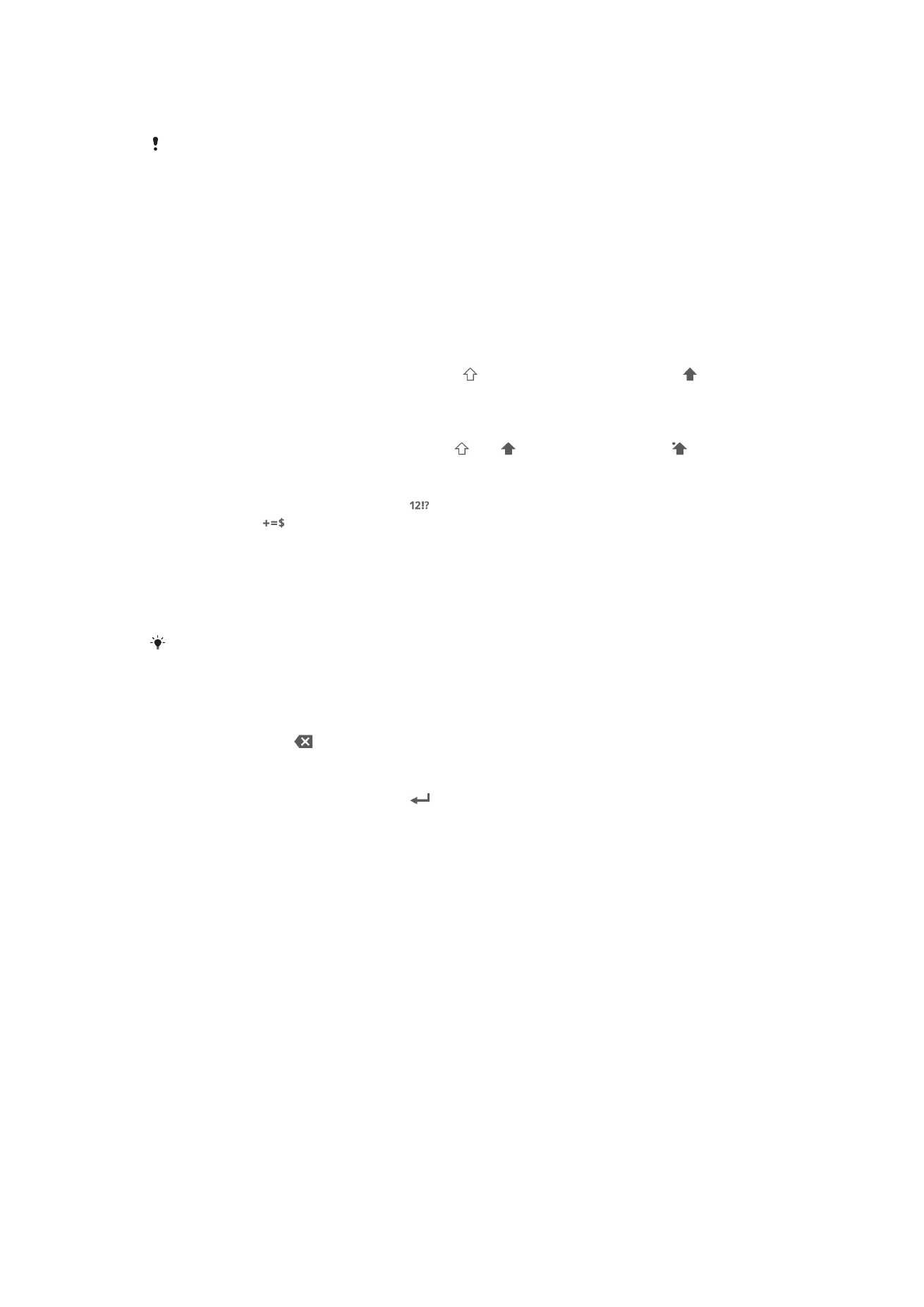
Pentru a utiliza tastatura pe ecran în orientarea de tip peisaj
•
Atunci când introduceţi text, întoarceţi dispozitivul în lateral.
Pentru ca tastatura să accepte această caracteristică, modul tip peisaj trebuie să fie acceptat
de aplicaţia pe care o utilizaţi, iar setările pentru orientarea ecranului trebuie setate la Automat.
Pentru a introduce text utilizând tastatura de pe ecran
•
Pentru a introduce un caracter vizibil pe tastatură, atingeţi-l uşor.
•
Pentru a introduce o variantă de caracter, atingeţi continuu un caracter obişnuit de
pe tastatura pentru a obţine o listă cu opţiunile disponibile, apoi selectaţi din listă.
De exemplu, pentru a introduce „é”, atingeţi continuu „e” până la apariţia celorlalte
opţiuni, apoi, în timp ce ţineţi degetul apăsat pe tastatură, trageţi-l până la „é” şi
selectaţi caracterul.
Pentru a comuta între litere mari şi litere mici
•
Înainte de a introduce o literă, atingeţi uşor pentru a comuta la majuscule sau
invers.
Pentru a activa caps lock
•
Înainte de a tasta un cuvânt, atingeţi uşor sau până când se afişează .
Pentru a introduce numere sau simboluri
•
Când introduceţi text, atingeţi uşor . Apare o tastatură cu numere şi simboluri.
Atingeţi uşor
pentru a vizualiza mai multe opţiuni.
Pentru a introduce semne de punctuaţie uzuale
1
După ce terminaţi de introdus un cuvânt, atingeţi bara de spaţiu.
2
Selectaţi un semn de punctuaţie din bara de candidate. Semnul selectat este
introdus înainte de spaţiu.
Pentru a introduce rapid un punct, atingeţi bara de spaţiu de două ori după terminarea unui
cuvânt.
Pentru a şterge caractere
•
Atingeţi uşor pentru a plasa cursorul după caracterul pe care doriţi să îl ştergeţi,
apoi atingeţi uşor .
Pentru a introduce un sfârşit de linie
•
Când introduceţi text, atingeţi uşor
pentru a introduce un sfârşit de linie.
Pentru a selecta text
1
Introduceţi text, apoi atingeţi uşor şi continuu textul. Cuvântul pe care îl atingeţi
uşor este încadrat de marcaje.
2
Trageţi marcajele la stânga sau la dreapta pentru a selecta text suplimentar.
Pentru a edita text în orientarea tip vedere
1
Introduceţi text, apoi atingeţi uşor de două ori textul introdus.
2
Selectaţi textul cu care doriţi să lucraţi, apoi atingeţi uşor
Editaţi... şi selectaţi o
opţiune.
Pentru a edita text în orientarea tip portret
1
Introduceţi text, apoi atingeţi uşor de două ori textul introdus pentru a afişa bara
de aplicaţie.
2
Selectaţi textul pe care doriţi să-l editaţi, apoi utilizaţi bara de aplicaţie pentru a
efectua modificările dorite.
22
Aceasta este versiunea pentru Internet a acestei publicaţii. © Imprimaţi numai pentru uz personal.
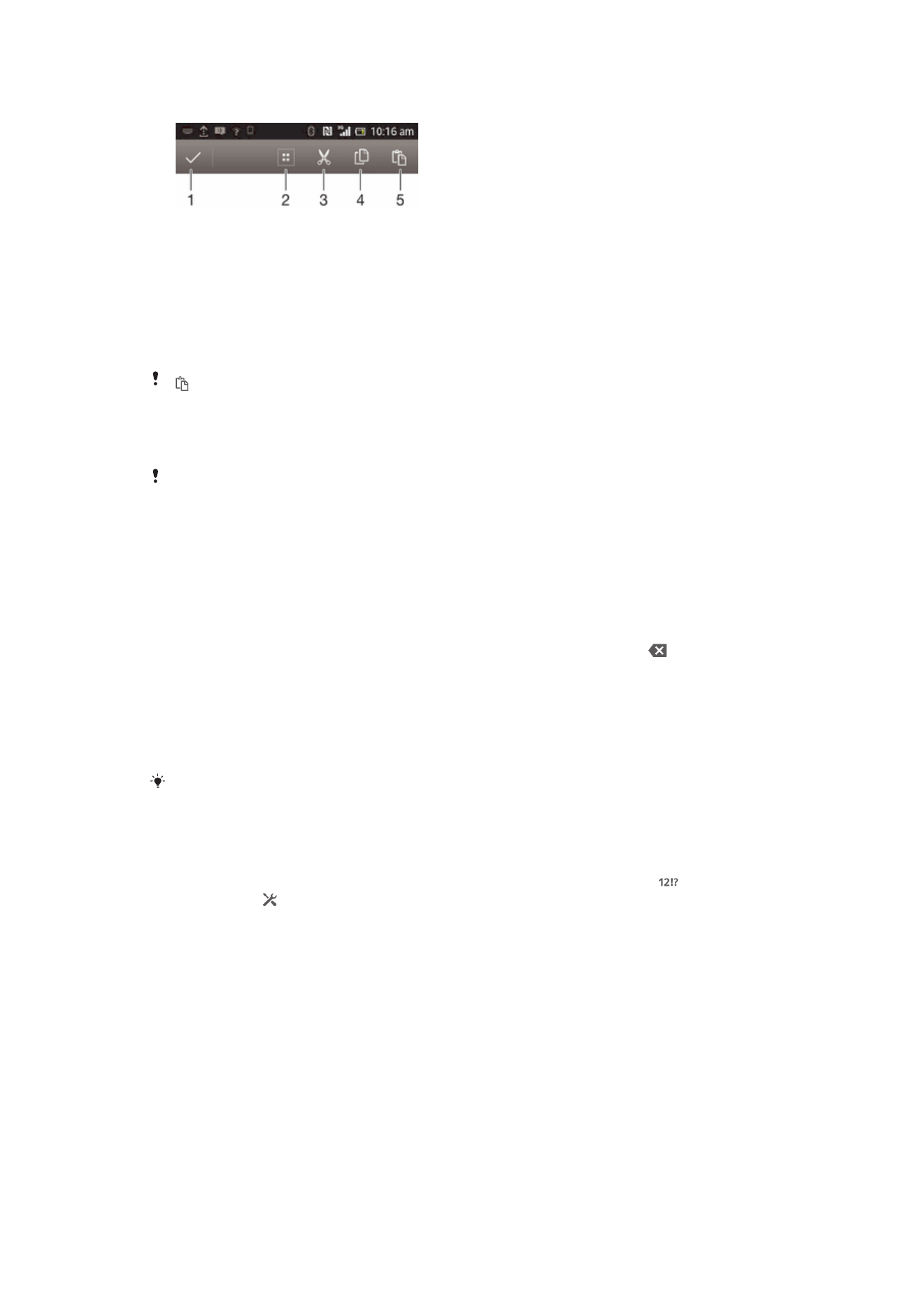
Bara de aplicaţii
1
Închideţi bara de aplicaţii
2
Selectaţi tot textul
3
Decupaţi textul
4
Copiaţi textul
5
Lipiţi textul
apare numai atunci când există text stocat în clipboard.
Utilizarea funcţiei Introducere prin gesturi pentru a scrie cuvinte
Puteţi introduce text trecând cu degetul de la o literă la alta pe tastatura pe ecran.
Introducere prin gesturi este disponibil numai când utilizaţi tastatura pe ecran.
Pentru a introduce text utilizând funcţia Introducere prin gesturi
1
Când introduceţi text utilizând tastatura pe ecran, treceţi cu degetul de la o literă la
alta pentru a trasa cuvântul pe care doriţi să îl scrieţi.
2
Ridicaţi degetul când terminaţi de introdus un cuvânt. Se sugerează un cuvânt pe
baza literelor pe care le-aţi trasat. Dacă este necesar, selectaţi cuvântul corect din
bara de cuvinte candidate.
3
Pentru a vizualiza mai multe opţiuni, derulaţi la stânga sau la dreapta în bara de
cuvinte candidate. Dacă nu reuşiţi să găsiţi cuvântul dorit, atingeţi uşor o dată
pentru a şterge cuvântul în întregime. Apoi încercaţi din nou să trasaţi cuvântul
utilizând funcţia Introducere prin gesturi sau atingeţi uşor fiecare literă pentru a
introduce cuvântul.
4
Dacă este activată setarea
Spaţiu între glisări, trasaţi cuvântul următor pe care
doriţi să îl introduceţi. În caz contrar, atingeţi uşor bara de spaţiu şi apoi trasaţi
cuvântul următor pe care doriţi să îl introduceţi.
Pentru a introduce cuvinte compuse asociate când este activată setarea
Spaţiu între glisări,
este posibil să fie necesar să treceţi cu degetul pentru a introduce mai întâi prima parte a
cuvântului, apoi atingeţi uşor fiecare literă pentru introducerea restului cuvântului.
Pentru a modifica setările Introducere prin gesturi
1
Atunci când introduceţi text utilizând tastatura de pe ecran, atingeţi uşor .
2
Atingeţi uşor , apoi
Setări tastatură.
3
Atingeţi uşor
Setări intrare text.
4
Marcaţi sau anulaţi marcarea casetei de selectare
Introducere prin gesturi.
5
Dacă doriţi să adăugaţi automat un spaţiu între gesturi fără a fi nevoiţi să atingeţi
uşor bara de spaţiu de fiecare dată, marcaţi caseta de selectare
Spaţiu între
glisări.
Tastatura alfanumerică
Tastatura alfanumerică este similară cu o tastatură telefonică standard compusă din 12
taste. Aceasta vă oferă opţiuni de intrare text cu anticipare şi prin tastare multiplă. Puteţi
activa metoda de intrare text de la tastatura alfanumerică prin intermediul setărilor pentru
tastatură. Tastatura alfanumerică este disponibilă numai în orientarea de tip portret.
23
Aceasta este versiunea pentru Internet a acestei publicaţii. © Imprimaţi numai pentru uz personal.
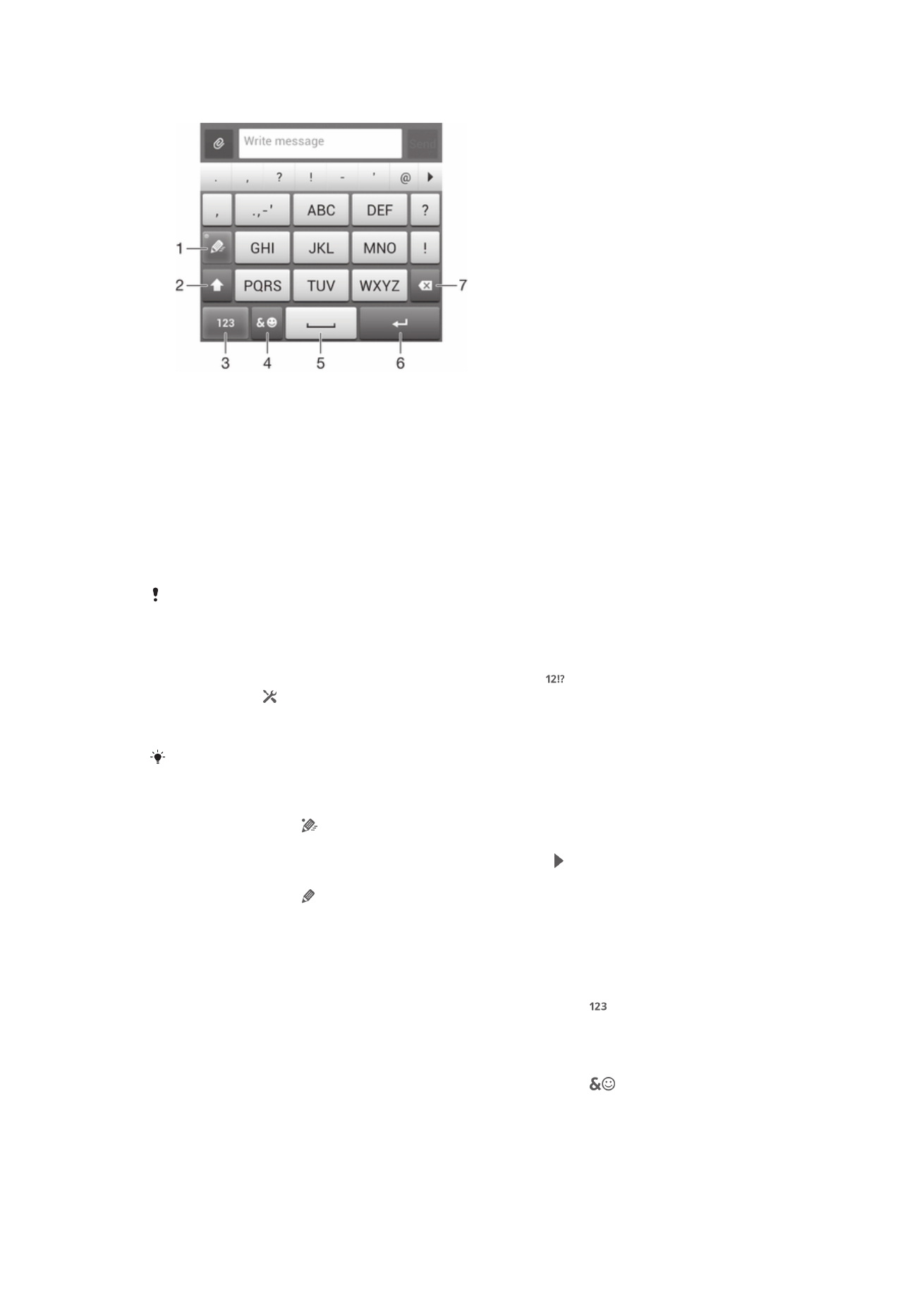
Utilizarea tastaturii alfanumerice
1
Alegeţi o opţiune de intrare text
2
Comutaţi între scrierea cu litere mari/mici şi activaţi tasta Caps Lock
3
Afişaţi numere
4
Afişaţi simboluri şi emoticoane
5
Introduceţi un spaţiu
6
Introduceţi un sfârşit de linie sau confirmaţi introducerea textului
7
Ştergeţi un caracter dinainte de cursor
Toate ilustraţiile sunt utilizate numai în scop de prezentare şi este posibil să nu descrie cu
acurateţe dispozitivul respectiv.
Pentru a deschide tastatura alfanumerică pentru prima dată
1
Atingeţi uşor un câmp de intrare text, apoi atingeţi uşor .
2
Atingeţi uşor , apoi
Setări tastatură.
3
Atingeţi uşor
Aspect tastatură > Structură tastatură .
4
Selectaţi tastatura alfanumerică.
Tastatura alfanumerică se poate utiliza numai în modul portret.
Pentru a introduce text utilizând tastatura alfanumerică
•
Atunci când apare pe tastatura alfanumerică, atingeţi uşor fiecare tastă de
caracter o singură dată, chiar dacă litera dorită nu coincide cu prima literă de pe
tastă. Atingeţi uşor cuvântul care apare sau atingeţi uşor pentru a vizualiza mai
multe cuvinte sugerate şi selectaţi cuvântul din listă.
•
Atunci când apare pe tastatura alfanumerică, atingeţi uşor tasta de pe tastatura
de pe ecran care corespunde caracterului pe care doriţi să îl introduceţi. Menţineţi
apăsată această tastă până la selectarea caracterului dorit. Apoi, procedaţi la fel
pentru următorul caracter pe care doriţi să îl introduceţi ş.a.m.d.
Pentru a introduce numere utilizând tastatura alfanumerică
•
Atunci când tastatura alfanumerică este activată, atingeţi uşor . Apare o
tastatură alfanumerică cu numere.
Pentru a insera simboluri şi emoticoane utilizând tastatura alfanumerică
1
Atunci când tastatura alfanumerică este activată, atingeţi uşor
. Apare o grilă
cu simboluri şi emoticoane.
2
Defilaţi în sus sau în jos pentru a vizualiza mai multe opţiuni. Atingeţi uşor un
simbol sau un emoticon pentru a-l selecta.
24
Aceasta este versiunea pentru Internet a acestei publicaţii. © Imprimaţi numai pentru uz personal.
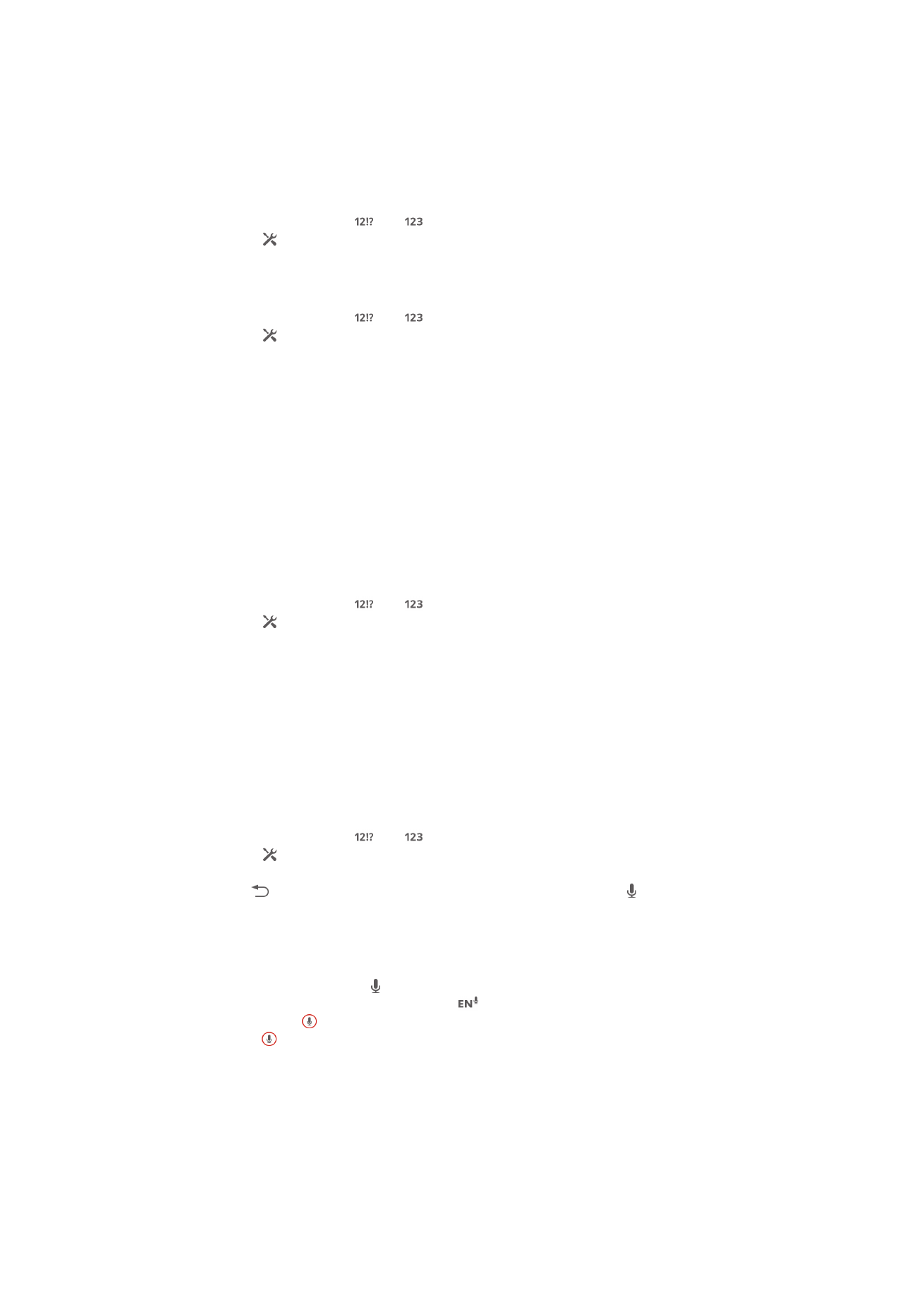
Setările pentru tastatură sau pentru tastatura alfanumerică
Pentru tastatura de pe ecran şi tastatura alfanumerică, puteţi selecta setări precum limba
de scriere şi corectarea automată.
Pentru a accesa setările pentru tastatura pe ecran şi tastatura alfanumerică
1
Atunci când introduceţi text utilizând tastatura de pe ecran sau tastatura
alfanumerică, atingeţi uşor sau .
2
Atingeţi uşor , apoi
Setări tastatură.
Pentru a adăuga o limbă de scriere pentru intrare text
1
Atunci când introduceţi text utilizând tastatura de pe ecran sau tastatura
alfanumerică, atingeţi uşor sau .
2
Atingeţi uşor , apoi atingeţi uşor
Setări tastatură.
3
Atingeţi uşor
Limbi > Limbi de scriere şi marcaţi casetele de selectare relevante.
Atingeţi uşor
OK pentru a confirma.
Setările pentru introducerea textului
Atunci când introduceţi text utilizând tastatura de pe ecran sau tastatura alfanumerică,
puteţi accesa un meniu de setări pentru introducerea textului care vă ajută să setaţi
opţiuni pentru anticiparea textului, spaţiere automată şi corecturi rapide. De exemplu,
puteţi stabili modul de prezentare a opţiunilor pentru cuvinte şi modul de corectare a
cuvintelor în timp ce tastaţi. De asemenea, puteţi seta aplicaţia de introducere a textului
să memoreze cuvintele noi pe care le scrieţi.
Pentru a modifica setările pentru intrare text
1
Atunci când introduceţi text utilizând tastatura de pe ecran sau tastatura
alfanumerică, atingeţi uşor sau .
2
Atingeţi uşor , apoi atingeţi uşor
Setări tastatură > Setări intrare text şi selectaţi
setările relevante.
Introducerea de text utilizând introducerea vocală
Atunci când introduceţi text, puteţi utiliza funcţia de introducere vocală în locul tastării de
cuvinte. Nu trebuie decât să rostiţi cuvintele pe care doriţi să le introduceţi. Introducerea
vocală este o tehnologie experimentală de la Google™ şi este disponibilă pentru un
număr de limbi şi de regiuni.
Pentru a activa introducerea vocală
1
Atunci când introduceţi text utilizând tastatura de pe ecran sau tastatura
alfanumerică, atingeţi uşor sau .
2
Atingeţi uşor , apoi atingeţi uşor
Setări tastatură.
3
Marcaţi caseta de selectare
Tastă porn. intrare voc. Google.
4
Apăsaţi pe pentru a salva setările. O pictogramă pentru microfon apare pe
tastatura de pe ecran sau pe tastatura alfanumerică.
Pentru a introduce text utilizând introducerea vocală
1
Deschideţi tastatura pe ecran sau tastatura alfanumerică.
2
Dacă este disponibilă funcţia , atingeţi-o uşor. În caz contrar, atingeţi continuu
tasta pentru limba de intrare, de exemplu,
.
3
Atunci când apare , vorbiţi pentru a introduce text. Atunci când terminaţi,
atingeţi uşor din nou. Va apărea textul sugerat.
4
Editaţi manual textul dacă este necesar.