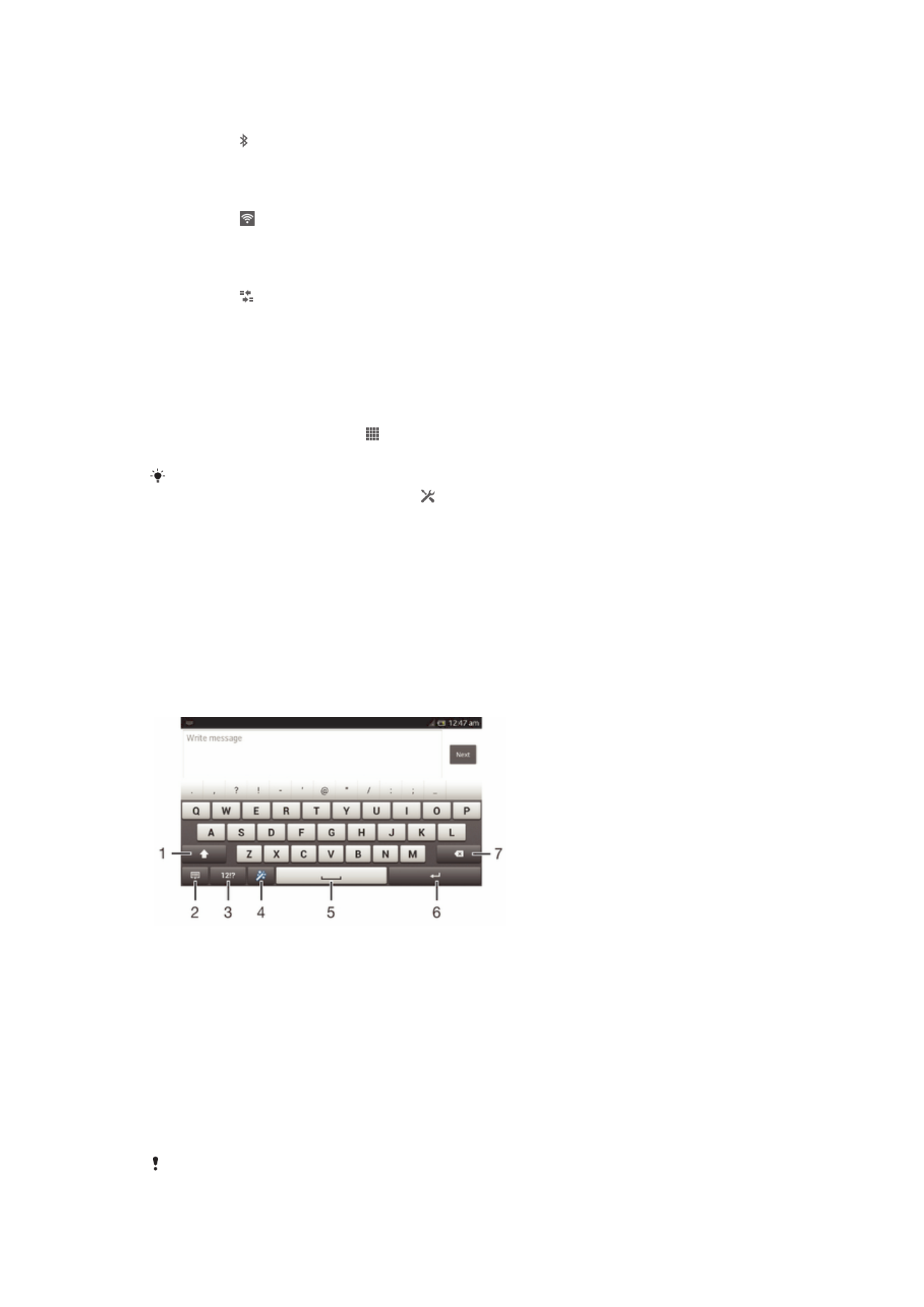
Ввод текста с клавиатуры
Экранная клавиатура
Экранная клавиатура со стандартной англоязычной раскладкой позволяет легко вводить текст
касанием клавиш. В некоторых приложениях экранная клавиатура открывается автоматически.
Эту клавиатуру также можно открыть, коснувшись текстового поля.
Использование экранной клавиатуры
1 Смена регистра символов и включение режима верхнего регистра. В некоторых языках данная клавиша используется
для доступа к дополнительным символам, используемым в этих языках.
2 Закрытие экранной клавиатуры. Обратите внимание, что данный значок не отображается в книжной ориентации.
3 Числа и символы.
4 Персонализация клавиатуры. Эта клавиша исчезнет после выполнения персонализации клавиатуры.
5 Ввод пробела.
6 Ввод возврата каретки или подтверждение введенного текста.
7 Удаление символа, расположенного перед курсором.
Все иллюстрации приведены в качестве примера и могут несколько отличаться от
реального устройства.
21
Это Интернет-версия документа. © Печать разрешена только для частного использования.
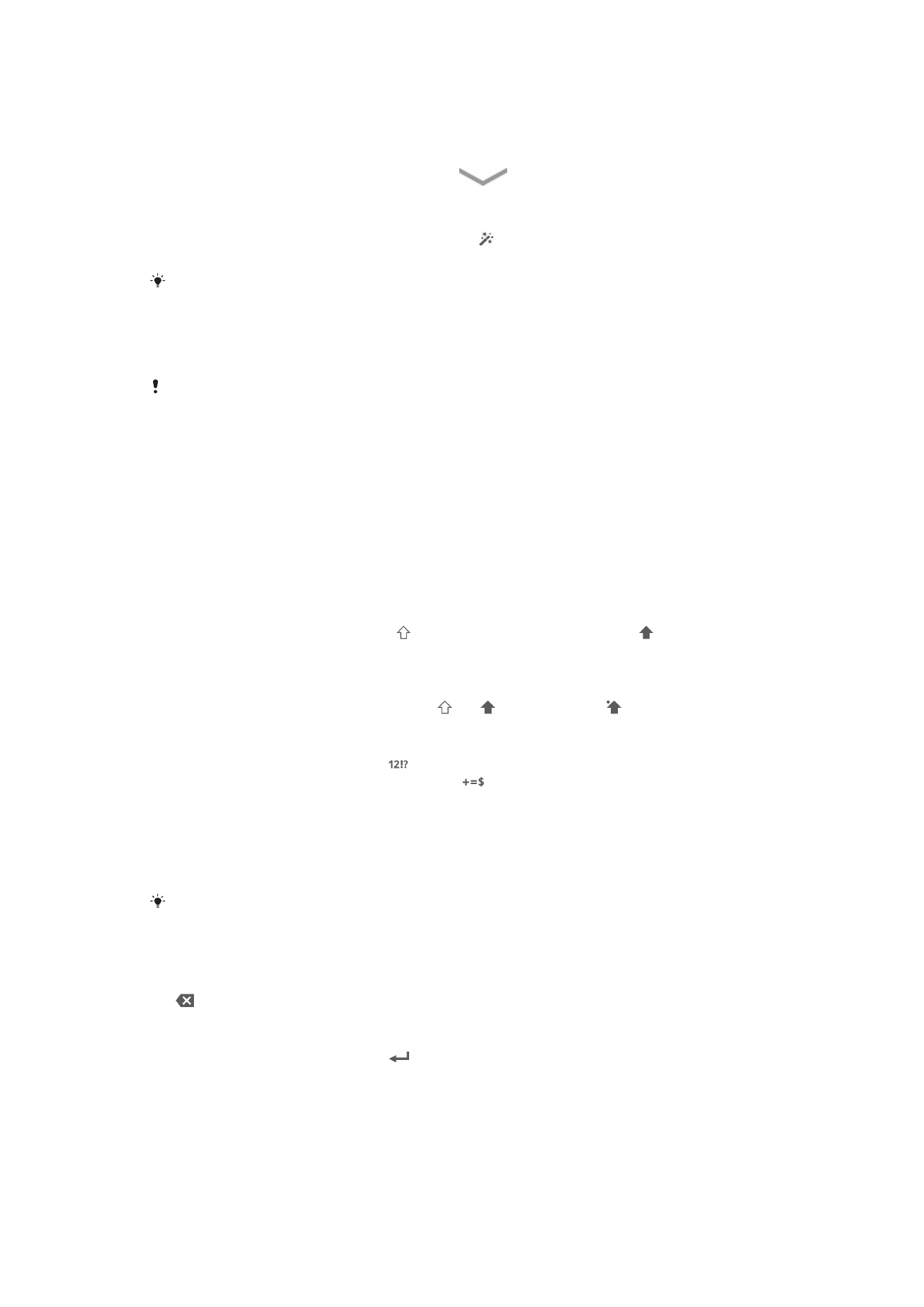
Отображение экранной клавиатуры и ввод текста
•
Коснитесь поля ввода текста.
Скрытие экранной клавиатуры
•
Когда экранная клавиатура открыта, коснитесь
.
Персонализация экранной клавиатуры
1
Откройте экранную клавиатуру, а затем коснитесь .
2
Следуйте инструкциям по персонализации экранной клавиатуры.
Если поле Клавиша смайлов не было отмечено в процессе персонализации экранной
клавиатуры, значок смайла отображаться не будет.
Использование экранной клавиатуры в альбомной ориентации
•
В процессе ввода текста поверните устройство на бок.
Чтобы клавиатура допускала использование этой функции, альбомная ориентация
должна поддерживаться в используемом приложении и должна быть задана
автоматическая настройка параметров ориентации экрана.
Ввод текста с помощью экранной клавиатуры
•
Коснитесь символа на клавиатуре для ввода.
•
Для ввода различных вариантов обычного символа коснитесь и удерживайте обычный
символ на клавиатуре, пока не появится список возможных вариантов, а затем сделайте
выбор. Например, для ввода символа «é» коснитесь и удерживайте символ «е», пока не
появятся возможные варианты, а затем, прижимая палец к клавиатуре, продвиньте его по
списку и выберите символ «é».
Переключение между буквами верхнего и нижнего регистра
•
Перед вводом буквы прикоснитесь к для переключения в верхний регистр , либо
наоборот.
Включение режима верхнего регистра
•
Прежде чем набрать слово, прикоснитесь к или , пока не появится .
Ввод цифр и символов
•
В процессе ввода текста коснитесь
. Появится клавиатура для ввода цифр и символов.
Для отображения других параметров коснитесь
.
Ввод распространенных знаков препинания
1
После завершения ввода слова коснитесь клавиши пробела.
2
Выберите знак препинания из строки вариантов. Выбранный знак будет вставлен перед
пробелом.
Для быстрого ввода точки после завершения ввода слова дважды коснитесь клавиши
пробела.
Удаление символов
•
Касанием поместите курсор за символом, который необходимо удалить, затем коснитесь
.
Ввод символа переноса строки
•
В процессе ввода текста коснитесь
, чтобы ввести символ переноса строки.
Выбор текста
1
Введите текст, затем коснитесь и удерживайте его. Слово, которого вы коснетесь, будет
выделено уголками с обеих сторон.
2
Переместите уголки влево или вправо, чтобы выбрать больше текста.
22
Это Интернет-версия документа. © Печать разрешена только для частного использования.
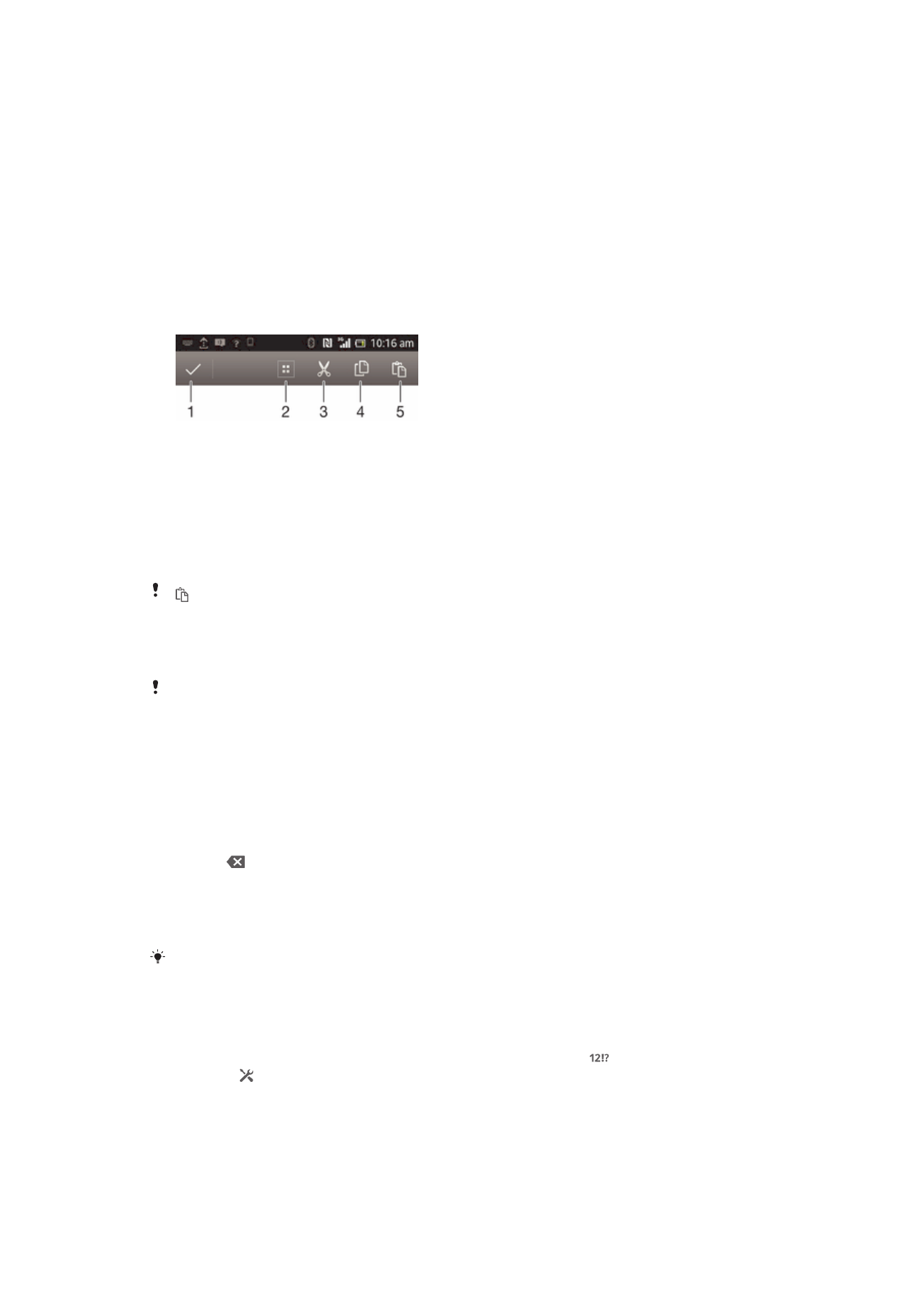
Редактирование текста в альбомной ориентации
1
Введите какой-либо текст, затем дважды коснитесь введенного текста.
2
Выберите текст, с которым хотите работать, затем коснитесь Редактировать... и
выберите функцию.
Редактирование текста в книжной ориентации
1
Введите какой-либо текст, затем дважды коснитесь введенного текста, чтобы отобразилась
панель приложений.
2
Выберите текст, который необходимо отредактировать, затем используйте панель
приложения для внесения необходимых изменений.
Панель приложения
1
Закрыть панель приложения
2
Выделить весь текст
3
Вырезать текст
4
Копировать текст
5
Вставить текст
отображается только в случае, если в буфере обмена содержится какой-либо текст.
Использование функции Ввод текста жестами для написания слов
Вы можете вводить текст, перемещая палец от буквы к букве на экранной клавиатуре.
Ввод текста жестами
доступен только при использовании экранной клавиатуры.
Ввод текста с помощью функции Ввод текста жестами
1
Вводя текст с использованием экранной клавиатуры, сдвигайте палец от буквы к букве,
чтобы составить все слово, которое необходимо напечатать.
2
Написав слово, поднимите палец. Предлагается слово, исходя из введенных вами букв.
При необходимости выберите нужное слово из строки вариантов.
3
Для просмотра дополнительных вариантов выполните в строке вариантов слов прокрутку
вправо или влево. Если невозможно найти требуемое слово, выполните одиночное
касание , чтобы удалить слово целиком. Затем повторите попытку составить слово с
помощью функции ввода жестами или введите слово по буквам.
4
Если включен параметр Добавлять пробел, составьте следующее слово, которое
требуется ввести. Если нет, коснитесь кнопки «Пробел», а затем составьте следующее
слово, которое требуется ввести.
Для ввода составных слов при активном параметре Добавлять пробел может
потребоваться ввести первую часть слова посредством проведения, а затем ввести
оставшуюся часть слова посредством касания каждой буквы.
Изменение параметров Ввод текста жестами
1
В процессе ввода текста с помощью экранной клавиатуры коснитесь
.
2
Коснитесь , а затем коснитесь Параметры клавиатуры.
3
Коснитесь Параметры ввода текста.
4
Установите или снимите флажок Ввод текста жестами.
5
Чтобы автоматически добавлять пробел между жестами без необходимости каждый раз
касаться клавиши пробела, установите флажок Добавлять пробел.
23
Это Интернет-версия документа. © Печать разрешена только для частного использования.
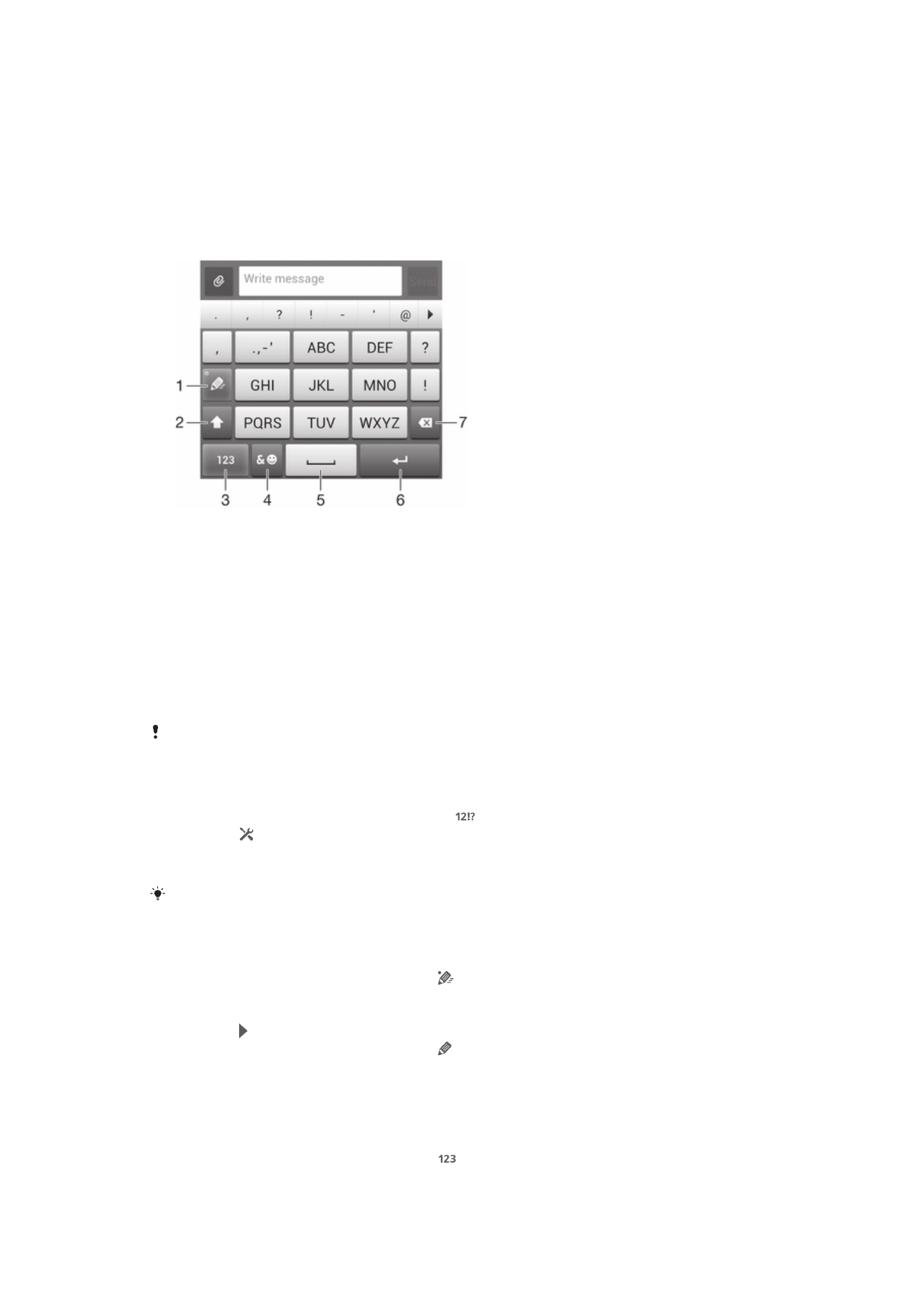
Телефонная клавиатура
Телефонная клавиатура аналогична стандартной клавиатуре телефона, состоящей из 12 клавиш.
Она позволяет использовать режим интеллектуального ввода текста и вводить текст путем
многократного нажатия кнопок. Активировать режим ввода текста с телефонной клавиатуры
можно в настройках параметров клавиатуры. Телефонной клавиатурой можно пользоваться
только в книжной ориентации телефона.
Использование панели Phonepad
1
Выбор функции ввода текста
2
Смена регистра символов и включение режима верхнего регистра
3
Отображение цифр
4
Отображение символов и смайликов
5
Пробел
6
Клавиша ввода и подтверждения введенного текста
7
Удаление символа перед курсором
Все иллюстрации приведены в качестве примера и могут несколько отличаться от
реального устройства.
Первое открытие панели Phonepad
1
Коснитесь поля ввода текста, затем коснитесь
.
2
Коснитесь , а затем коснитесь Параметры клавиатуры.
3
Коснитесь Вид клавиатуры > Раскладка клавиатуры.
4
Выберите панель телефонной клавиатуры Phonepad.
Панель телефонной клавиатуры Phonepad доступна только в режиме книжной
ориентации.
Ввод текста с использованием панели Phonepad
•
Когда на панели Phonepad появится значок , касайтесь каждой клавиши с символом
только 1 раз, даже если требуемая буква не является первой на клавише. Чтобы
отобразить другие варианты слова и выбрать слово из списка, коснитесь появившегося
слова или .
•
Когда на панели Phonepad появится значок , коснитесь клавиши на экране,
соответствующей букве, которую нужно ввести. Нажимайте эту клавишу, пока не будет
выбран нужный символ. Затем повторите те же действия для ввода следующего символа и
т.д.
Ввод цифр с использованием телефонной клавиатуры
•
Открыв телефонную клавиатуру, коснитесь . Появится телефонная клавиатура для
ввода цифр.
24
Это Интернет-версия документа. © Печать разрешена только для частного использования.
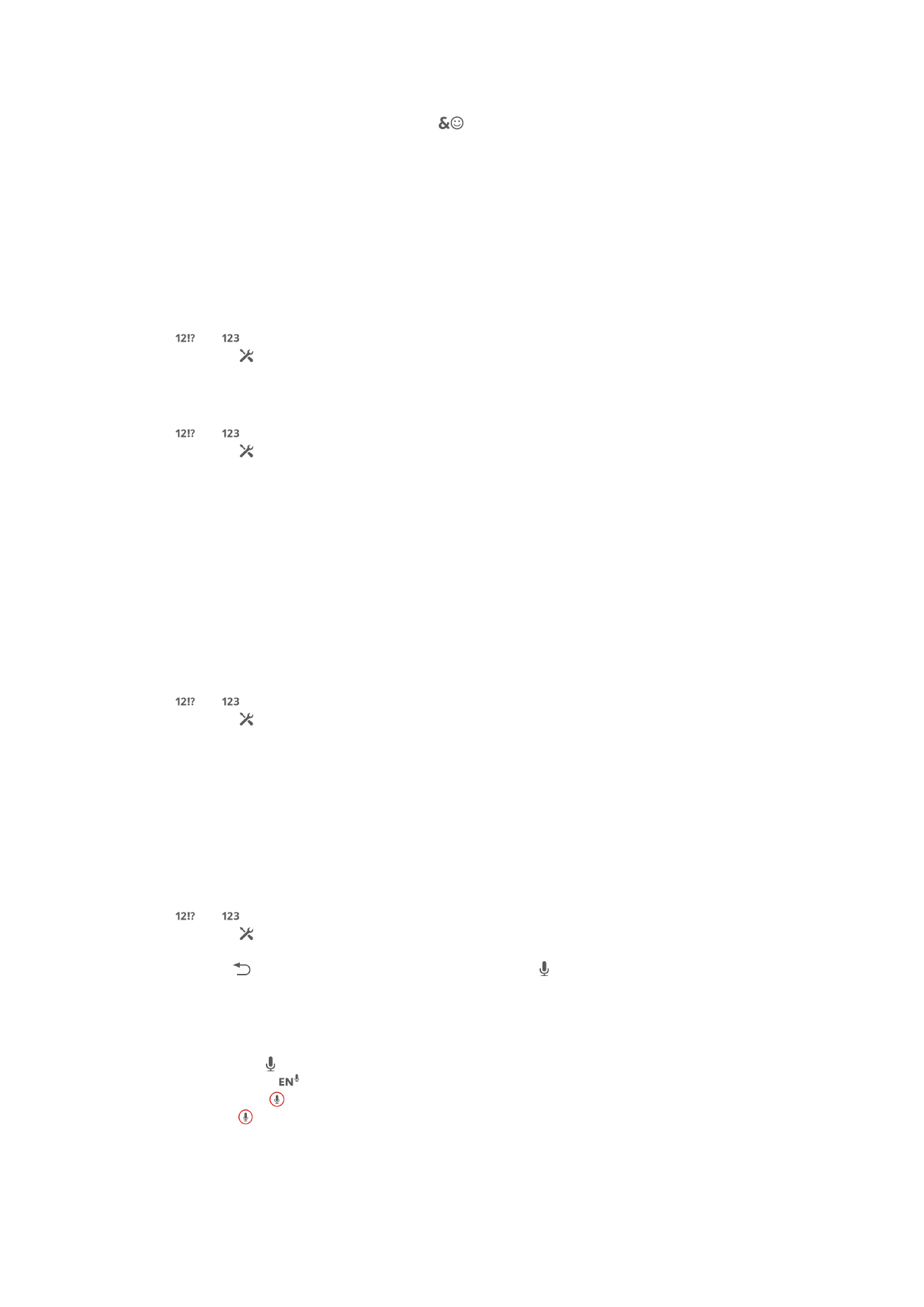
Вставка символов и смайликов при помощи телефонной клавиатуры
1
Открыв телефонную клавиатуру, коснитесь
. Появится сетка с символами и
смайликами.
2
Для просмотра дополнительных вариантов выполните прокрутку вверх или вниз. Коснитесь
символа или смайлика, который нужно выбрать.
Параметры клавиатуры и телефонной клавиатуры
Можно выбрать параметры для экранной клавиатуры и телефонной клавиатуры, например язык
ввода текста и автоматические исправления.
Доступ к параметрам экранной клавиатуры и панели Phonepad
1
В процессе ввода текста с помощью экранной клавиатуры или панели Phonepad коснитесь
или .
2
Коснитесь , а затем коснитесь Параметры клавиатуры.
Добавление языка для текстового ввода
1
В процессе ввода текста с помощью экранной клавиатуры или панели Phonepad коснитесь
или .
2
Коснитесь , затем коснитесьПараметры клавиатуры.
3
Коснитесь Языки > Языки ввода и отметьте соответствующие поля флажками.
Коснитесь ОК для подтверждения.
Параметры ввода текста
Во время ввода текста с помощью экранной клавиатуры или панели Phonepad доступно меню
параметров ввода, которое позволяет настроить предиктивный ввод текста, автоматические
пробелы и быстрые замены. Например, можно настроить отображение вариантов слов и
параметры исправления ошибок при вводе. Кроме того, можно настроить запоминание
приложением новых слов при вводе.
Изменение параметров ввода текста
1
В процессе ввода текста с помощью экранной клавиатуры или панели Phonepad коснитесь
или .
2
Коснитесь , затем Параметры клавиатуры > Параметры ввода текста и
выберите соответствующие настройки.
Ввод текста с помощью голоса
При вводе текста вместо набора слов можно использовать функцию голосового ввода. Просто
произнесите слова, которые необходимо ввести. Голосовой ввод – экспериментальная технология
Google™, доступная для некоторых языков и стран.
Включение голосового ввода
1
В процессе ввода текста с помощью экранной клавиатуры или панели Phonepad коснитесь
или .
2
Коснитесь , затем коснитесьПараметры клавиатуры.
3
Установите флажок Клавиша голос. ввода Google.
4
Нажмите , чтобы сохранить настройки. Значок микрофона отобразится на экранной
клавиатуре или телефонной клавиатуре.
Ввод текста с помощью голоса
1
Откройте экранную клавиатуру или панель Phonepad.
2
Если доступен — коснитесь его. Если нет — коснитесь и удерживайте клавишу языка
ввода, например
.
3
При появлении говорите, чтобы ввести текст. По окончании ввода данных снова
коснитесь . Отобразится введенный текст.
4
При необходимости отредактируйте текст вручную.
25
Это Интернет-версия документа. © Печать разрешена только для частного использования.