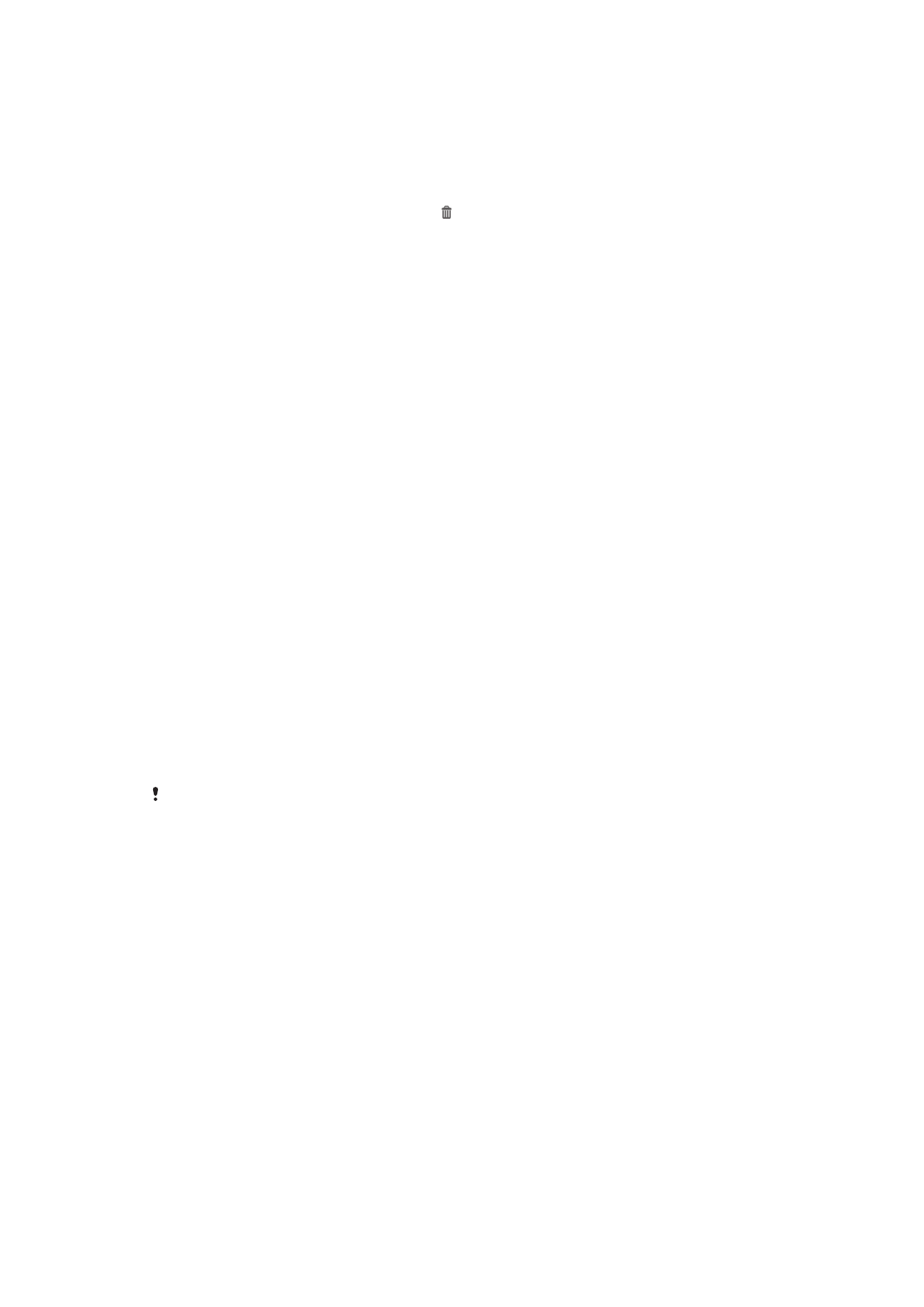
Доступ и работа с приложениями
Приложения открываются с помощью ярлыков на Начальный экран или из экрана приложений.
Экран приложений
Экран приложений, открываемый вами из Начальный экран, содержит приложения,
предустановленные на вашем устройстве, и загруженные вами приложения.
Размер экрана приложений превышает ширину стандартного экрана, поэтому для просмотра всего
его содержимого используется прокрутка влево или вправо.
16
Это Интернет-версия документа. © Печать разрешена только для частного использования.
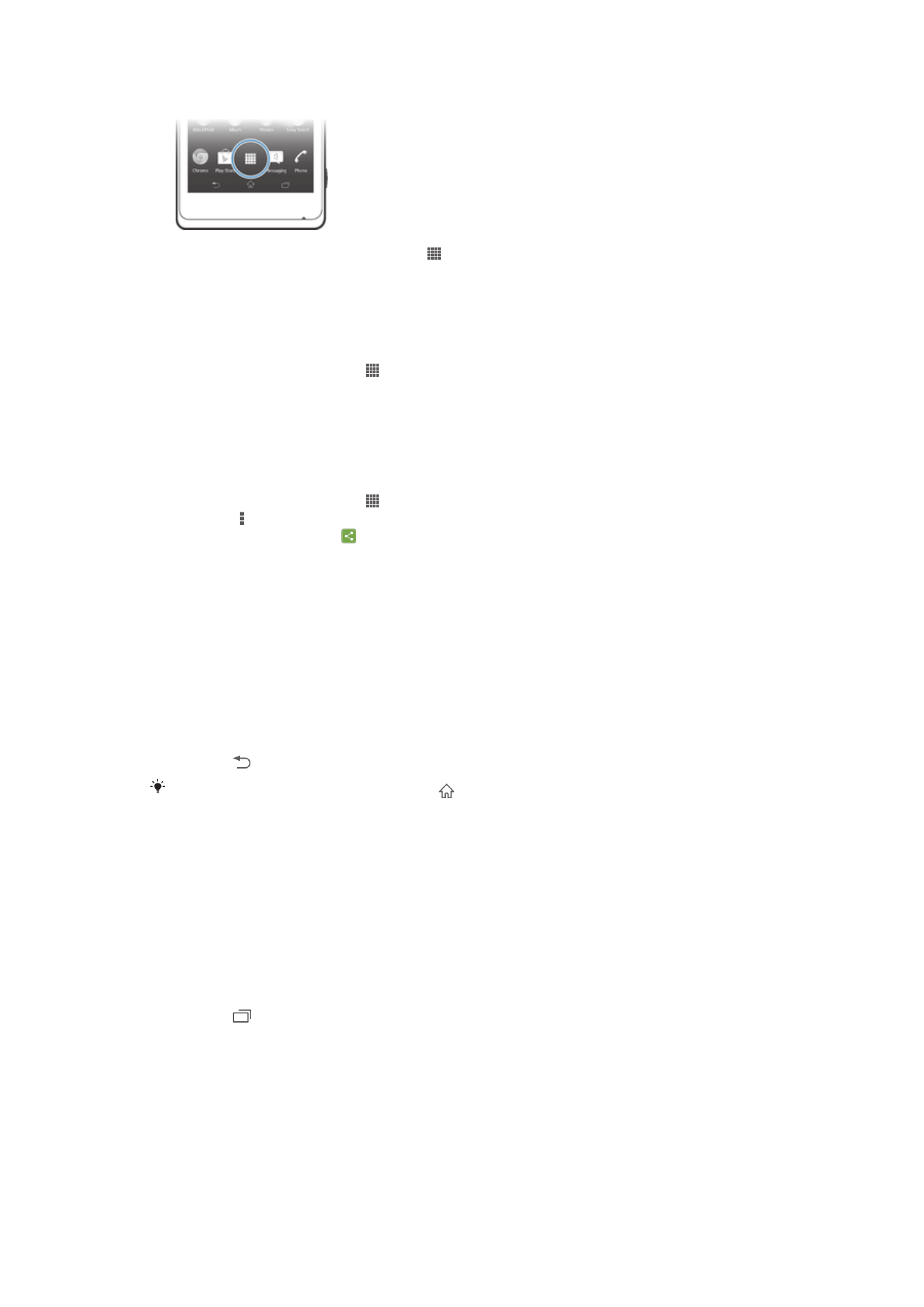
Открытие экрана приложений
•
Находясь на Начальный экран, коснитесь .
Навигация по экрану приложений
•
Пролистайте экран приложений вправо или влево.
Создание ярлыка приложения на начальном экране
1
На Начальный экран коснитесь .
2
Коснитесь и удерживайте значок приложения до тех пор, пока экран не завибрирует, а
затем перетащите значок наверх экрана. Откроется Начальный экран.
3
Перетащите значок на желаемое положение на Начальный экран, затем уберите палец с
экрана.
Обмен информацией о приложениях с экрана приложений
1
На Начальный экран коснитесь .
2
Коснитесь , затем коснитесь Опубликовать. Все приложения, которыми можно
обмениваться, обозначены .
3
Коснитесь приложения, которое необходимо передать, затем выберите функцию и, при
необходимости, подтвердите. Выбранным лицам отправляется ссылка для загрузки
приложения.
Открытие и закрытие приложений
Запуск приложения
•
Находясь на Начальный экран или экране приложений, коснитесь соответствующего
приложения.
Закрытие приложения
•
Нажмите .
Некоторые приложения после нажатия приостанавливают свою работу при выходе
пользователя, другие же продолжают работать в фоновом режиме. В первом случае, при
последующем открытии приложения работа возобновляется с того места, на котором
она была прервана. Имейте в виду, что при выполнении некоторых приложений в
фоновом режиме, например служб социальных сетей, может взиматься плата за
передачу данных.
Окно недавно использованных приложений
В этом окне можно переключаться между недавно использовавшимися приложениями. Также
здесь можно открыть небольшие приложения.
Открытие окна последних использовавшихся приложений
•
Нажмите
.
Использование небольших приложений
Из окна недавно использованных приложений в любое время можно получить быстрый доступ к
нескольким небольшим приложениям через панель небольших приложений. Небольшое
приложение занимает мало места на экране. Поэтому работать с небольшим приложением можно
одновременно с другим приложением на одном и том же экране.
17
Это Интернет-версия документа. © Печать разрешена только для частного использования.
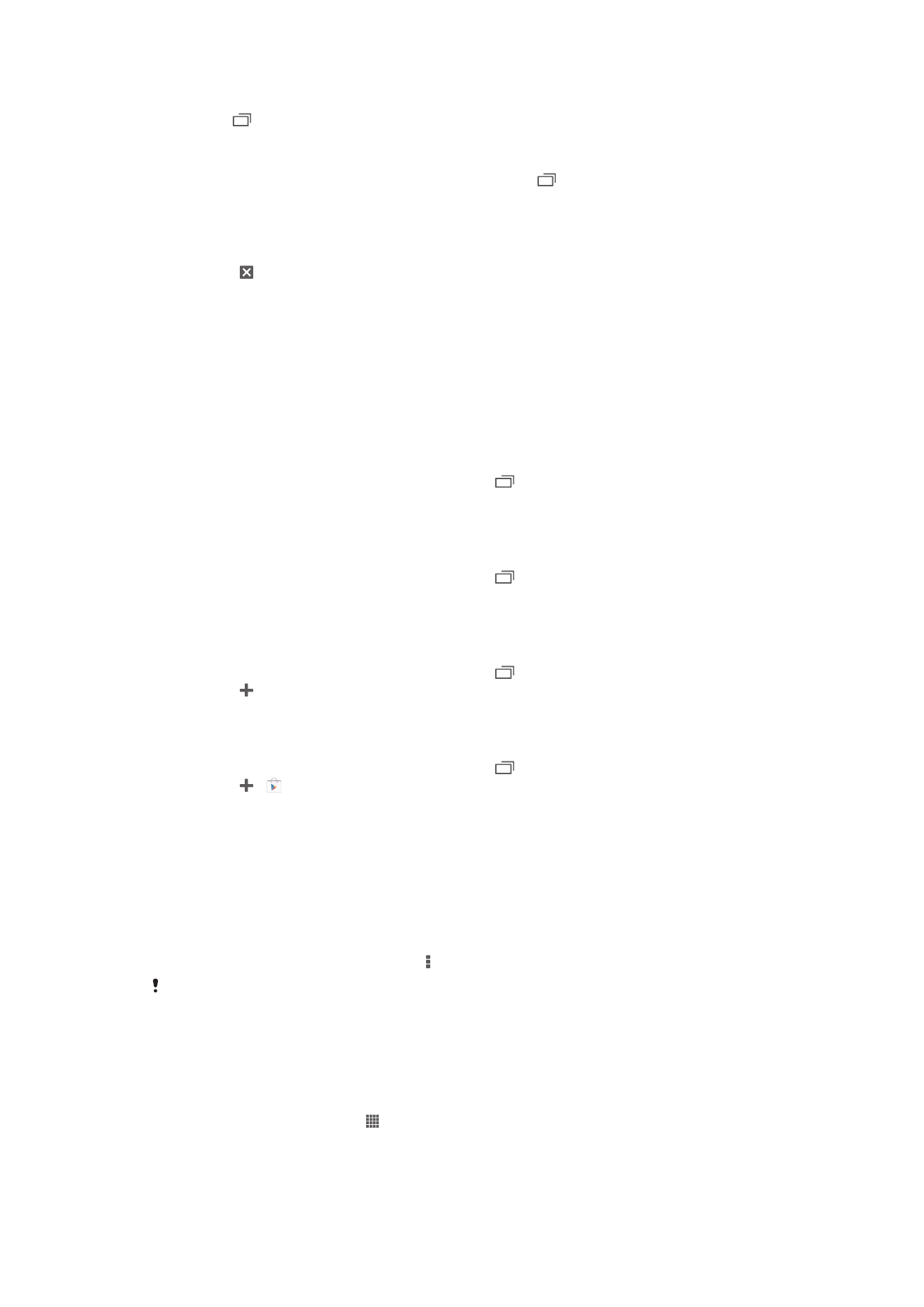
Открытие панели небольших приложений
•
Нажмите
.
Открытие небольшого приложения
1
Чтобы отобразить панель небольших приложений, нажмите
.
2
Коснитесь небольшого приложения, которое необходимо открыть. Появится окно
небольшого приложения.
Закрытие небольшого приложения
•
Коснитесь в окне малого приложения.
Перемещение небольшого приложения
•
Когда приложение открыто, коснитесь и удерживайте верхний левый угол небольшого
приложения, а затем переместите его в желаемое местоположение.
Сворачивание небольшого приложения
•
Когда приложение открыто, коснитесь и удерживайте верхний левый угол небольшого
приложения, а затем перетащите его в правый или нижний край экрана.
Настройка небольших приложений
1
Для вызова панели небольших приложений нажмите
.
2
Коснувшись и удерживая небольшое приложение, перетащите его в желаемое место на
панели небольших приложений.
Удаление небольшого приложения из панели небольших приложений
1
Для вызова панели небольших приложений нажмите
.
2
Коснувшись и удерживая значок небольшого приложения, перетащите его за пределы
панели небольших приложений.
Восстановление ранее удаленного небольшого приложения
1
Для вызова панели небольших приложений нажмите
.
2
Коснитесь > Установленные.
3
Выберите небольшое приложение, которое необходимо восстановить.
Загрузка небольших приложений
1
Для вызова панели небольших приложений нажмите
.
2
Коснитесь > .
3
Найдите небольшое приложение, которое хотите загрузить, а затем следуйте инструкциям,
чтобы завершить установку.
Меню приложений
Меню можно открывать в любое время при использовании приложения. В зависимости от
используемого приложения меню будет выглядеть по-разному.
Открытие меню приложения
•
При использовании приложения нажмите .
Меню доступно не во всех приложениях.
Изменение внешнего вида экрана приложений
Размещение приложений на экране приложений в соответствии с личными предпочтениями.
Упорядочивание приложений на экране приложений
1
На Начальный экран коснитесь .
2
Коснитесь раскрывающегося списка в верхнем левом углу экрана и выберите нужный
параметр.
18
Это Интернет-версия документа. © Печать разрешена только для частного использования.
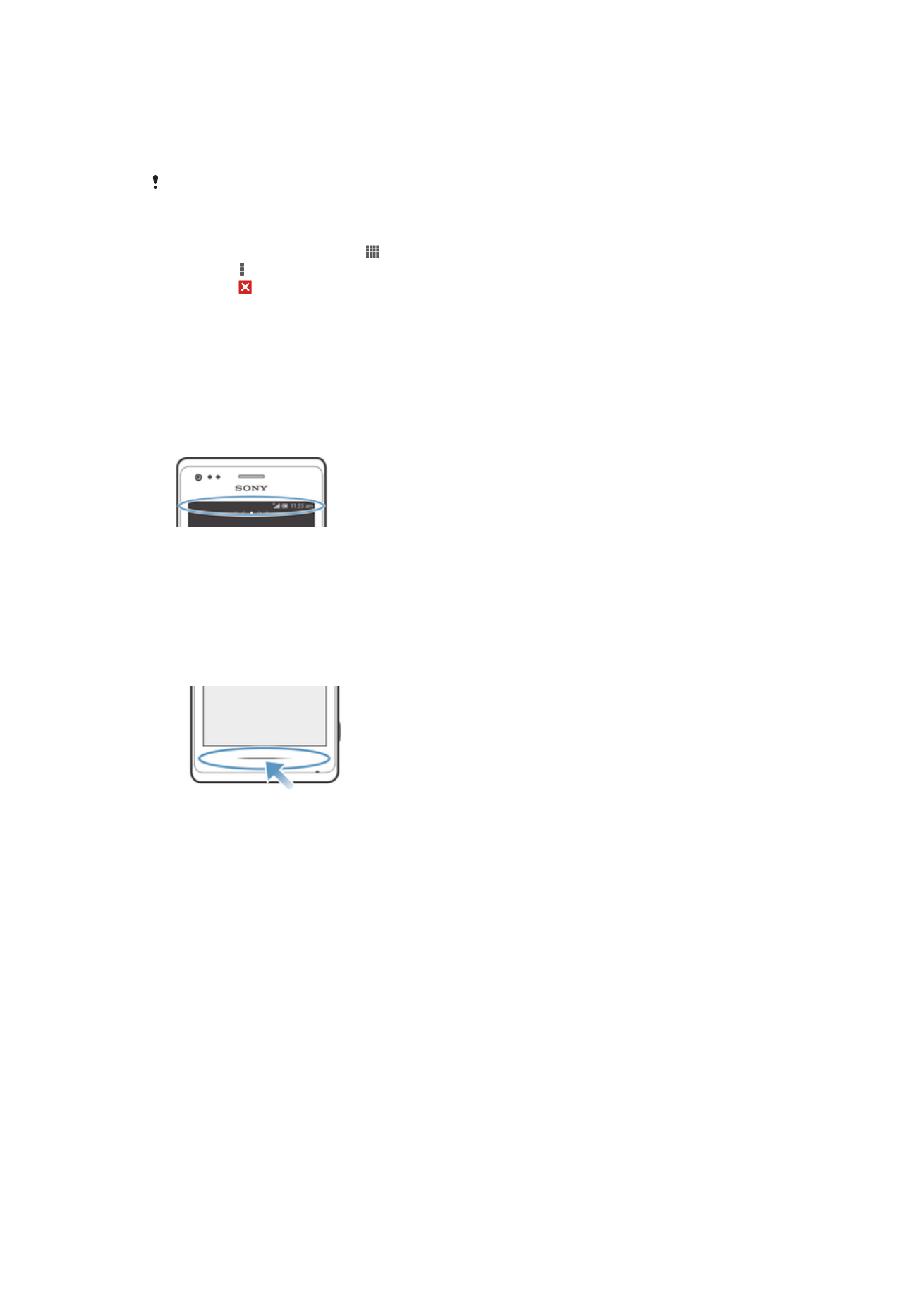
Перемещение приложения на экран приложений
1
Откройте экран приложений.
2
Коснитесь и удерживайте объект, пока он не увеличится и устройство не начнет
вибрировать, а затем перетяните его на новое место.
Перемещение приложения возможно только в том случае, если выбран Свой порядок.
Удаление приложения с экрана приложений
1
На Начальный экран коснитесь .
2
Коснитесь , затем коснитесь Удалить. Все приложения, которые можно удалить,
отмечены .
3
Коснитесь приложения, которое требуется удалить, а затем коснитесь Удалить.