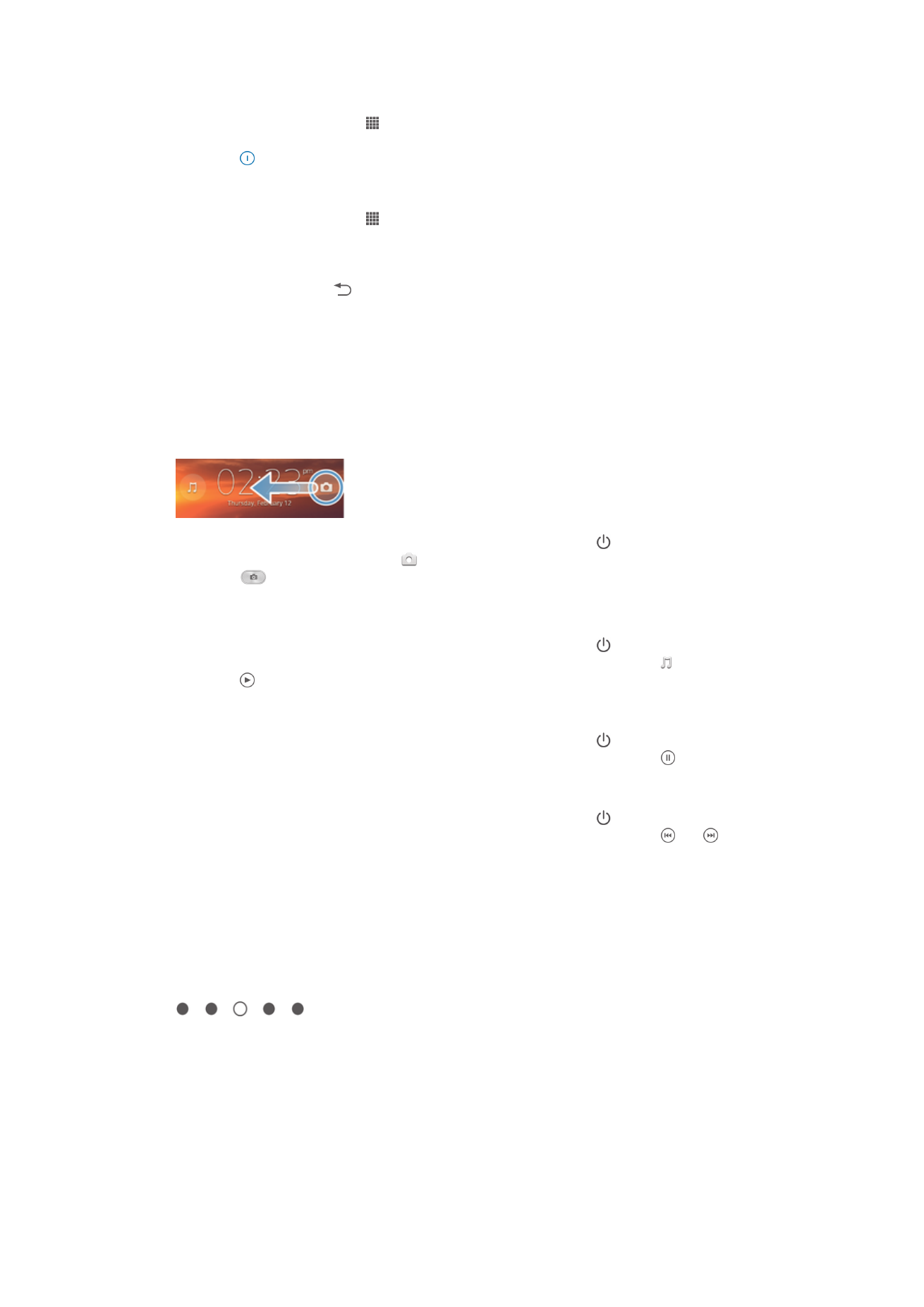
Начальный экран
Начальный экран обеспечивает доступ к основным функциям устройства. Индивидуальная
настройка Начальный экран осуществляется с помощью виджетов, ярлыков, папок, тем, фоновых
рисунков и других объектов.
Начальный экран превышает размеры дисплея, поэтому для просмотра содержимого всех
областей начального экрана, необходимо пролистнуть экран влево или вправо.
показывает, в какой части Начальный экран вы находитесь. Вы можете
установить, какая область начального экрана будет основной, а также добавить или удалить
области.
13
Это Интернет-версия документа. © Печать разрешена только для частного использования.
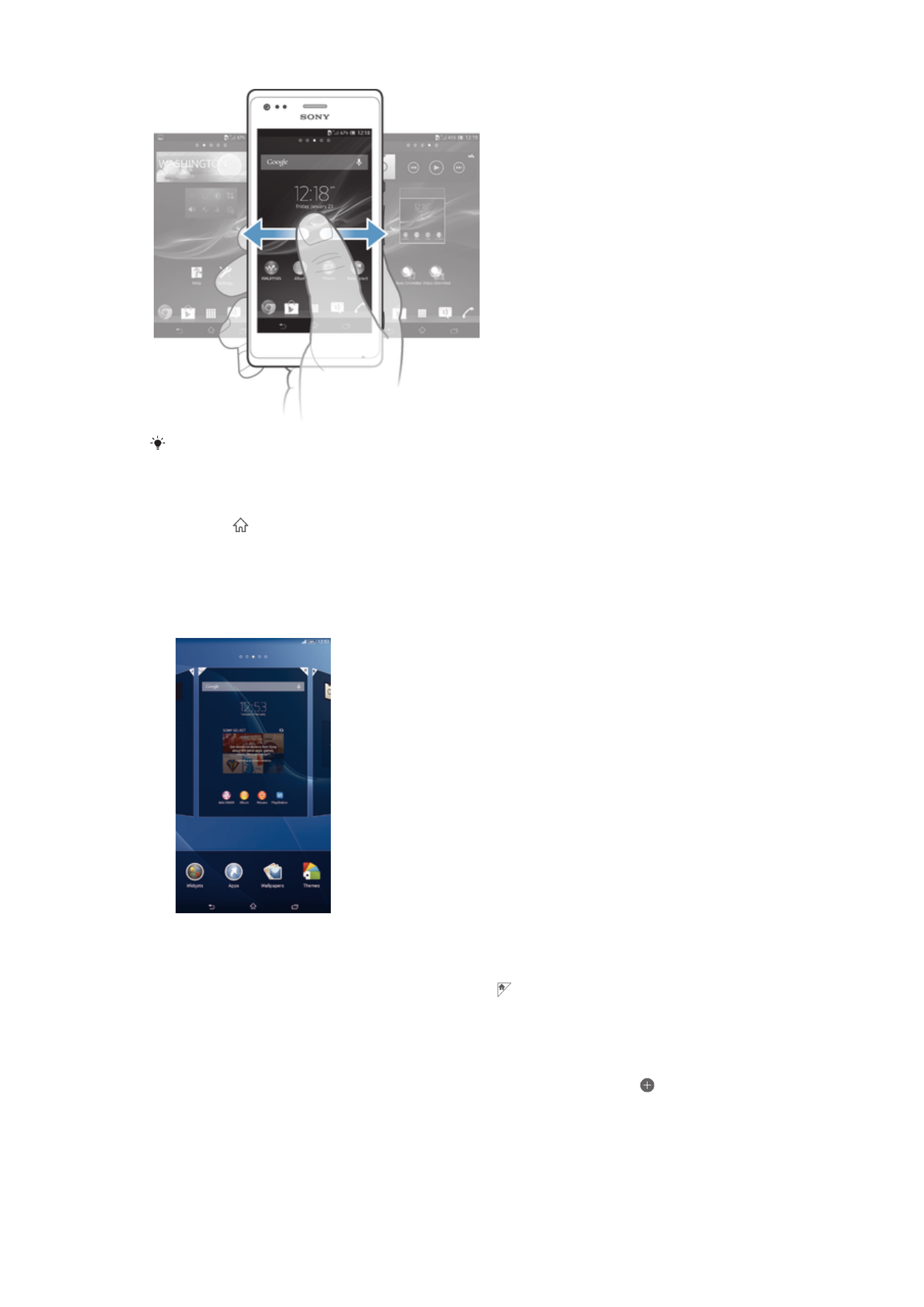
Объекты на панели, расположенной в нижней части экрана, обеспечивают быстрый
доступ к функциям.
Переход к главному экрану
•
Нажмите .
Навигация по главному экрану
•
Пролистайте экран вправо или влево.
Установка панели в качестве панели начального экрана
1
Коснитесь пустой зоны и удерживайте ее на Начальный экран, пока устройство не
завибрирует.
2
Пролистните влево или вправо, чтобы найти панель, которую необходимо установить в
качестве панели начального экрана, затем коснитесь .
Добавление панели на начальный экран
1
Коснитесь пустой области и удерживайте ее на Начальный экран, пока устройство не
завибрирует.
2
Пролистайте влево или вправо, чтобы просмотреть панели. Затем коснитесь .
14
Это Интернет-версия документа. © Печать разрешена только для частного использования.
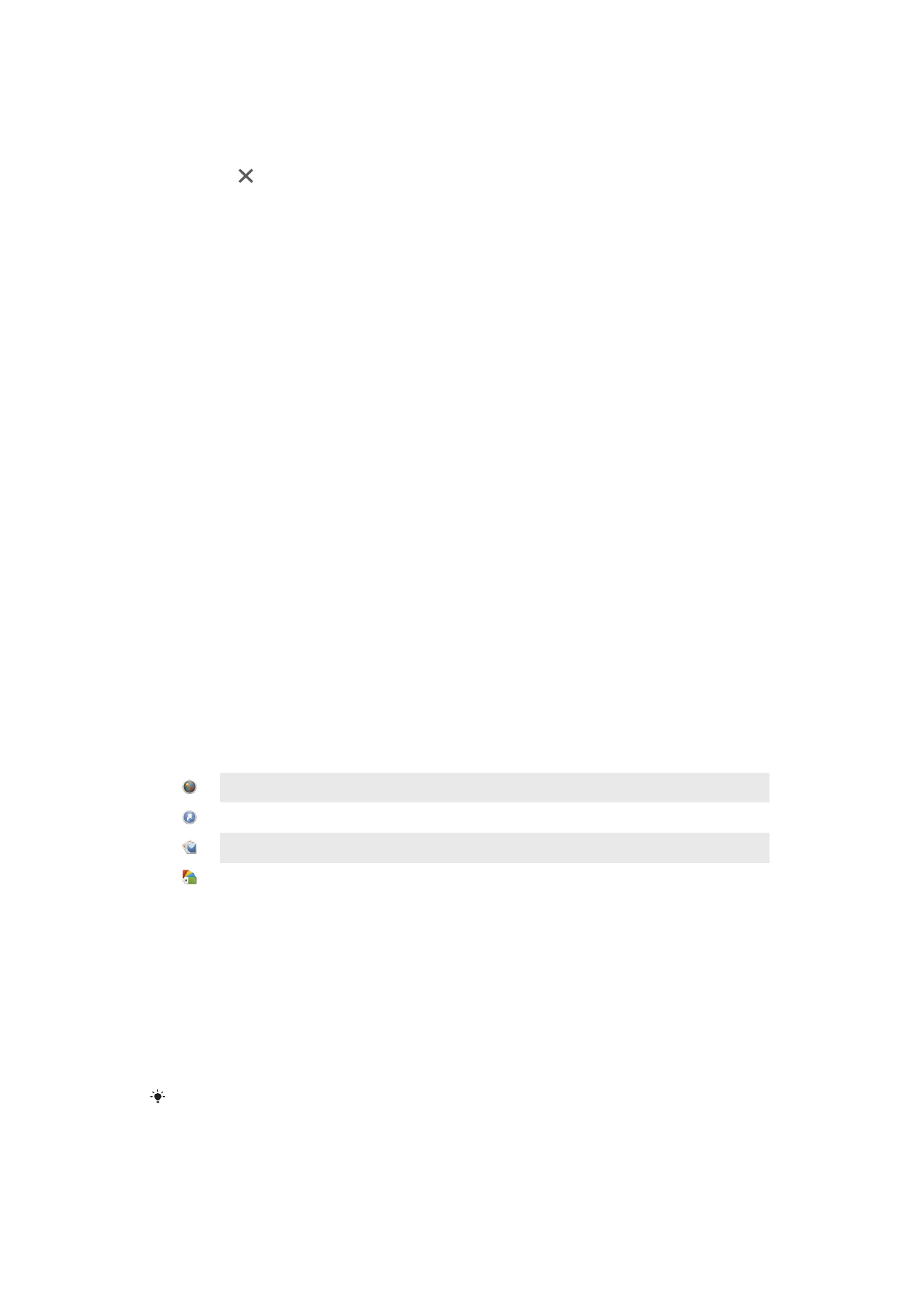
Удаление панели с начального экрана
1
Коснитесь пустой зоны и удерживайте ее на Начальный экран, пока устройство не
завибрирует.
2
Пролистните влево или вправо, чтобы найти панель, которую необходимо удалить, затем
коснитесь .
Виджеты
Виджеты это небольшие приложения, которые можно использовать прямо на Начальный экран.
Например, виджет “WALKMAN” позволяет быстро начать воспроизведение музыки.
Для некоторых виджетов доступна функция изменения размера, которая позволяет увеличивать
область просмотра содержимого виджета и уменьшать занимаемое им место на Начальный экран.
Добавление виджета на главный экран
1
Коснитесь пустой зоны и удерживайте ее на Начальный экран, пока устройство не
завибрирует, затем коснитесь Виджеты.
2
Найдите и коснитесь виджета, который следует добавить на экран.
Изменение размера виджета
1
Коснитесь виджета и удерживайте его, пока он не увеличится и устройство не начнет
вибрировать, а затем отпустите виджет. Если размер виджета можно изменить, например
виджет «Календарь», будет отображена подсвеченная рамка, а также точки изменения
размера.
2
Перетяните точки внутрь или наружу, чтобы уменьшить или увеличить размер виджета.
3
Коснитесь любой области Начальный экран, чтобы подтвердить изменение размера
виджета.
Изменение внешнего вида главного экрана
Можно изменить внешний вид главного экрана и доступ к различным объектам из него. Например,
изменение фона рабочего стола, перемещение объектов, создание папок, добавление ярлыков и
виджетов.
Функции настройки
Если коснуться пустой зоны начального экрана и удерживать ее, на дисплее появятся следующие
функции настройки:
Добавьте виджеты на начальный экран.
Добавьте приложения и ярлыки.
Установите фоновый рисунок начального экрана.
Установите тему фона.
Просмотр параметров настройки на главном экране
•
Коснитесь пустой зоны и удерживайте ее на Начальный экран, пока устройство не
завибрирует, а на экране появятся функции настройки.
Добавление ярлыка на начальный экран
1
Коснитесь пустой зоны и удерживайте ее на Начальный экран, пока устройство не
завибрирует.
2
Коснитесь Приложения > Ярлыки.
3
Выберите функцию быстрого доступа.
Ярлык приложения можно добавить непосредственно из экрана приложений, коснувшись
и удерживая приложение.
15
Это Интернет-версия документа. © Печать разрешена только для частного использования.
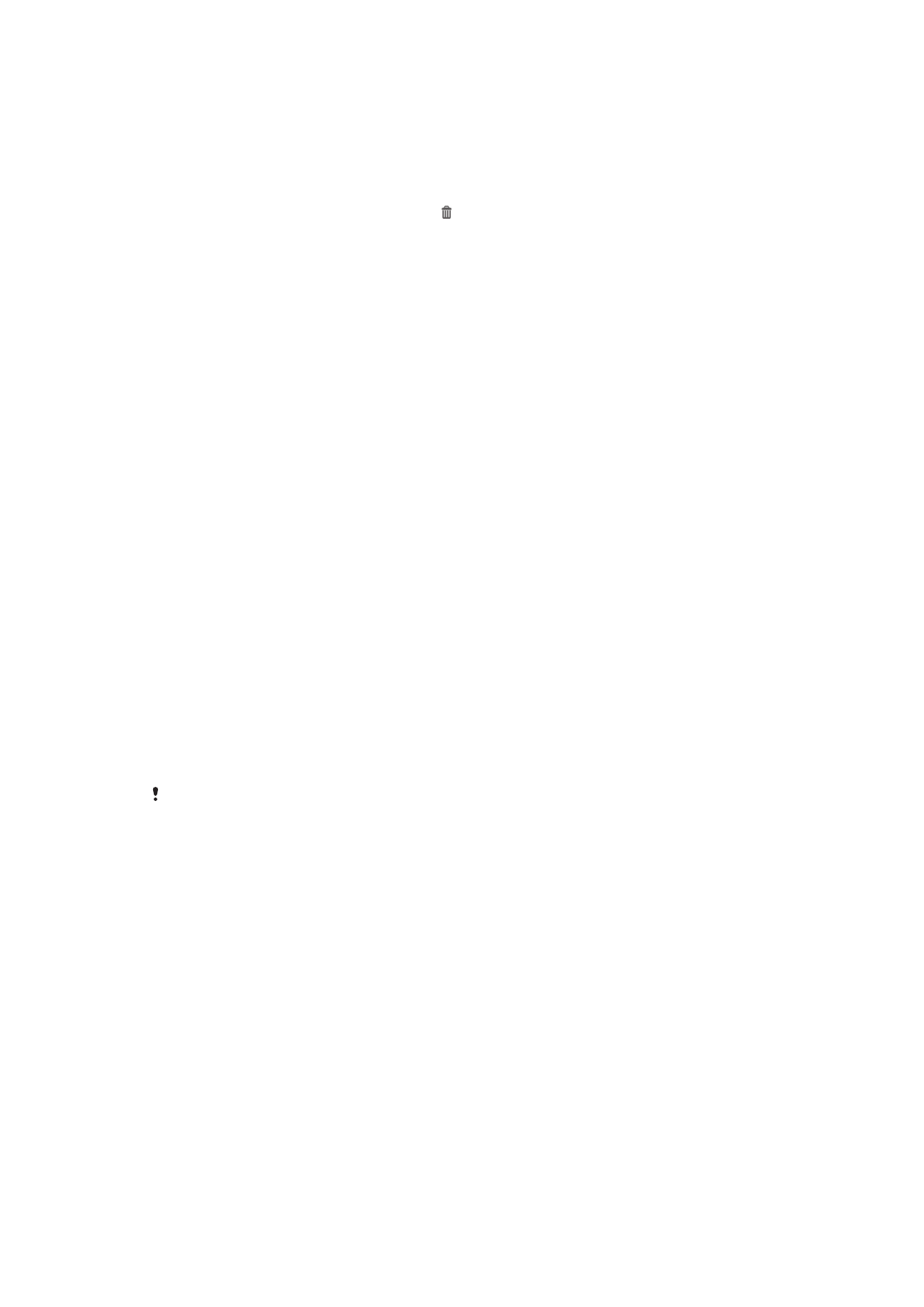
Перемещение объекта на главный экран
•
Коснитесь и удерживайте объект, пока он не увеличится и устройство не начнет
вибрировать, а затем перетяните его на новое место.
Удаление объекта с главного экрана
•
Коснитесь объекта и удерживайте его, пока он не увеличится и устройство не начнет
вибрировать, а затем перетащите объект на .
Создание папки на начальном экране
1
Коснитесь и удерживайте значок приложения или ярлык до тех пор, пока он не увеличится
и устройство не начнет вибрировать, а затем перетащите объект и оставьте его поверх
значка или ярлыка другого приложения.
2
Введите имя для папки и коснитесь Готово.
Добавление элементов в папку на начальном экране
•
Коснитесь и удерживайте объект, пока он не увеличится и устройство не начнет
вибрировать, а затем перетяните его в нужную папку.
Переименование папки на начальном экране
1
Коснитесь папки, чтобы открыть ее.
2
Коснитесь области заголовка папки, чтобы открыть поле Имя папки.
3
Введите новое имя папки и коснитесь Готово.
Смена фонового изображения главного экрана
Настройте Начальный экран в соответствии с собственным стилем, используя фоновые рисунки и
различные темы.
Изменение фонового рисунка начального экрана
1
Коснитесь пустой области Начальный экран и удерживайте палец, пока устройство не
завибрирует.
2
Коснитесь Фон и выберите нужный вариант.
Выбор темы для главного экрана
1
Коснитесь пустой зоны и удерживайте ее на Начальный экран, пока устройство не
завибрирует.
2
Коснитесь Темы, затем выберите тему.
При изменении темы фоновое изображение в некоторых приложениях также будет
изменено.