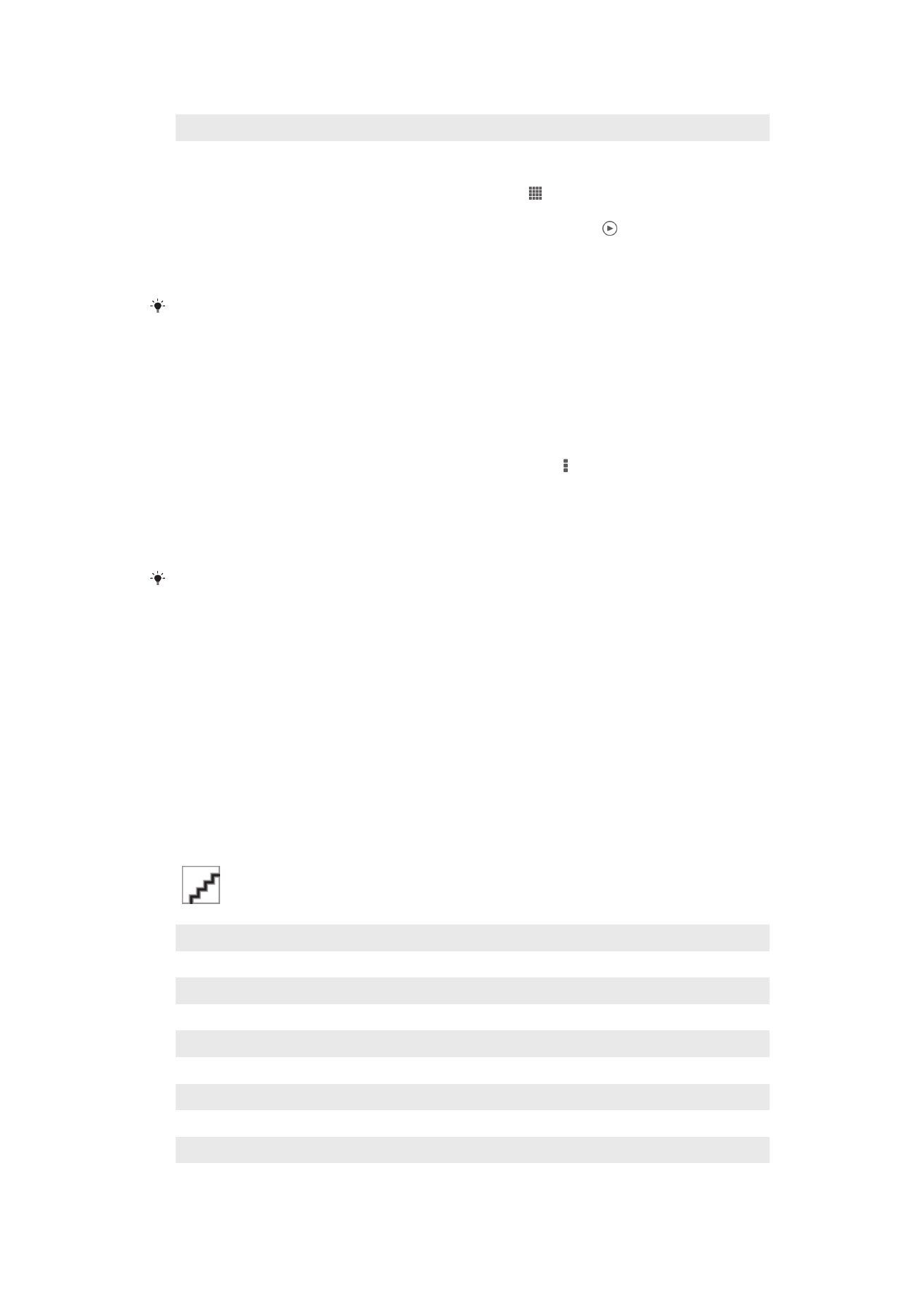
Zobrazenie fotografií a videí na karte
Moje albumy
Na karte Moje albumy sa nachádzajú nasledujúce dlaždice:
•
Albumy z fotoaparátu – zobrazenie všetkých fotografií a videí nasnímaných fotoaparátom
vášho zariadenia.
•
Interná pamäť – zobrazenie všetkých fotografií a videí uložených v internom ukladacom
priestore zariadenia.
•
Moja karta SD – zobrazenie všetkých fotografii a videí uložených na vymeniteľnej
pamäťovej karte zariadenia.
Prehľad karty Moje albumy
1
Zobraziť fotografie a videá v službe PlayMemories Online.
2
Zobraziť fotografie a videá na sieti Facebook™.
3
Zobraziť fotografie a videá v službe Picasa™.
4
Zobraziť všetky fotografie a videá uložené na vymeniteľnej pamäťovej karte.
5
Zobraziť všetky fotografie a videá uložené na internom ukladacom priestore zariadenia.
6
Zobraziť všetky fotografie s tvárami.
7
Zobraziť fotografie v režime zemegule.
8
Zobraziť fotografie na mape.
9
Zobraziť všetky fotografie a videá nasnímané fotoaparátom zariadenia.
76
Toto je internetová verzia tejto publikácie. © Tlač je možná iba pre súkromné použitie.
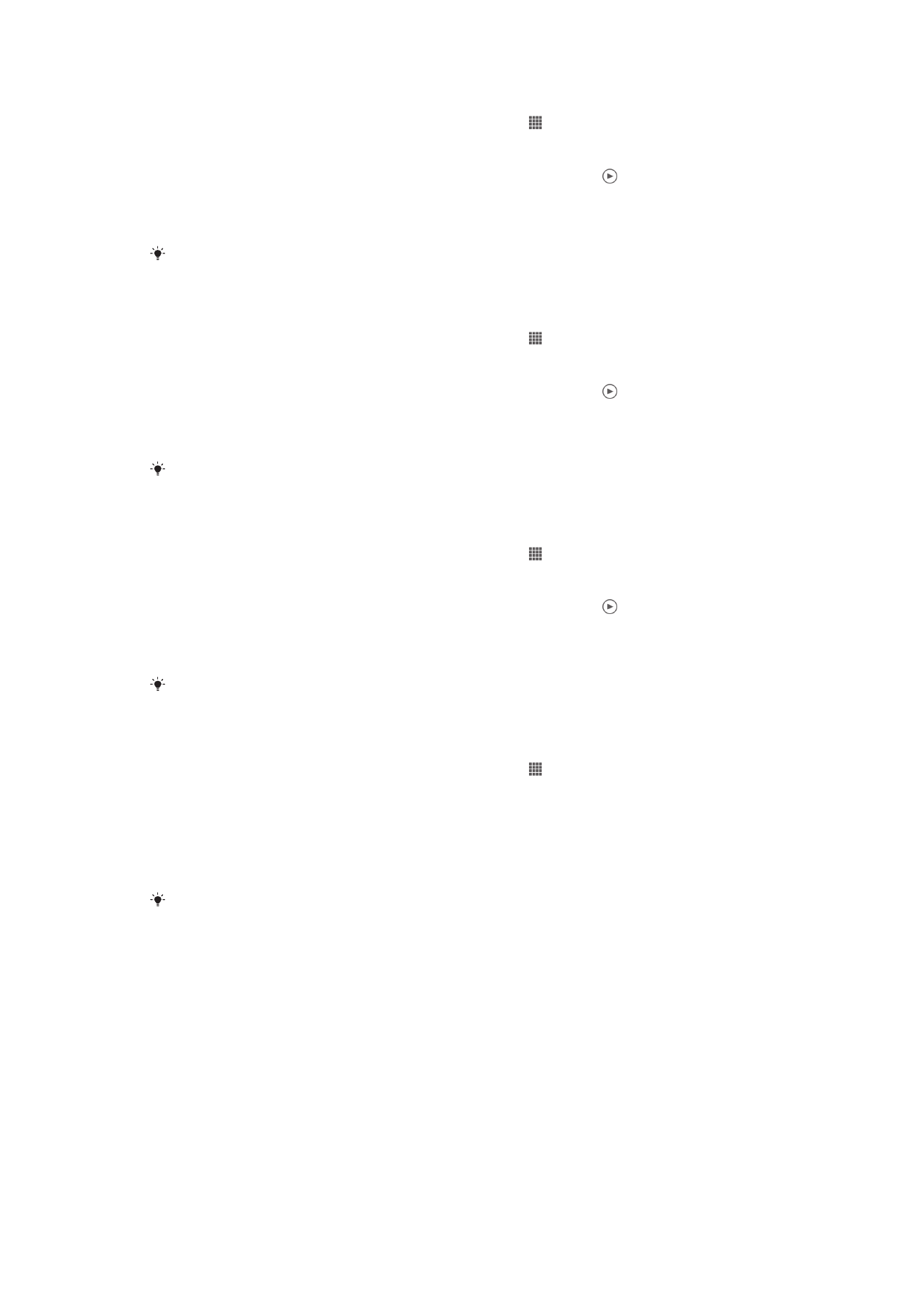
Zobrazenie obsahu na paneli albumov fotoaparátu v podobe zoznamu
1
Na obrazovke Úvodná obrazovka ťuknite na položku .
2
Vyhľadajte a ťuknite na položky
Album > Moje albumy > Albumy z fotoaparátu.
3
Ťuknite na priečinok, ktorý chcete otvoriť. Obsah priečinka sa zobrazí v
chronologicky usporiadanej mriežke. Videá sú označené ikonou .
4
Fotografiu alebo video zobrazíte ťuknutím.
5
Ďalšiu fotografiu alebo video zobrazíte rýchlym pohybom doľava. Predchádzajúcu
fotografiu alebo video zobrazíte rýchlym pohybom doprava.
Ak sa orientácia obrazovky po otočení zariadenia vľavo alebo vpravo automaticky nezmení,
zaškrtnite políčko
Autom. otočenie obrazovky v ponuke Nastavenie > Displej.
Zobrazenie obsahu na paneli vnútornej pamäte
1
Na obrazovke Úvodná obrazovka ťuknite na položku .
2
Vyhľadajte a ťuknite na položky
Album > Moje albumy > Interná pamäť.
3
Ťuknite na priečinok, ktorý chcete otvoriť. Obsah priečinka sa zobrazí v
chronologicky usporiadanej mriežke. Videá sú označené ikonou .
4
Fotografiu alebo video zobrazíte ťuknutím.
5
Ďalšiu fotografiu alebo video zobrazíte rýchlym pohybom doľava. Predchádzajúcu
fotografiu alebo video zobrazíte rýchlym pohybom doprava.
Ak sa orientácia obrazovky po otočení zariadenia vľavo alebo vpravo automaticky nezmení,
zaškrtnite políčko
Autom. otočenie obrazovky v ponuke Nastavenie > Displej.
Zobrazenie obsahu na paneli Moja karta SD v podobe zoznamu
1
Na obrazovke Úvodná obrazovka ťuknite na položku .
2
Vyhľadajte a ťuknite na položky
Album > Moje albumy > Moja karta SD.
3
Ťuknite na priečinok, ktorý chcete otvoriť. Obsah priečinka sa zobrazí v
chronologicky usporiadanej mriežke. Videá sú označené ikonou .
4
Fotografiu alebo video zobrazíte ťuknutím.
5
Ďalšiu fotografiu alebo video zobrazíte rýchlym pohybom doľava. Predchádzajúcu
fotografiu alebo video zobrazíte rýchlym pohybom doprava.
Ak sa orientácia obrazovky po otočení zariadenia vľavo alebo vpravo automaticky nezmení,
zaškrtnite políčko
Autom. otočenie obrazovky v ponuke Nastavenie > Displej.
Zobrazenie fotografií s tvárami v podobe zoznamu na dlaždici Tváre
1
Na obrazovke Úvodná obrazovka ťuknite na položku .
2
Vyhľadajte a ťuknite na položky
Album > Moje albumy > Tváre.
3
Ťuknite na priečinok, ktorý chcete otvoriť. Obsah priečinka sa zobrazí v
chronologicky usporiadanej mriežke.
4
Fotografiu zobrazíte ťuknutím.
5
Ďalšiu fotografiu zobrazíte rýchlym pohybom doľava. Rýchlym pohybom prstu
doprava zobrazíte predchádzajúcu fotografiu.
Ak sa orientácia obrazovky po otočení zariadenia vľavo alebo vpravo automaticky nezmení,
zaškrtnite políčko
Autom. otočenie obrazovky v ponuke Nastavenie > Displej.
Práca s fotografiami v albume
V albume môžete fotografie upravovať. Napríklad môžete fotografie orezávať, asociovať
ich s kontaktmi alebo použiť ich ako tapety.
Priblíženie fotografie
•
Keď zobrazujete fotografiu, dvakrát ťuknite na obrazovku, aby ste ju priblížili. Znovu
dvakrát ťuknite, aby ste ju oddialili.
•
Keď zobrazujete fotografiu, oddiaľte dva prsty, aby ste ju priblížili, alebo ich priblížte k
sebe, aby ste ju oddialili.
77
Toto je internetová verzia tejto publikácie. © Tlač je možná iba pre súkromné použitie.
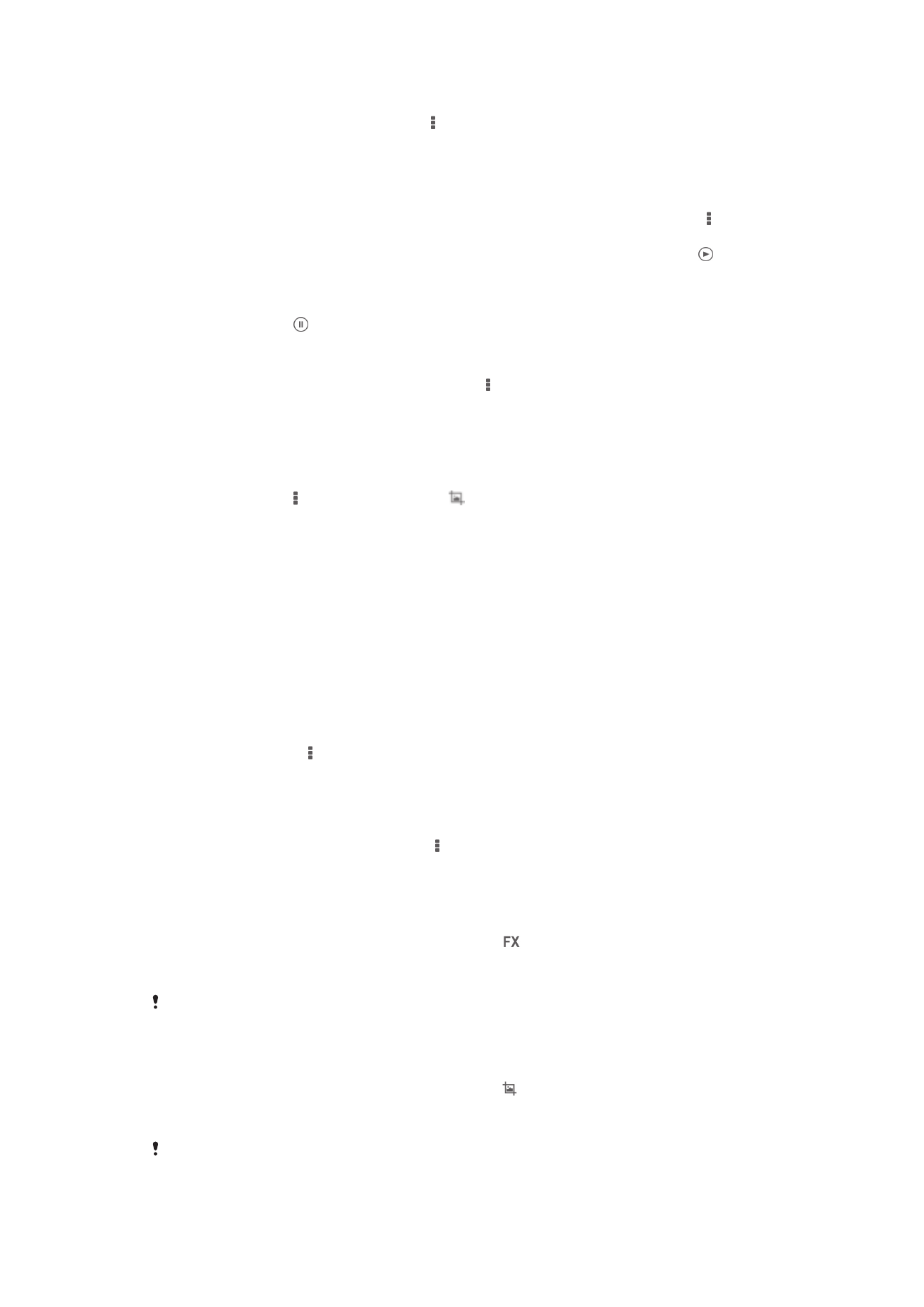
Sledovanie prezentácie fotografií
1
Keď si prezeráte fotografie, ťuknite na , a potom ťuknite na možnosť
Prezentácia,
aby ste spustili prehrávanie všetkých fotografií v danom albume.
2
Ťuknutím na fotografiu prezentáciu ukončíte.
Sledovanie prezentácie fotografií s hudbou
1
Pri prezeraní fotografií ťuknite na pruh s nástroj na obrazovke, potom ťuknite na >
SensMe™ slideshow.
2
Vyberte hudbu a tému, ktorú chcete použiť pri prezentácii, a potom ťuknite na .
Aplikácia Album analyzuje fotografie a použije hudobné údaje SensMe™ na
prehranie prezentácie.
3
Ak chcete pozastaviť prehrávanie, ťuknite na obrazovku na zobrazenie ovládania a
potom ťuknite na .
Otočenie fotografie
1
Počas zobrazenia fotografie ťuknite na tlačidlo .
2
Vyberte položku
Otočiť doľava alebo Otočiť. Fotografia sa uloží s novou
orientáciou.
Orezanie fotografie
1
Pri prezeraní fotografií ťuknite na obrazovku pre zobrazenia panela s nástrojmi,
potom ťuknite na >
Upraviť fotografiu> > Orezať.
2
Ak chcete upraviť rámik orezávania, stlačte a podržte stlačený okraj rámika
orezávania. Keď zmiznú štvorce na okrajoch, zmeňte veľkosť rámika ťahaním
dovnútra alebo von.
3
Ak chcete zmeniť veľkosť všetkých strán orezávacieho rámika naraz, dotknite sa a
podržte jeden z jeho štyroch rohov, aby zmizli štvorce na okrajoch, a potom roh
potiahnite podľa požiadaviek.
4
Ak chcete rámik orezávania posunúť do inej časti fotografie, stlačte a podržte
stlačený bod vo vnútri rámika a potom ho potiahnite do požadovanej polohy.
5
Ak chcete uložiť kópiu orezanej fotografie, ťuknite na položku
Uložiť. Pôvodná
neorezaná verzia zostane uložená v zariadení.
Použitie fotografie
1
Ťuknutím na obrazovku pri prehliadaní fotografie zobrazte panel nástrojov a potom
ťuknite na možnosť >
Použiť ako.
2
Vyberte možnosť zo zobrazeného zoznamu.
3
Fotografiu použite podľa uvedeného návodu.
Úprava fotografie
•
Počas zobrazenia fotografie ťuknite na , a potom ťuknite na možnosť
Upraviť
fotografiu.
Pridanie špeciálnych efektov do fotografie
1
Keď zobrazujete fotografiu, ťuknite na obrazovku, aby sa zobrazili panely
nástrojov. Potom ťuknite na
Upraviť fotografiu > .
2
Vyberte požadovanú možnosť.
3
Ak chcete uložiť kópiu upravenej fotografie, ťuknite na položku
Uložiť.
Po uložení upravenej fotografie ostane na zariadení pôvodná nezmenená verzia fotografie.
Vylepšenie fotografie rozšírenými nastaveniami
1
Keď zobrazujete fotografiu, ťuknite na obrazovku, aby sa zobrazili panely
nástrojov. Potom ťuknite na
Upraviť fotografiu > .
2
Vyberte požadovanú možnosť.
3
Ak chcete uložiť kópiu upravenej fotografie, ťuknite na položku
Uložiť.
Po uložení upravenej fotografie ostane na zariadení pôvodná nezmenená verzia fotografie.
78
Toto je internetová verzia tejto publikácie. © Tlač je možná iba pre súkromné použitie.
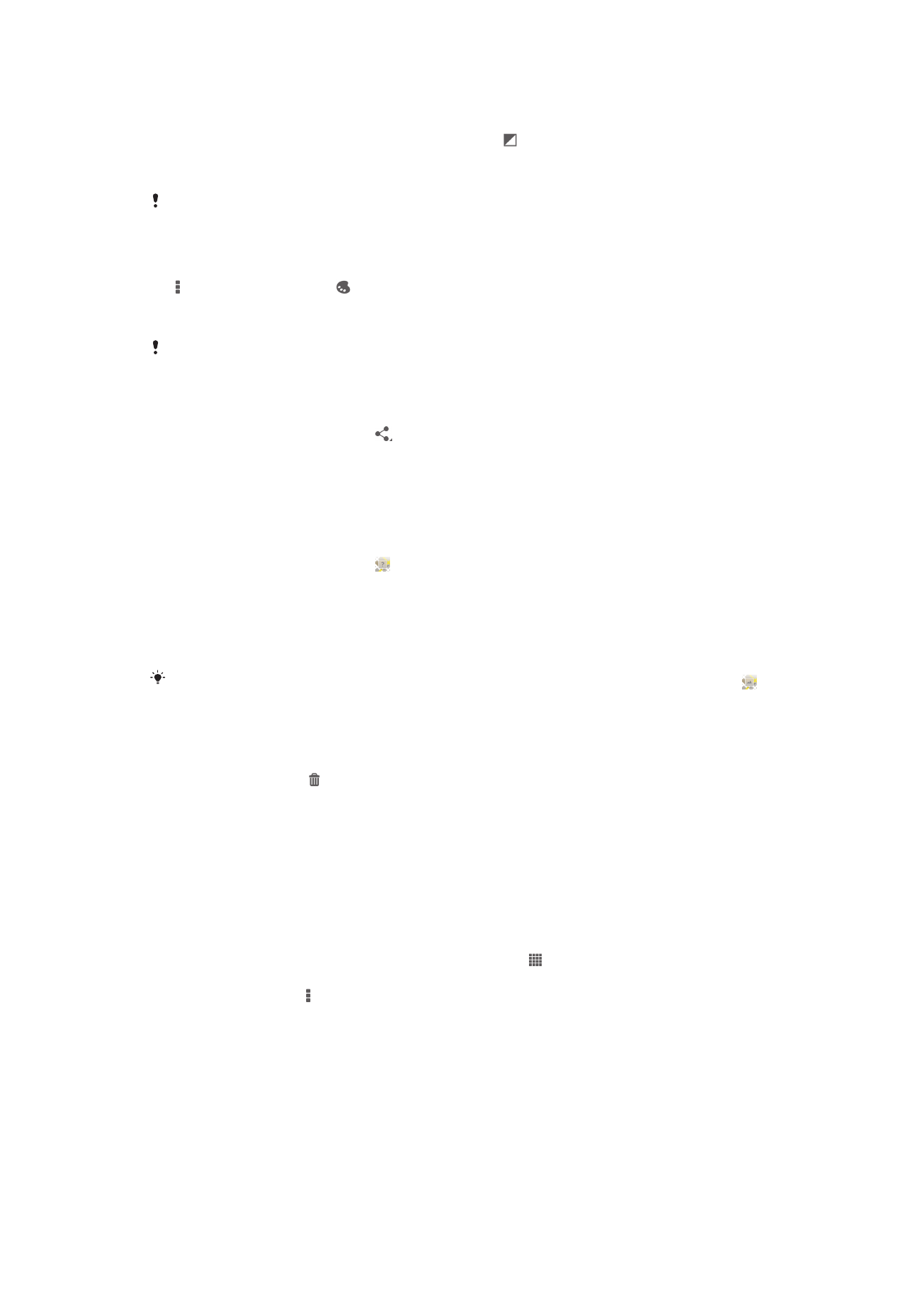
Úprava svetelných nastavení fotografie
1
Keď zobrazujete fotografiu, ťuknite na obrazovku, aby sa zobrazili panely
nástrojov. Potom ťuknite na
Upraviť fotografiu > .
2
Vyberte požadovanú možnosť.
3
Ak chcete uložiť kópiu upravenej fotografie, ťuknite na položku
Uložiť.
Po uložení upravenej fotografie ostane na zariadení pôvodná nezmenená verzia fotografie.
Nastavenie úrovne sýtosti farieb fotografie
1
Pri prezeraní fotografií ťuknite na pruh s nástrojmi na obrazovke, potom ťuknite na
>
Upraviť fotografiu > .
2
Vyberte požadovanú možnosť.
3
Ak chcete uložiť kópiu upravenej fotografie, ťuknite na položku
Uložiť.
Po uložení upravenej fotografie ostane na zariadení pôvodná nezmenená verzia fotografie.
Zdieľanie fotografie
1
Keď si prezeráte fotografiu, ťuknite na obrazovku, aby ste zobrazili panely
nástrojov, a potom ťuknite na .
2
V ponuke, ktorá sa otvorí, ťuknite na aplikáciu, pomocou ktorej si želáte zdieľať
vybranú fotografiu, a potom postupujte podľa príslušných krokov, aby ste ju
zaslali.
Pridanie geoznačky do fotografie
1
Keď si prezeráte fotografiu, ťuknite na obrazovku, aby ste zobrazili panely
nástrojov, a potom ťuknite na , aby ste otvorili obrazovku mapy.
2
Vyhľadajte a ťuknite na želané miesto, aby ste umiestnili fotografiu na mapu.
3
Pre prispôsobenie miesta fotografie ťuknite na miesto na mape, kde si želáte
presunúť danú fotografiu.
4
Keď skončíte, ťuknite na tlačidlo
OK, aby ste uložili geoznačku a vrátili sa do
prehliadača obrázkov.
Keď je k fotografií priradená geoznačka, zobrazí sa spolu s informáciami o mieste aj ikona .
Na túto ikonu môžete ťuknúť, aby ste zobrazili fotografiu na mape.
Odstránenie fotografie
1
Ťuknutím na obrazovku pri prehliadaní fotografie zobrazte panel nástrojov a potom
ťuknite na možnosť .
2
Ťuknite na položku
Odstrániť.
Analýza fotografií s tvárami v Albume
Môžete skúmať fotografie uložené v zariadení, ktoré obsahujú tváre ľudí. Môžete
napríklad naskenovať fotografie. Po vykonaní analýzy môžete fotografie rozdeliť podľa
tvárí jednotlivých ľudí.
Zapnutie funkcie analýzy fotografií
1
Na obrazovke Úvodná obrazovka ťuknite na položku .
2
Vyhľadajte a ťuknite na položky
Album > Moje albumy > Tváre.
3
Ťuknite na položku . Potom ťuknite na položku
Analýza fotografií > Aktivovať.
Pomenovanie tváre
1
Na dlaždici Tváre nájdite a ťuknite na tvár v priečinku Nepomenované tváre, ktorú
chcete pomenovať.
2
Ťuknite na položku
Pridať meno.
3
Napíšte meno a ťuknite na položku
OK.
79
Toto je internetová verzia tejto publikácie. © Tlač je možná iba pre súkromné použitie.
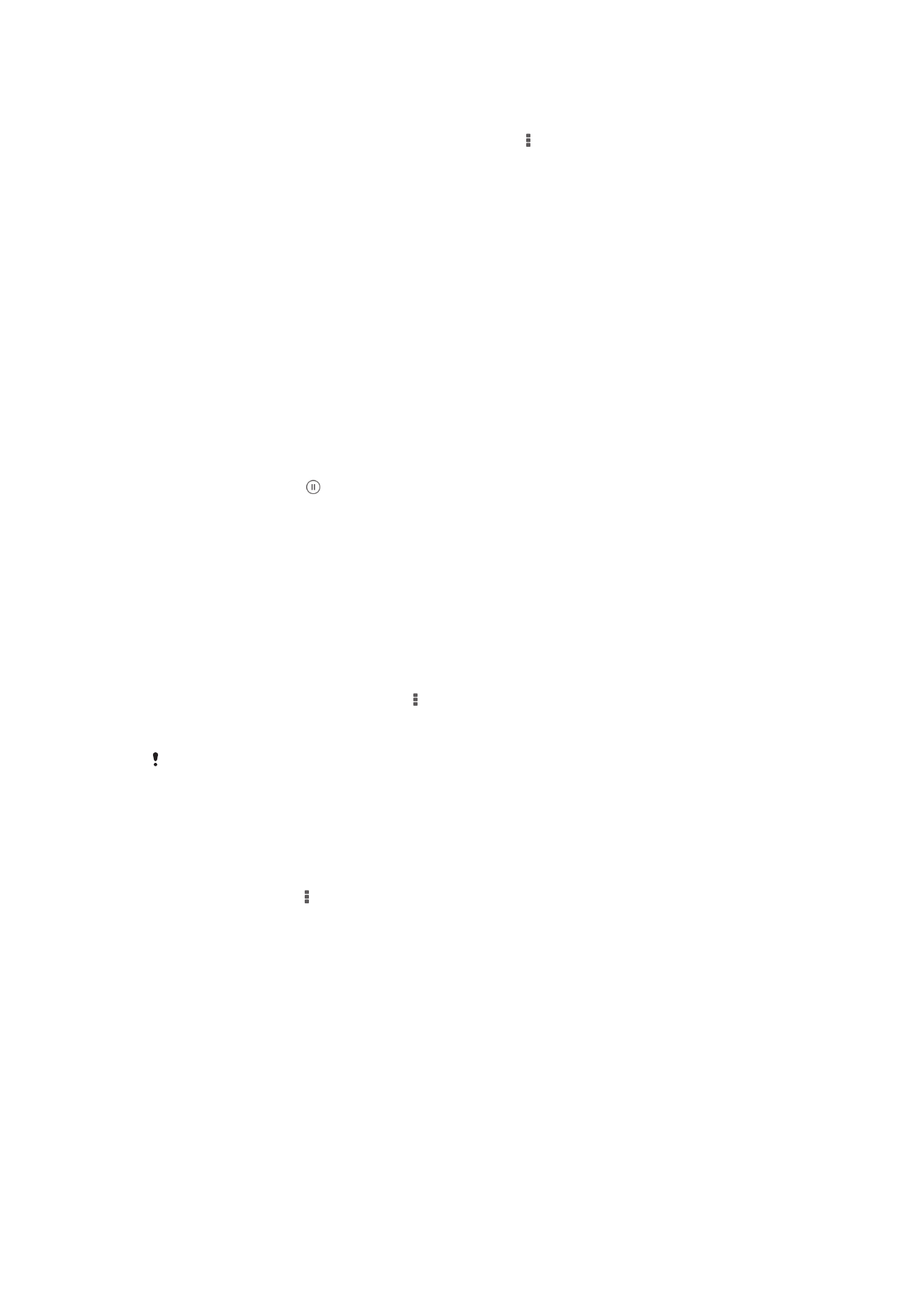
Úprava mena tváre
1
Keď zobrazujete tvár v zobrazení na celú obrazovku, ťuknite na obrazovku, aby sa
zobrazili panely nástrojov. Potom ťuknite na položku >
Upraviť značky mien.
2
Ťuknutím na meno tváre upravíte meno.
3
Napíšte meno a ťuknite na položku
OK.
Práca s videami v albume
Album slúži na zobrazenie videoklipov nasnímaných fotoaparátom alebo videoklipov
prevzatých či skopírovaných do zariadenia. Svoje videoklipy môžete zdieľať s priateľmi
napríklad tak, že ich nahráte na niektorú z online služieb.
Prehrávanie videa
1
Otvorte kartu
Obrázky alebo kartu Moje albumy v albume.
2
Pomocou zobrazení v mriežke alebo zozname nájdite video, ktoré si želáte otvoriť.
3
Ťuknutím prehrajte videoklip.
4
Ak nie sú zobrazené žiadne ovládacie prvky prehrávania, zobrazíte ich ťuknutím na
obrazovku. Pre skrytie ovládacích prvkov znovu ťuknite na obrazovku.
Pozastavenie videa
1
Počas prehrávania videa ťuknutím na obrazovku zobrazte ovládacie prvky.
2
Ťuknite na položku .
Rýchle pretáčanie videa dopredu a dozadu
1
Počas prehrávania videa ťuknutím na obrazovku zobrazte ovládacie prvky.
2
Posuňte značku ukazovateľa priebehu doľava, čím sa video pretočí dozadu alebo
doprava, čím sa video pretočí dopredu.
Nastavenie hlasitosti videa
•
Stlačte tlačidlo na nastavenie hlasitosti.
Zdieľanie videa
1
Počas prehrávania videa ťuknite na , a potom ťuknite na možnosť
Zdieľať.
2
V ponuke, ktorá sa otvorí, ťuknite na aplikáciu, pomocou ktorej si želáte zdieľať
vybraný videoklip, a potom postupujte podľa príslušných krokov, aby ste ju zaslali.
Je možné, že položky chránené autorskými právami nebudete môcť kopírovať, odosielať ani
prenášať. Taktiež sa nemusia zaslať niektoré položky, ak je súbor príliš veľký.
Odstránenie videa
1
Na karte album ťuknite na video, ktoré chcete odstrániť.
2
Dotknite sa a podržte video na aktiváciu režimu výberu. Rám miniatúry videa po
výbere zmodrie.
3
Ťuknite na položky >
Odstrániť. Potom ťuknite na OK.