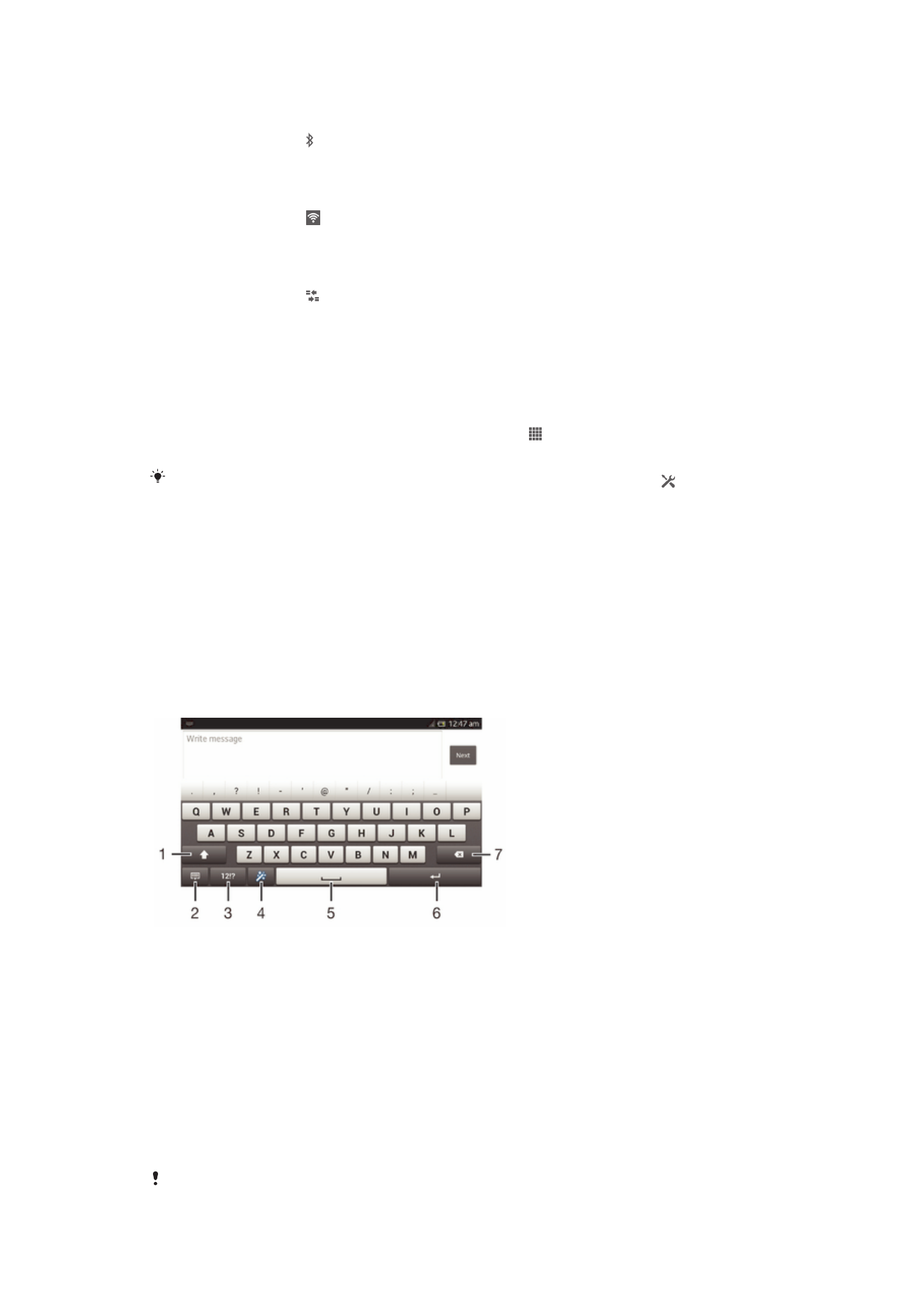
Písanie textu
Klávesnica na obrazovke
Ťuknite na tlačidlá na klávesnici na obrazovke QWERTY a pohodlne zadajte text.
Niektoré aplikácie otvoria klávesnicu na obrazovke automaticky. Túto klávesnicu môžete
otvoriť aj tým, že sa dotknete textového poľa.
Použitie klávesnice na obrazovke
1 Zmeňte veľkosť písma a zapnite zámok veľkých písmen. V niektorých jazykoch sa toto tlačidlo používa na
sprístupnenie osobitných znakov v danom jazyku.
2 Zatvorenie zobrazenia klávesnice na obrazovke. Upozorňujeme, že táto ikona sa nezobrazuje v režime
orientácie na výšku.
3 Zobrazte čísla a symboly.
4 Prispôsobte si klávesnicu. Po prispôsobení klávesnice tlačidlo zmizne.
5 Zadáva medzeru.
6 Zadáva koniec riadka alebo potvrdzuje zadaný text.
7 Odstráni znak pred kurzorom.
Všetky obrázky sú iba ilustračné a nemusia presne znázorňovať skutočné zariadenie.
21
Toto je internetová verzia tejto publikácie. © Tlač je možná iba pre súkromné použitie.
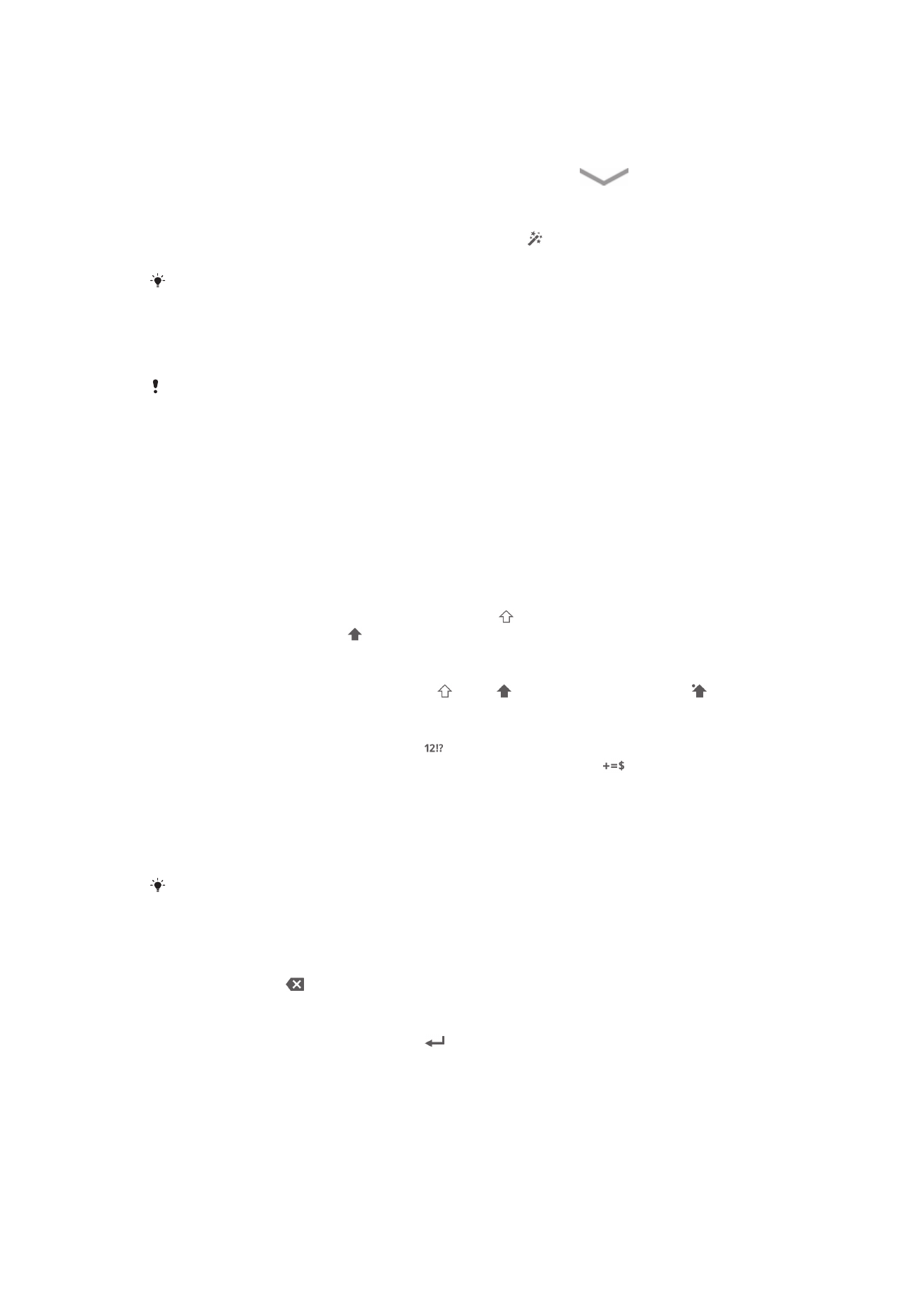
Zobrazenie klávesnice na obrazovke na zadávanie textu
•
Ťuknite do poľa na zadávanie textu.
Skrytie klávesnice na obrazovke
•
Keď je otvorená klávesnica na obrazovke, ťuknite na symbol
.
Prispôsobenie klávesnice na obrazovke
1
Otvorte klávesnicu na obrazovke a potom ťuknite na .
2
Ak si chcete prispôsobiť klávesnicu na obrazovke, riaďte sa pokynmi.
Ak neoznačíte zaškrtávacie políčko
Tlačidlo emotikony pri prispôsobovaní klávesnice na
obrazovke, nezobrazí sa ikona emotikonu.
Použitie klávesnice na obrazovke v orientácii na šírku
•
Pri zadávaní textu otočte zariadenie nabok.
Aby klávesnica túto funkciu podporovala, používaná aplikácia musí podporovať režim
orientácie na šírku a orientácia obrazovky musí byť nastavená na automatickú.
Zadanie textu pomocou klávesnice na obrazovke
•
A chcete zadať znak uvedený na klávesnici, ťuknite na požadovaný znak.
•
Ak chcete zadať variant znaku, dotknite sa príslušného znaku na klávesnici
a podržte na ňom prst, čím sa zobrazí zoznam dostupných možností. Potom zo
zoznamu vyberte požadovaný znak. Ak chcete napríklad zadať znak „é“, dotknite
sa znaku „e“ a podržte ho, kým sa nezobrazia ďalšie možnosti. Stále držte
stlačené tlačidlo klávesnice, posuňte sa a vyberte znak „é“.
Prepínanie medzi veľkými a malými písmenami
•
Pred tým, ako zadáte písmeno, ťuknite na ikonu , aby ste prepli medzi malými
alebo veľkými písmenami .
Zapnutie funkcie caps lock
•
Pred zadaním slova ťuknite na položku alebo , kým sa nezobrazí symbol .
Zadanie čísel alebo symbolov
•
Pri zadávaní textu ťuknite na položku . Zobrazí sa klávesnica s číslami a
symbolmi. Ak chcete zobraziť viac možností, ťuknite na položku
.
Zadanie bežných diakritických znamienok
1
Keď skončíte zadávanie slova, ťuknite na medzerník.
2
Vyberte diakritické znamienko z lišty návrhov. Vybraný znak bude vložený pred
medzeru.
Pre rýchle zadanie bodky ťuknite dvakrát na medzerník po tom, ako dokončíte zadávanie
slova.
Odstraňovanie znakov
•
Pre umiestnenie kurzora na za znak, ktorý si želáte vymazať, ťuknite, a potom
ťuknite na ikonu .
Zadanie symbolu konca riadka
•
Pri zadávaní textu ťuknite na položku
a zadajte symbol konca riadka.
Výber textu
1
Zadajte nejaký text a potom naň ťuknite a podržte ho. Slovo, na ktoré ste ťukli, sa
zvýrazní pomocou značiek na jeho oboch stranách.
2
Ak chcete vybrať väčšiu časť textu, posuňte značky doľava alebo doprava.
22
Toto je internetová verzia tejto publikácie. © Tlač je možná iba pre súkromné použitie.
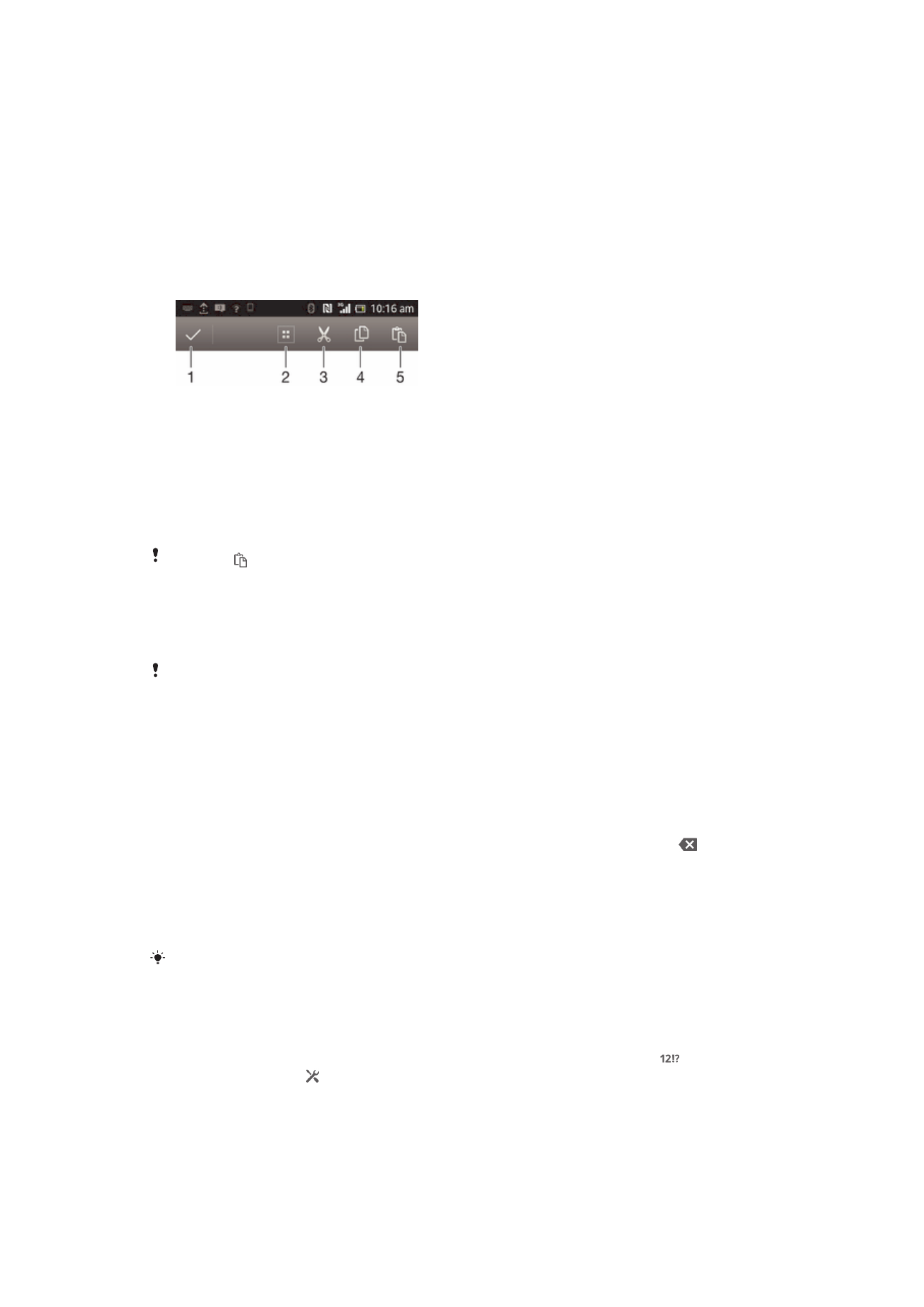
Úprava textu v orientácii na šírku
1
Zadajte nejaký text a potom naň dvakrát ťuknite.
2
Vyberte text, s ktorým chcete pracovať, a následne ťuknite na položku
Upraviť... a
vyberte niektorú z možností.
Úprava textu v orientácii na výšku
1
Zadajte nejaký text a potom naň dvakrát ťuknite. Zobrazí sa panel aplikácií.
2
Vyberte text, ktorý chcete upraviť, potom ho zmeňte pomocou panela aplikácií.
Panel aplikácií
1
Zatvoriť panel aplikácií
2
Vybrať celý text
3
Vystrihnúť text
4
Kopírovať text
5
Prilepiť text
Možnosť sa zobrazí iba, ak je text uložený v schránke.
Použitie funkcie Zadávanie gestami na písanie slov
Text môžete zadávať posúvaním prsta z písmena na písmeno na klávesnici na
obrazovke.
Zadávanie gestami je k dispozícií len keď používate klávesnicu na obrazovke.
Zadanie textu pomocou funkcie Zadávanie gestami
1
Pri zadávaní textu pomocou klávesnice na obrazovke posúvajte prst z písmena na
písmeno a načrtnite slovo, ktoré chcete napísať.
2
Po tom, ako dokončíte zadávanie slova, zdvihnete prst. Zariadenie ponúkne slovo
na základe písmen, ktoré ste zadali. Ak je to potrebné, vyberte správne slovo v
paneli návrhov.
3
Pre zobrazenie viacerých možností posúvajte panel návrhov slov doprava alebo
doľava. Ak požadované slovo nemôžete nájsť, ťuknite jeden raz na položku a
celé slovo odstránite. Potom skúste znovu nájsť dane slovo s pomocou funkcie
zadávania gestami, alebo vyťukajte každé písmeno pre zadanie slova.
4
Ak je aktivované nastavenie
Medzera medzi potiah., načrtnite ďalšie slovo, ktoré
chcete zadať. V opačnom prípade ťuknite na medzerník a potom načrtnite ďalšie
slovo, ktoré chcete zadať.
Pre zadanie zložených slov pri aktivovanom nastavení
Medzera medzi potiah. môže byť
potrebné posunúť sa pre zadanie prvej časti slova a potom ťuknúť na každé písmeno pre
zadanie zvyšku slova.
Zmena nastavení Zadávanie gestami
1
Pri zadávaní textu pomocou klávesnice na obrazovke ťuknite na položku .
2
Ťuknite na položku , potom ťuknite na položku
Nastavenie klávesnice.
3
Ťuknite na položku
Nastavenia textového vstupu.
4
Označte alebo zrušte označenie zaškrtávacieho políčka
Zadávanie gestami.
5
Ak si želáte automaticky pridať medzeru medzi gestá bez toho, aby ste museli
vždy ťuknúť na medzerník, označte zaškrtávacie políčko
Medzera medzi potiah..
23
Toto je internetová verzia tejto publikácie. © Tlač je možná iba pre súkromné použitie.
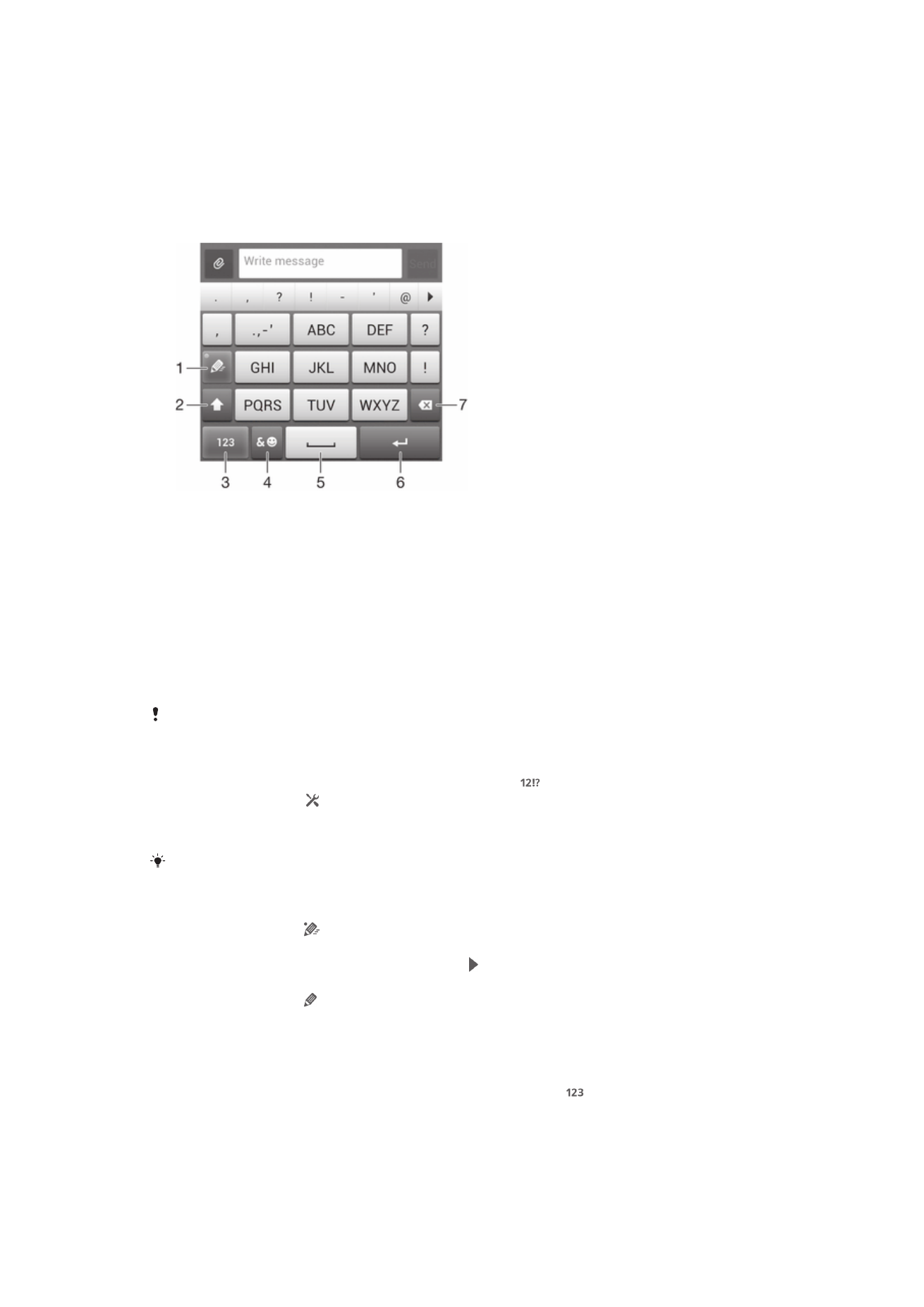
Phonepad
Klávesnica Phonepad je podobná štandardnej klávesnici telefónu s 12 tlačidlami. Ponúka
automatické dokončovanie textu a možnosti textového vstupu multitap. Prostredníctvom
nastavení klávesnice môžete aktivovať metódu textového vstupu Phonepad. Klávesnica
Phonepad je k dispozícii iba pri orientácii na výšku.
Použitie telefónnej klávesnice
1
Výber možností textového vstupu
2
Zmena veľkosti písma a zapnutie zámku veľkých písmen
3
Zobrazenie čísiel
4
Zobrazenie symbolov a emotikon
5
Zadanie medzery
6
Zadajte symbol konca riadka alebo potvrďte textový vstup
7
Odstráňte znak pred kurzorom
Všetky obrázky sú iba ilustračné a nemusia presne znázorňovať skutočné zariadenie.
Prvé otvorenie telefónnej klávesnice
1
Ťuknite na pole zadávania textu a potom ťuknite na .
2
Ťuknite na položku , potom ťuknite na položku
Nastavenie klávesnice.
3
Ťuknite na položky
Vzhľad klávesnice > Rozloženie klávesnice.
4
Vyberte klávesnicu telefónu.
Klávesnica telefónu je možné používať iba v režime zobrazenia na výšku.
Zadanie textu pomocou klávesnice Phonepad
•
Po zobrazení textu na klávesnici Phonepad ťuknite na každý znak len raz, a to
aj v prípade, že požadované písmeno nie je prvé na danom tlačidle. Ťuknite na
zobrazené slovo alebo ťuknutím na položku zobrazte navrhované slová a vyberte
slovo zo zoznamu.
•
Po zobrazení textu na klávesnici Phonepad ťuknite na tlačidlo na obrazovke a
vyberte znak, ktorý chcete zadať. Držte ho stlačené, kým sa nevyberie
požadovaný znak. Ak chcete vybrať ďalší znak, postup opakujte.
Zadanie čísel pomocou klávesnice Phonepad
•
Keď je klávesnica Phonepad spustená, ťuknite na položku . Zobrazí sa
klávesnica Phonepad s číslami.
24
Toto je internetová verzia tejto publikácie. © Tlač je možná iba pre súkromné použitie.
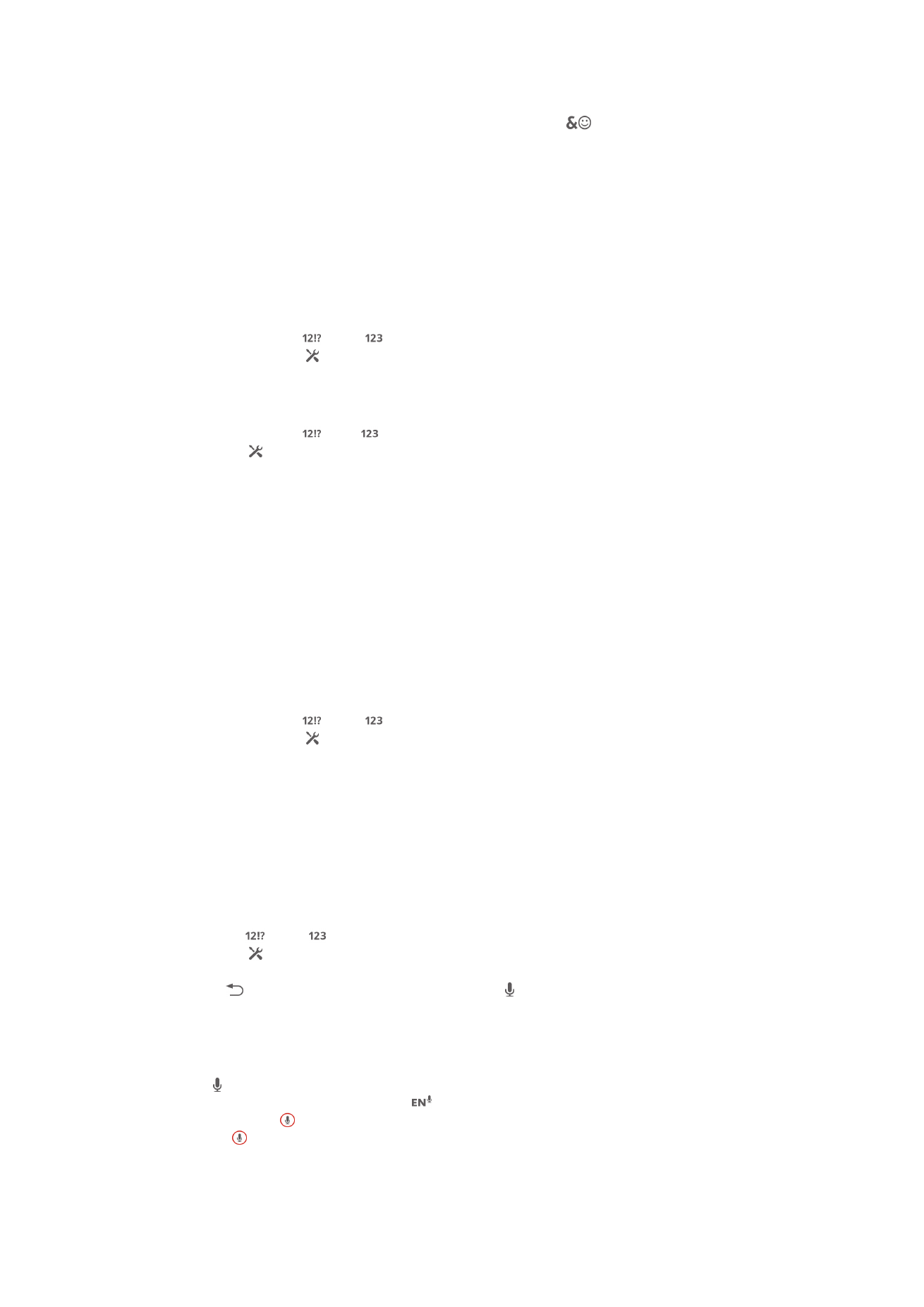
Vloženie symbolov a emotikon pomocou klávesnice Phonepad
1
Keď je klávesnica Phonepad spustená, ťuknite na položku
. Zobrazí sa mriežka
so symbolmi a emotikonami.
2
Posúvaním nahor alebo nadol zobrazte ďalšie možnosti. Symbol alebo emotikonu
zobrazíte ťuknutím.
Nastavenia klávesnice a klávesnice Phonepad
Môžete si vybrať nastavenia pre klávesnicu na obrazovke a klávesnicu Phonepad, ako
napríklad jazyk písania a automatické opravy.
Prístup k nastaveniam klávesnice na obrazovke a telefónnej klávesnice
1
Pri zadávaní textu pomocou klávesnice na obrazovke alebo telefónnej klávesnice
ťuknite na položku alebo .
2
Ťuknite na položku , potom ťuknite na položku
Nastavenie klávesnice.
Pridanie jazyka písania pre zadávanie textu
1
Pri zadávaní textu pomocou klávesnice na obrazovke alebo telefónnej klávesnice
ťuknite na položku alebo .
2
Ťuknite na , potom ťuknite na položku
Nastavenie klávesnice.
3
Ťuknite na
Jazyky > Písomné jazyky a potom označte príslušné začiarkavacie
políčka. Výber potvrďte ťuknutím na položku
OK.
Nastavenia textového vstupu
Pri písaní textu prostredníctvom klávesnice na obrazovke alebo klávesnice telefónu
môžete pomocou ponuky nastavenia textového vstupu nastaviť možnosti dokončovania
textu, automatických medzier a rýchlych opráv. Môžete napríklad nastaviť, akým
spôsobom sa budú zobrazovať navrhované slová a akým spôsobom sa budú slová pri
písaní opravovať. Môžete tiež nastaviť aplikáciu textového vstupu tak, aby si zapamätala
nové slová, ktoré napíšete.
Zmena nastavení textového vstupu
1
Pri zadávaní textu pomocou klávesnice na obrazovke alebo telefónnej klávesnice
ťuknite na položku alebo .
2
Ťuknite na položku , potom ťuknite na položky
Nastavenie klávesnice >
Nastavenia textového vstupu a vyberte príslušné nastavenia.
Zadanie textu pomocou hlasového vstupu
Keď zadávate text, môžete namiesto písania slov použiť funkciu hlasového vstupu.
Jednoducho vyslovujte slová, ktoré chcete zadať. Hlasový vstup je experimentálna
technológia od spoločnosti Google™ a je dostupná vo viacerých jazykoch a regiónoch.
Povolenie hlasového vstupu
1
Pri zadávaní textu pomocou klávesnice na obrazovke alebo telefónnej klávesnice
ťuknite na alebo .
2
Ťuknite na , potom ťuknite na položku
Nastavenie klávesnice.
3
Začiarknite políčko
Zadávanie textu v Google voice.
4
Stlačte na uloženie nastavení. Ikona mikrofónu sa zobrazí na klávesnici na
obrazovke alebo na klávesnici Phonepad.
Zadanie textu pomocou hlasového vstupu
1
Otvorte klávesnicu na obrazovke alebo klávesnicu Phonepad.
2
Ak je k dispozícii, ťuknite naň. V opačnom prípade ťuknite a podržte prst na
tlačidle jazyka zadávania, napríklad
.
3
Keď sa zobrazí , hovoreným slovom zadajte text. Po dokončení znovu ťuknite na
položku . Zobrazí sa navrhovaný text.
4
V prípade potreby text upravte ručne.
25
Toto je internetová verzia tejto publikácie. © Tlač je možná iba pre súkromné použitie.