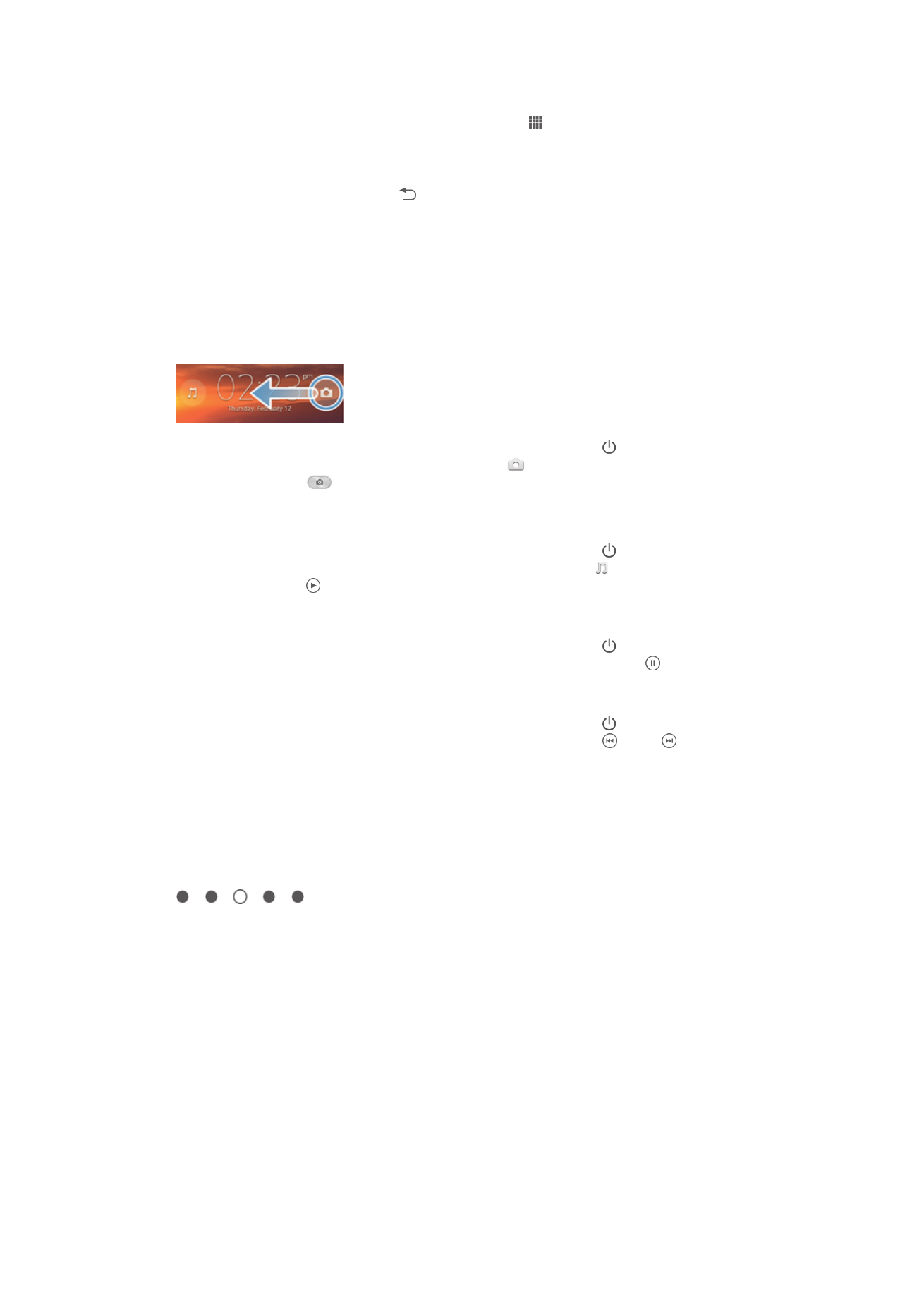
Plocha
Plocha je bránou k hlavným funkciám zariadenia. Úvodná obrazovka sa môže prispôsobiť
pomocou widgetov, skratiek, priečinkov, tém, tapiet a iných položiek.
Úvodná obrazovka presahuje bežnú šírku displeja, preto je na zobrazenie celého obsahu
na všetkých tablách plochy potrebný rýchly pohyb prsta doľava alebo doprava. Ikona
zobrazuje časť obrazovky Úvodná obrazovka, v ktorej sa
nachádzate. Tablu môžete pridať, odstrániť alebo nastaviť ako hlavnú tablu plochy.
13
Toto je internetová verzia tejto publikácie. © Tlač je možná iba pre súkromné použitie.
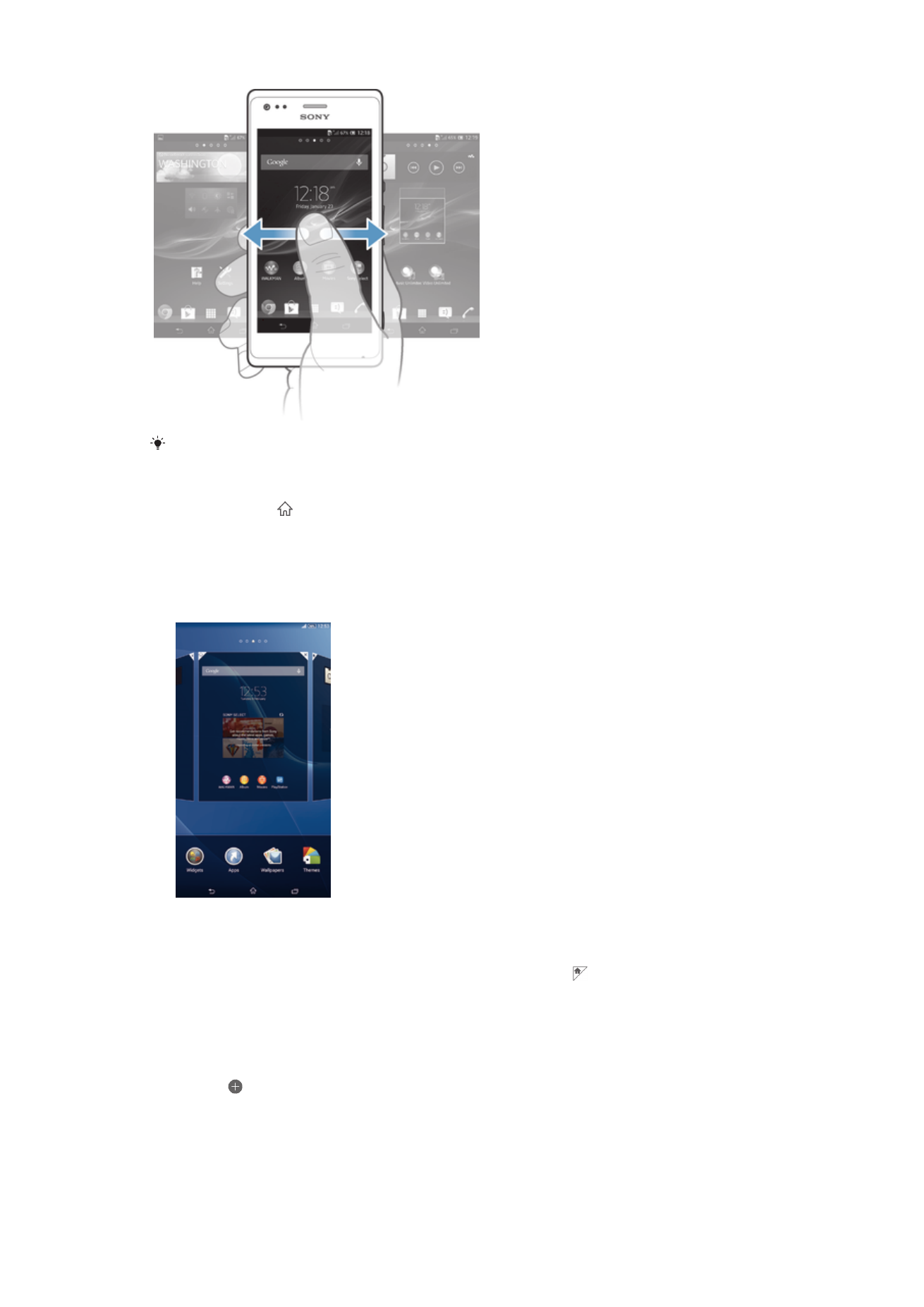
Položky v riadku v dolnej časti obrazovky sú vždy k dispozícii a umožňujú rýchly prístup.
Prechod na Domovskú obrazovku
•
Stlačte tlačidlo .
Prehľadávanie Domovskej obrazovky
•
Rýchlym pohybom sa dotknite smerom doprava alebo doľava.
Nastavenie tably ako hlavnej tably plochy
1
Ťuknite na prázdnu oblasť na obrazovke Úvodná obrazovka a podržte tam prst,
kým zariadenie nezavibruje.
2
Rýchlym pohybom prsta doľava alebo doprava prejdite k table, ktorú chcete
nastaviť ako hlavnú tablu plochy. Potom ťuknite na položku .
Pridanie tably na plochu
1
Dotknite sa a podržte prázdnu oblasť na Úvodná obrazovka, kým zariadenie
nezavibruje.
2
Prehľadávajte tably rýchlym pohybom doľava alebo doprava. Potom ťuknite na
symbol .
14
Toto je internetová verzia tejto publikácie. © Tlač je možná iba pre súkromné použitie.
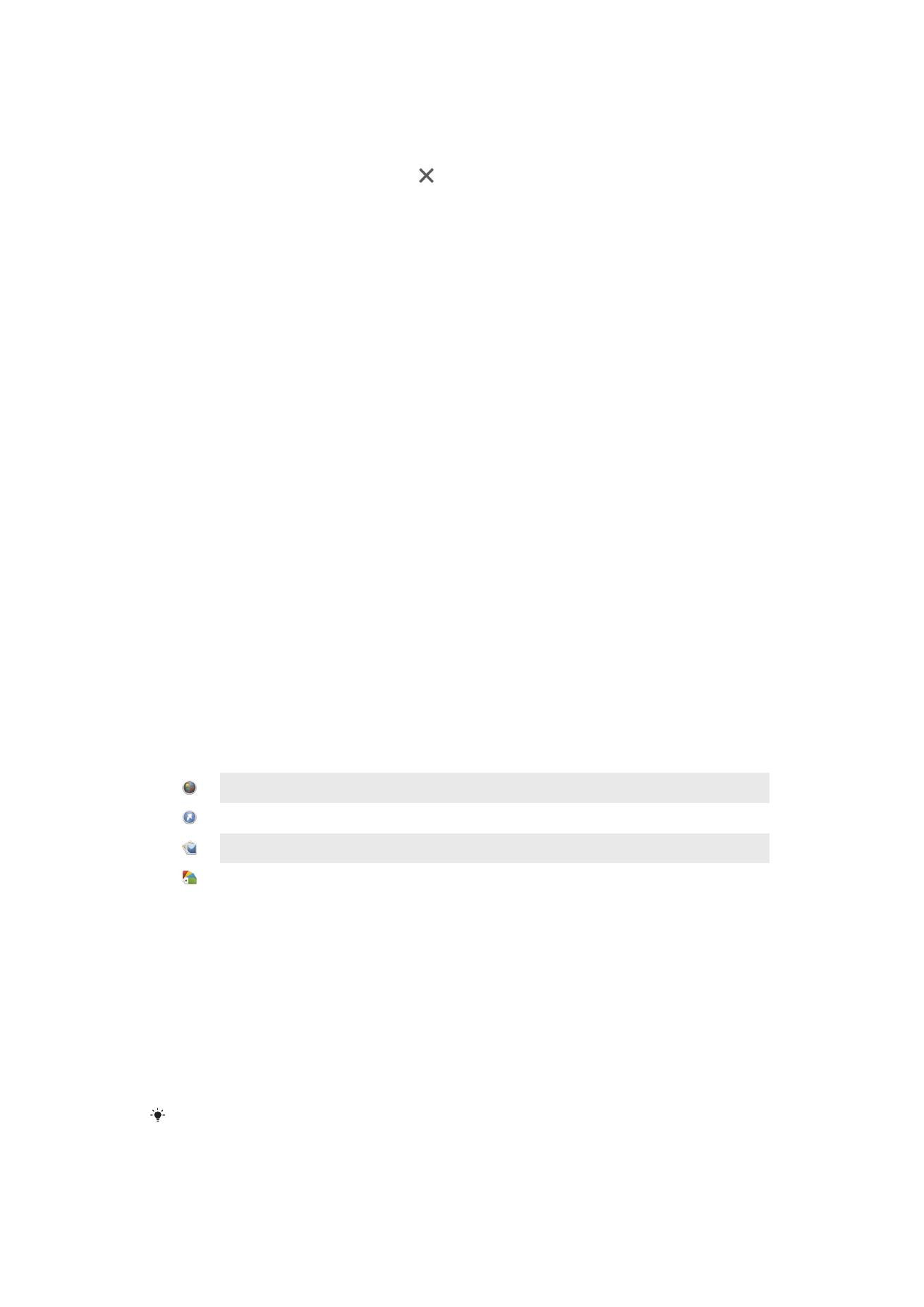
Odstránenie tably z plochy
1
Ťuknite na prázdnu oblasť na obrazovke Úvodná obrazovka a podržte tam prst,
kým zariadenie nezavibruje.
2
Rýchlym pohybom prsta doľava alebo doprava prejdite k table, ktorú chcete
odstrániť. Potom ťuknite na položku .
Widgety
Widgety sú malé programy, ktoré môžete použiť priamo na obrazovke Úvodná
obrazovka. Napríklad widget “WALKMAN” umožňuje priame spustenie prehrávania
hudby.
Veľkosť niektorých widgetov je možné meniť, takže ich môžete rozširovať, aby ste videli
viac obsahu, alebo zmenšovať, aby ste šetrili priestorom na Úvodná obrazovka.
Pridanie miniaplikácie widget na Úvodnú obrazovku
1
Dotknite sa a podržte prázdnu oblasť na Úvodná obrazovka, kým zariadenie
nezačne vibrovať, potom ťuknite na
Widgety.
2
Nájdite widget, ktorý chcete pridať, a ťuknite naň.
Zmena veľkosti widgetu
1
Dotknite sa a podržte widget, pokým sa nezväčší a zariadenie nezavibruje, a
potom ju pustite. Ak je možné zmeniť veľkosť widgetu, napríklad widget Kalendár,
zobrazí sa zvýraznený rám a bodky zmeny veľkosti.
2
Posuňte tieto bodky smerom dovnútra alebo von, aby ste zmenšili alebo zväčšili
veľkosť widgetu.
3
Pre potvrdenie novej veľkosti widgetu ťuknite kdekoľvek na Úvodná obrazovka.
Zmena usporiadania obrazovky Home screen
Prispôsobte vzhľad svojej domovskej obrazovky a zmeňte funkcie, ku ktorým z nej máte
prístup. Zmeňte pozadie obrazovky, premiestnite položky, vytvorte priečinky a pridajte
skratky a miniaplikácie.
Možnosti prispôsobenia
Keď sa dotknete a podržíte prázdne miesto na ploche, zobrazia sa nasledujúce možnosti
prispôsobenia:
pridať miniaplikácie na plochu,
pridať widgety a skratky,
nastaviť tapetu plochy,
nastaviť tému pozadia.
Zobrazenie možností prispôsobenia z plochy
•
Dotknite sa prázdnej oblasti na ploche Úvodná obrazovka a podržte na nej prst,
kým zariadenie nezavibruje. V spodnej časti obrazovky sa zobrazí ponuka
možností prispôsobenia.
Pridanie skratky na plochu
1
Ťuknite na prázdnu oblasť na obrazovke Úvodná obrazovka a podržte tam prst,
kým zariadenie nezavibruje.
2
Ťuknite na položky
Aplikácie > Skratky.
3
Vyberte požadovanú skratku.
Ak chcete pridať skratku aplikácie priamo z obrazovky Aplikácia, dotknite sa aplikácie
a podržte na nej prst.
15
Toto je internetová verzia tejto publikácie. © Tlač je možná iba pre súkromné použitie.
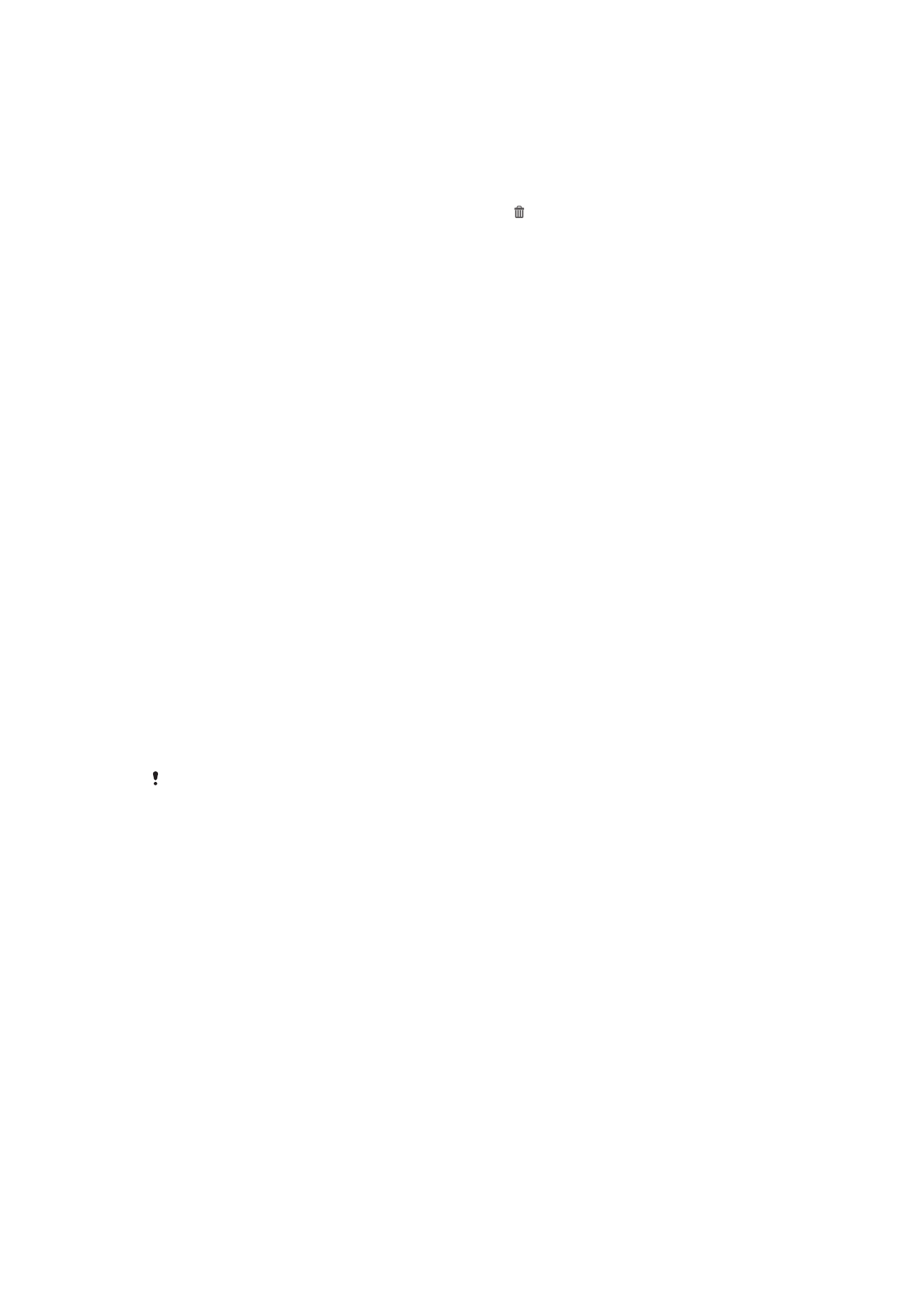
Presun položky na ploche
•
Dotknite sa položky a podržte ju, kým sa nezväčší a zariadenie nezačne vibrovať,
potom presuňte položku na nové miesto.
Odstránenie položky z obrazovky Home screen
•
Dotknite sa položky a podržte na nej prst, pokým sa nezväčší a zariadenie
nezavibruje. Potom presuňte položku do priečinka .
Vytvorenie priečinka na ploche
1
Dotknite sa a podržte prst na ikone aplikácie alebo jej skratke, kým sa nezväčší
a zariadenie nezavibruje. Potom ju presuňte na ikonu či skratku inej aplikácie.
2
Zadajte názov priečinka a ťuknite na položku
Hotovo.
Pridanie položiek do priečinka na ploche
•
Dotknite sa položky a podržte na nej prst, pokým sa nezväčší a zariadenie
nezavibruje. Potom presuňte položku do priečinka.
Premenovanie priečinka na ploche
1
Ťuknutím otvorte priečinok.
2
Ak chcete zobraziť pole
Názov priečinka, ťuknite na záhlavie priečinka.
3
Zadajte nový názov priečinka a ťuknite na položku
Hotovo.
Zmena pozadia domovskej obrazovky
Ak chcete prispôsobiť obrazovku Úvodná obrazovka svojmu štýlu, môžete použiť tapety
a rôzne témy.
Zmena tapety na ploche
1
Dotknite sa prázdnej oblasti na obrazovke Úvodná obrazovka a podržte ju
dovtedy, kým zariadenie nezavibruje.
2
Ťuknite na položku
Tapety a vyberte možnosť.
Nastavenie témy plochy
1
Ťuknite na prázdnu oblasť na obrazovke Úvodná obrazovka a podržte tam prst,
kým zariadenie nezavibruje.
2
Ťuknite na položku
Motívy a potom vyberte tému.
Pri zmene témy sa zmení aj pozadie v niektorých aplikáciách.