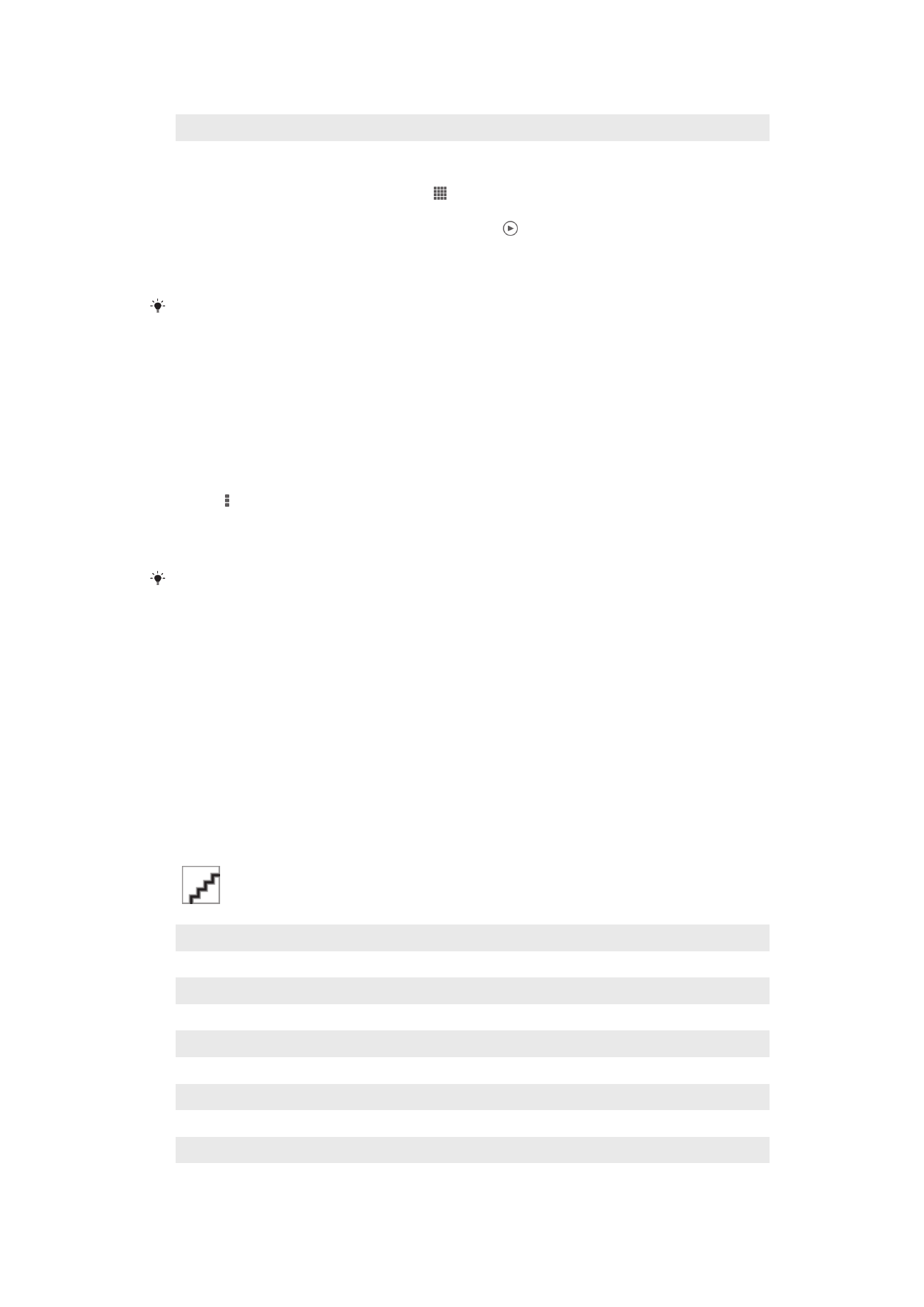
Prikaz fotografij in videoposnetkov na zavihku
Moji albumi
V mojih albumih so na voljo te ploščice:
•
Albumi slik, posnetih s kamero – ogled vseh fotografij in videoposnetkov, posnetih s
kamero naprave.
•
Notranji pomnilnik – ogled vseh fotografij in videoposnetkov, shranjenih v notranjem
pomnilniku naprave.
•
Moja pomnilniška kartica – ogled vseh fotografij in videoposnetkov, shranjenih na
odstranljivi pomnilniški kartici naprave.
Pregled zavihka Moji albumi
1
Ogled fotografij in videoposnetkov s spletno storitvijo PlayMemories.
2
Ogled fotografij in videoposnetkov v storitvi Facebook™.
3
Ogled fotografij in videoposnetkov v storitvi Picasa™.
4
Ogled vseh fotografij in videoposnetkov, shranjenih na izmenljivi pomnilniški kartici.
5
Ogled vseh fotografij in videoposnetkov, shranjenih v notranjem pomnilniku naprave.
6
Ogled vseh fotografij z obrazi.
7
Ogled fotografij v načinu globusa.
8
Prikaz fotografij na zemljevidu.
9
Ogled vseh fotografij in videoposnetkov, posnetih s kamero naprave.
73
To je internetna različica te publikacije. © Tiskajte samo za zasebno uporabo.
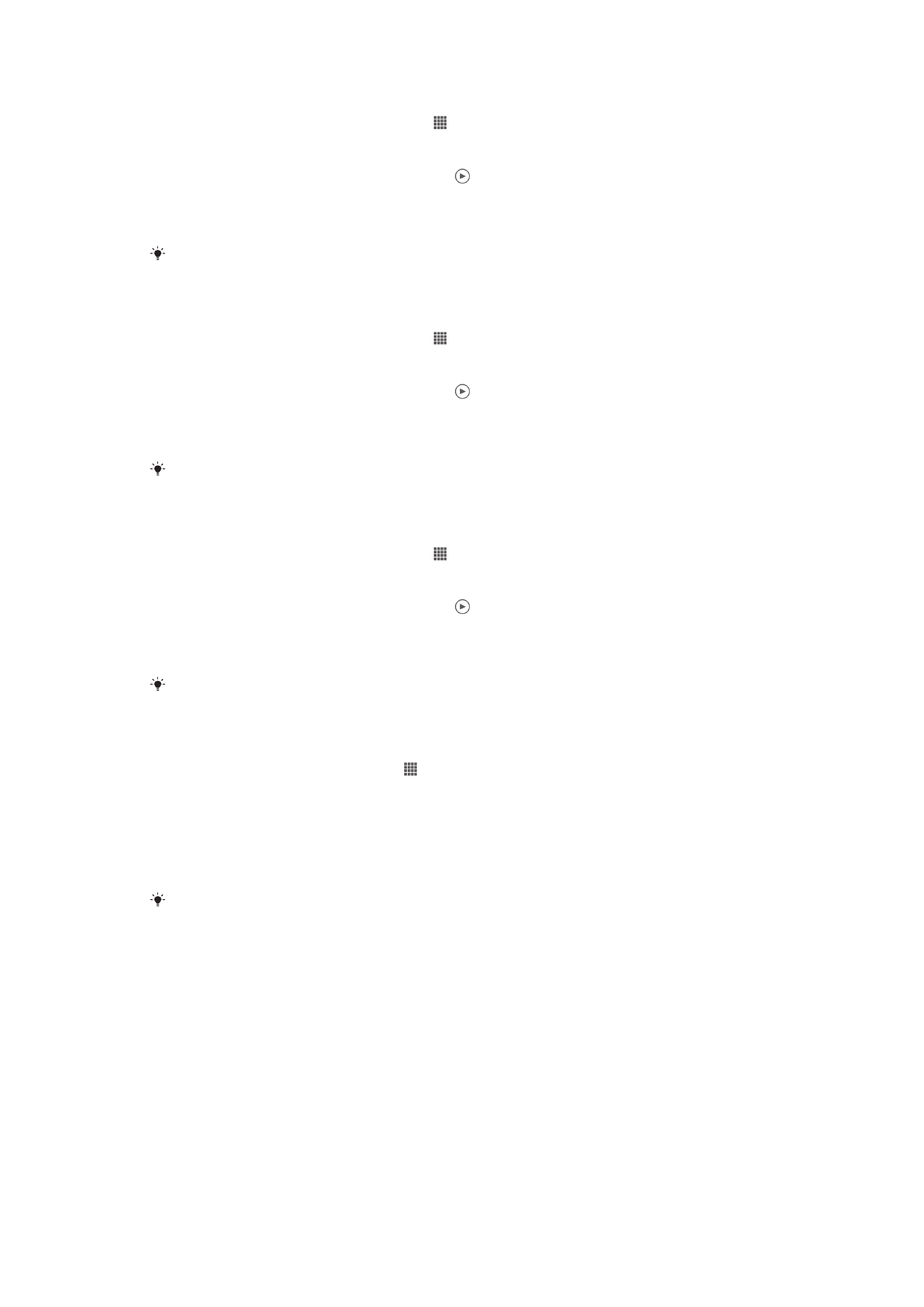
Ogled vsebine v pogledu seznama na ploščici »Albumi slik, posnetih s kamero«
1
Ko imate odprt Začetni zaslon, tapnite .
2
Poiščite in tapnite
Album > Moji albumi > Albumi slik, posnetih s kamero.
3
Tapnite mapo, ki jo želite odpreti. Vsebina mape je prikazana v časovno urejeni
mreži. Videoposnetki so označeni z ikono .
4
Tapnite fotografijo ali videoposnetek, ki si ga želite ogledati.
5
Podrsajte levo, če si želite ogledati naslednjo fotografijo ali videoposnetek.
Podrsajte desno, če si želite ogledati prejšnjo fotografijo ali videoposnetek.
Če se usmerjenost zaslona ne spremeni samodejno, ko napravo obrnete v stran, potrdite polje
Samodejno zavrti zaslon v razdelku Nastavitve > Zaslon.
Ogled vsebine v pogledu seznama na ploščici »Notranji pomnilnik«
1
Ko imate odprt Začetni zaslon, tapnite .
2
Poiščite in tapnite
Album > Moji albumi > Notranji pomnilnik.
3
Tapnite mapo, ki jo želite odpreti. Vsebina mape je prikazana v časovno urejeni
mreži. Videoposnetki so označeni z ikono .
4
Tapnite fotografijo ali videoposnetek, ki si ga želite ogledati.
5
Podrsajte levo, če si želite ogledati naslednjo fotografijo ali videoposnetek.
Podrsajte desno, če si želite ogledati prejšnjo fotografijo ali videoposnetek.
Če se usmerjenost zaslona ne spremeni samodejno, ko napravo obrnete v stran, potrdite polje
Samodejno zavrti zaslon v razdelku Nastavitve > Zaslon.
Ogled vsebine v pogledu seznama na ploščici »Moja kartica SD«
1
Ko imate odprt Začetni zaslon, tapnite .
2
Poiščite in tapnite
Album > Moji albumi > Moja pomnilniška kartica.
3
Tapnite mapo, ki jo želite odpreti. Vsebina mape je prikazana v časovno urejeni
mreži. Videoposnetki so označeni z ikono .
4
Tapnite fotografijo ali videoposnetek, ki si ga želite ogledati.
5
Podrsajte levo, če si želite ogledati naslednjo fotografijo ali videoposnetek.
Podrsajte desno, če si želite ogledati prejšnjo fotografijo ali videoposnetek.
Če se usmerjenost zaslona ne spremeni samodejno, ko napravo obrnete v stran, potrdite polje
Samodejno zavrti zaslon v razdelku Nastavitve > Zaslon.
Ogled fotografij z obrazi v pogledu seznama na ploščici Obrazi
1
Na zaslonu Začetni zaslon tapnite .
2
Poiščite in tapnite
Album > Moji albumi > Obrazi.
3
Tapnite mapo, ki jo želite odpreti. Vsebina mape je prikazana v časovno urejeni
mreži.
4
Če si želite ogledati fotografijo, jo tapnite.
5
Podrsajte levo, če si želite ogledati naslednjo fotografijo. Če si želite ogledati
prejšnjo fotografijo, podrsajte desno.
Če se usmerjenost zaslona ne spremeni samodejno, ko napravo obrnete v stran, potrdite polje
Samodejno zavrti zaslon v razdelku Nastavitve > Zaslon.
Delo s fotografijami v programu Album
V programu Album lahko urejate fotografije. Fotografije lahko na primer obrezujete, jih
uporabite za prikazno sliko stikov ali pa jih uporabite za ozadje.
Povečava fotografije
•
Ko gledate fotografijo, dvakrat tapnite zaslon, če jo želite povečati, če pa jo želite
pomanjšati, še enkrat dvakrat tapnite.
•
Ko gledate fotografijo, razširite dva prsta narazen, če jo želite povečati, ali pa ju stisnite
skupaj, če jo želite pomanjšati.
74
To je internetna različica te publikacije. © Tiskajte samo za zasebno uporabo.
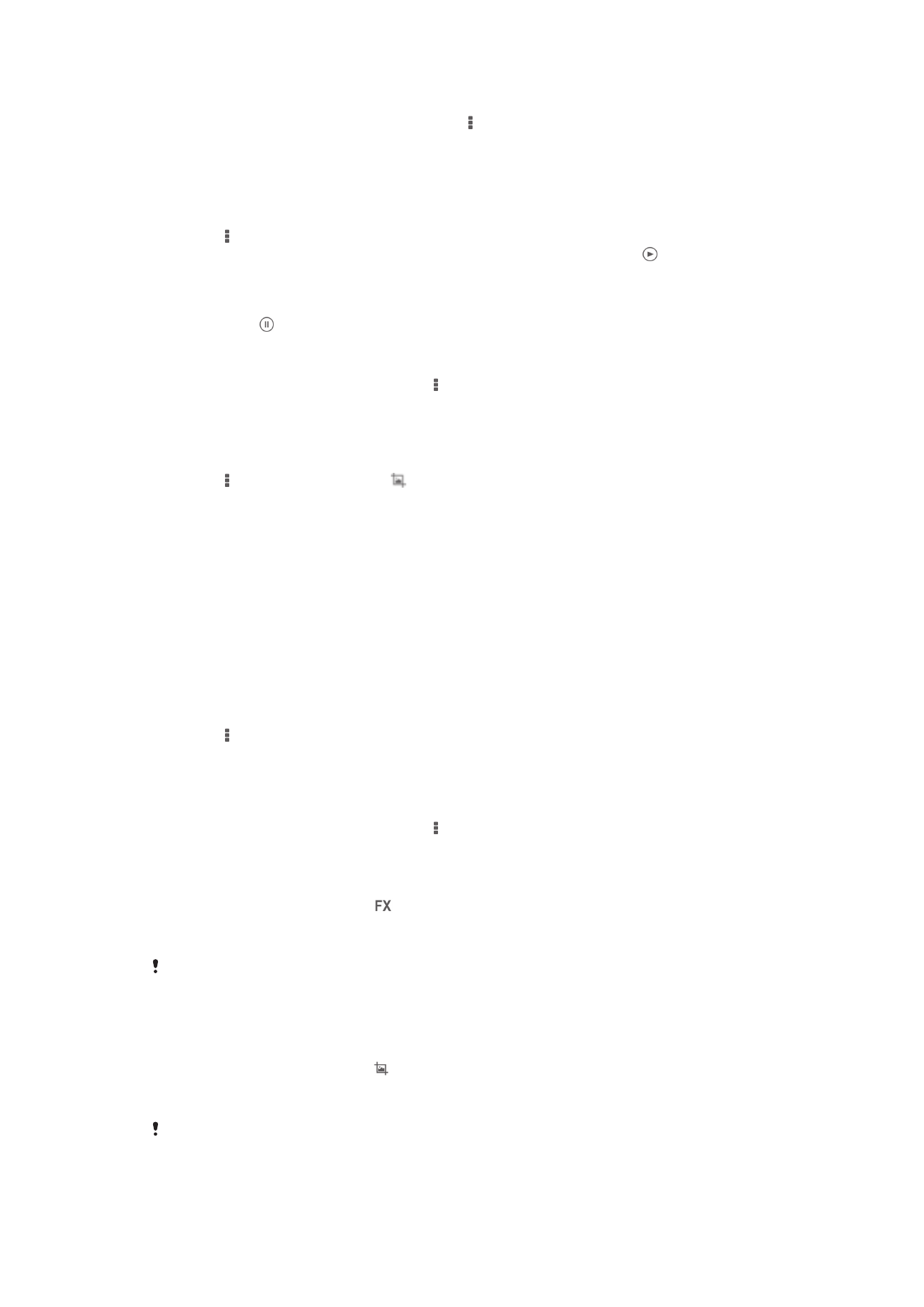
Ogled diaprojekcije fotografij
1
Medtem ko si ogledujete fotografijo, tapnite , nato pa tapnite
Diaprojekcija za
začetek predvajanja vseh fotografij v albumu.
2
Če želite končati diaprojekcijo, tapnite fotografijo.
Ogled diaprojekcije fotografij z glasbo
1
Med ogledom fotografije tapnite zaslon, da prikažete orodne vrstice, in nato
tapnite >
SensMe™ slideshow.
2
Izberite glasbo in temo, ki ju želite uporabiti za diaprojekcijo, in tapnite . Program
Album analizira vaše fotografije in uporabi podatke o glasbi SensMe™ za
predvajanje diaprojekcije.
3
Če želite začasno prekiniti predvajanje, tapnite zaslon za prikaz kontrolnikov in
nato tapnite .
Vrtenje fotografije
1
Medtem ko gledate fotografijo, tapnite .
2
Izberite
Zasukaj v levo ali Zasukaj. Fotografija se shrani v novi usmerjenosti.
Obrezovanje fotografije
1
Med ogledom fotografije tapnite zaslon, da prikažete orodne vrstice, in nato
tapnite >
Urejanje fotografije> > Obreži.
2
Če želite prilagoditi okvir za obrezovanje, se dotaknite robu okvirja in ga pridržite.
Ko kvadratki na robovih izginejo, povlecite navznoter ali navzven, da spremenite
velikost okvirja.
3
Če želite hkrati spremeniti velikost vseh stranic okvirja za obrezovanje, se
dotaknite enega od štirih kotov in ga pridržite, da kvadratki na robovih izginejo, in
nato povlecite kot v želeno smer.
4
Če želite okvir za obrezovanje premakniti na drugo območje na fotografiji, se
dotaknite okvirja in ga pridržite ter ga nato povlecite na želeno mesto.
5
Če želite shraniti kopijo obrezane fotografije, tapnite
Shrani. Prvotna neobrezana
različica ostane v napravi.
Uporaba fotografije
1
Med ogledovanjem fotografije tapnite zaslon za prikaz orodnih vrstic, nato pa
tapnite >
Uporabi kot.
2
S seznama, ki se pojavi, izberite možnost.
3
Sledite ustreznim korakom za uporabo fotografije.
Urejanje fotografije
•
Medtem ko gledate fotografijo, tapnite , nato pa tapnite
Urejanje fotografije.
Dodajanje posebnih učinkov na fotografijo
1
Med ogledom fotografije tapnite zaslon, da prikažete orodne vrstice, in nato
tapnite
Urejanje fotografije > .
2
Izberite eno od možnosti.
3
Če želite shraniti kopijo urejene fotografije, tapnite
Shrani.
Ko shranite urejeno fotografijo, je v napravi shranjena tudi prvotna nespremenjena različica
fotografije.
Izboljšanje fotografije z dodatnimi nastavitvami
1
Med ogledom fotografije tapnite zaslon, da prikažete orodne vrstice, in nato
tapnite
Urejanje fotografije > .
2
Izberite eno od možnosti.
3
Če želite shraniti kopijo urejene fotografije, tapnite
Shrani.
Ko shranite urejeno fotografijo, je v napravi shranjena tudi prvotna nespremenjena različica
fotografije.
75
To je internetna različica te publikacije. © Tiskajte samo za zasebno uporabo.
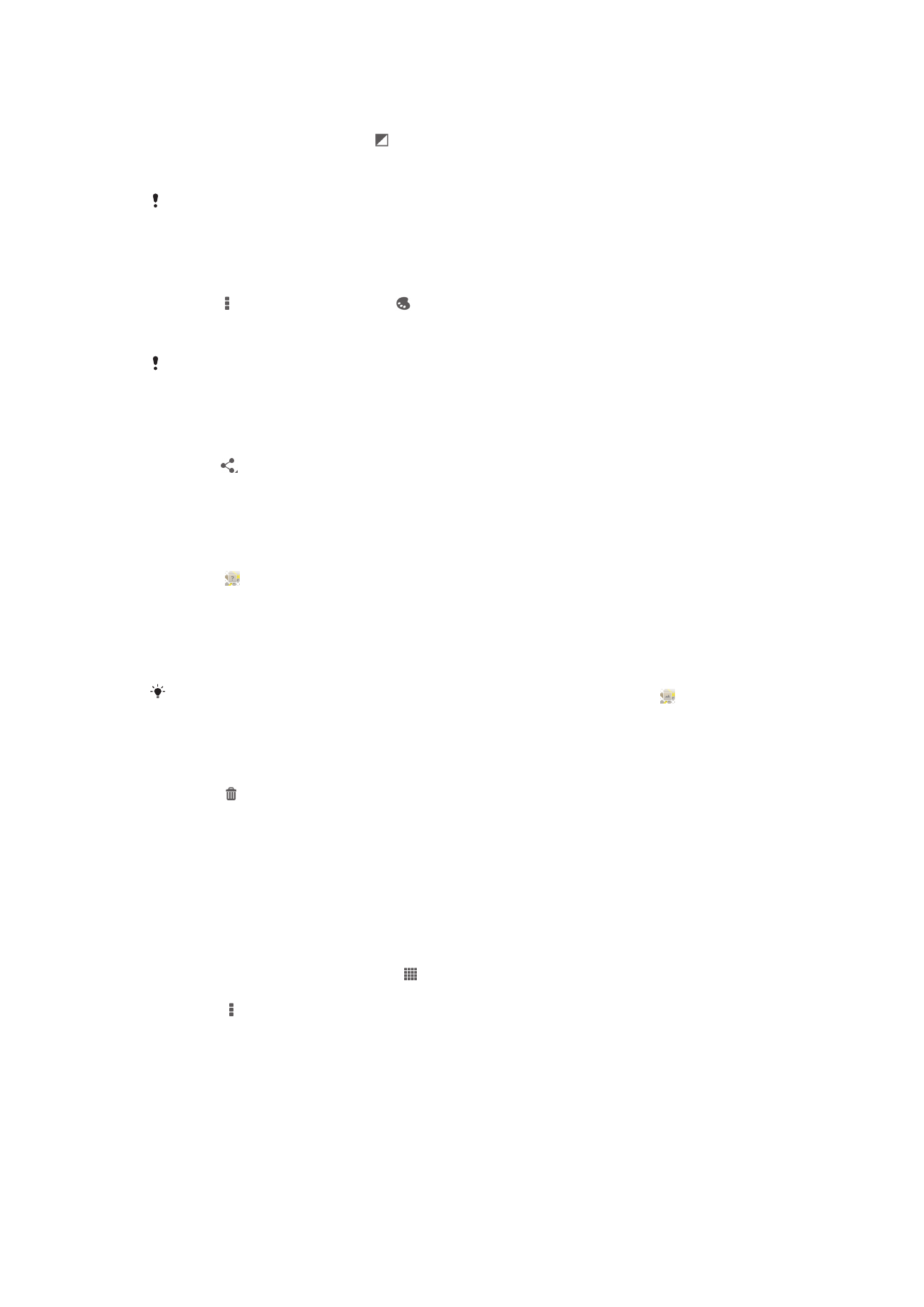
Prilagajanje nastavitev osvetlitve za fotografijo
1
Med ogledom fotografije tapnite zaslon, da prikažete orodne vrstice, in nato
tapnite
Urejanje fotografije > .
2
Izberite eno od možnosti.
3
Če želite shraniti kopijo urejene fotografije, tapnite
Shrani.
Ko shranite urejeno fotografijo, je v napravi shranjena tudi prvotna nespremenjena različica
fotografije.
Nastavitev ravni nasičenosti barv na fotografiji
1
Med ogledom fotografije tapnite zaslon, da prikažete orodne vrstice, in nato
tapnite >
Urejanje fotografije > .
2
Izberite eno od možnosti.
3
Če želite shraniti kopijo urejene fotografije, tapnite
Shrani.
Ko shranite urejeno fotografijo, je v napravi shranjena tudi prvotna nespremenjena različica
fotografije.
Skupna raba fotografije
1
Med ogledovanjem fotografije tapnite zaslon za prikaz orodnih vrstic, nato pa
tapnite .
2
V meniju, ki se odpre, tapnite program, ki ga želite uporabiti za souporabo
fotografije, nato pa sledite korakom in ga pošljite.
Dodajanje geografske oznake za fotografijo
1
Med ogledovanjem fotografije tapnite zaslon za prikaz orodnih vrstic, nato pa
tapnite in odprite zaslon z zemljevidom.
2
Poiščite in tapnite želeno lokacijo na zemljevidu, kamor želite uvrstiti fotografijo.
3
Če želite prilagoditi lokacijo fotografije, tapnite lokacijo na zemljevidu, kamor želite
premakniti fotografijo.
4
Ko končate, tapnite
V redu, da shranite geografsko oznako in se vrnete v
pregledovalnik fotografij.
Če ima fotografija geografsko oznako, se poleg lokacijskih informacij prikaže . Za ogled
fotografije na zemljevidu lahko tapnete to ikono.
Brisanje fotografije
1
Med ogledovanjem fotografije tapnite zaslon za prikaz orodnih vrstic, nato pa
tapnite .
2
Tapnite
Izbriši.
Analiziranje fotografij z obrazi v albumu
V napravi lahko analizirate poljubno fotografijo, na katerih so prikazani obrazi ljudi.
Fotografije lahko na primer skenirate. Po analizi lahko razvrstite obraze v kategorije po
obrazih ljudi.
Vklop funkcije za analizo fotografije
1
Na zaslonu Začetni zaslon tapnite .
2
Poiščite in tapnite
Album > Moji albumi > Obrazi.
3
Tapnite in nato
Analiza fotografij > Aktiviraj.
Poimenovanje obraza
1
Na ploščici Obrazi poiščite in tapnite obraz, ki ga želite poimenovati v mapi
Nepoimenovani obrazi
2
Tapnite
Dodajte ime.
3
Vtipkajte ime, nato pa tapnite
V redu.
76
To je internetna različica te publikacije. © Tiskajte samo za zasebno uporabo.
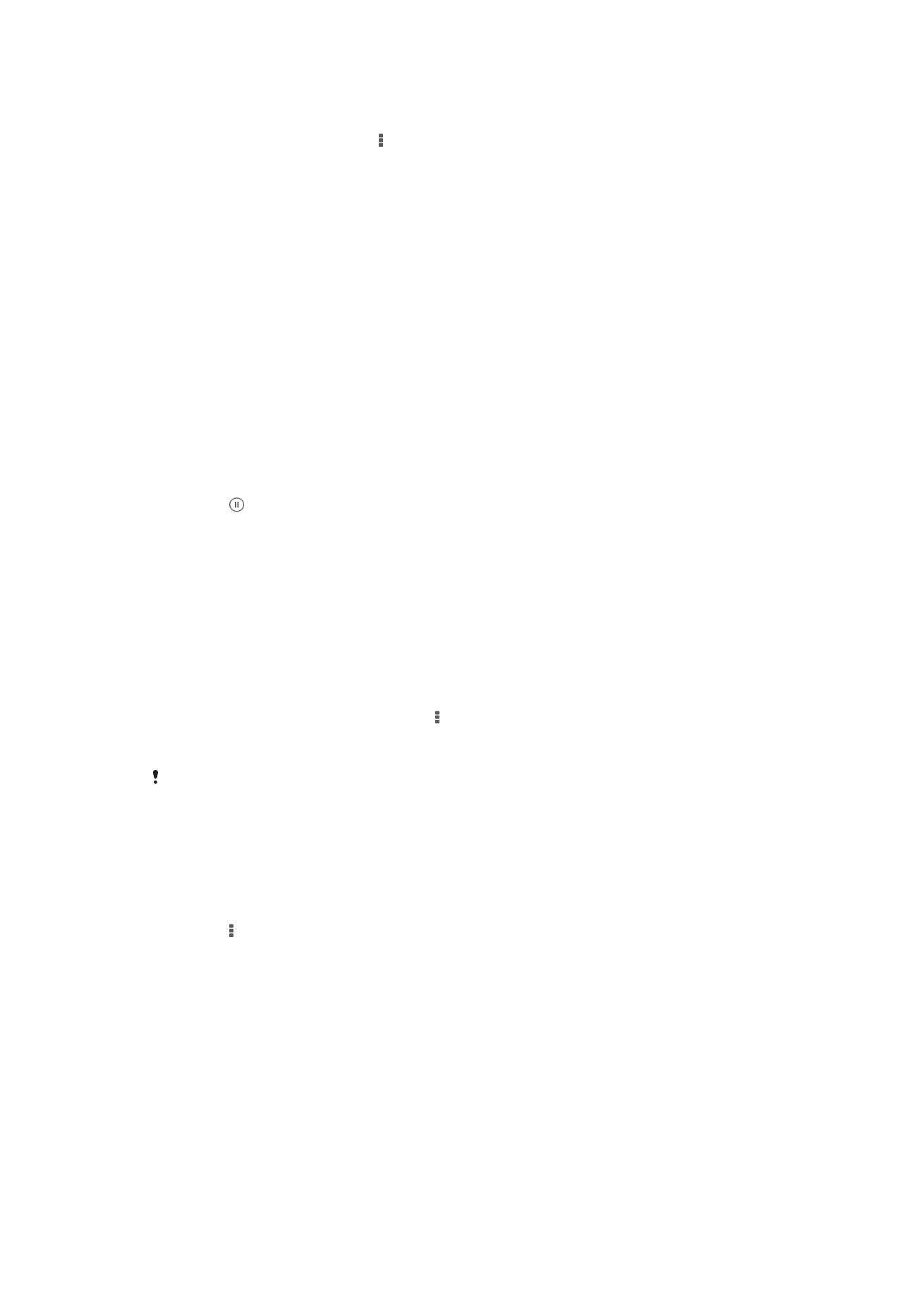
Urejanje imena obraza
1
Med ogledovanjem obraza v celozaslonskem načinu tapnite zaslon za prikaz
orodnih vrstic, nato pa tapnite >
Urejanje oznak imen.
2
Tapnite ime obraza, da uredite ime.
3
Vtipkajte ime, nato pa tapnite
V redu.
Delo z videoposnetki v programu Album
Videoposnetke, ki ste jih posneli s kamero, prenesli ali kopirali v napravo, si lahko
ogledate v programu Album. Svoje videoposnetke lahko tudi souporabljate s prijatelji,
tako da jih prenesete v spletne storitve.
Predvajanje videoposnetka
1
V programu Album odprite zavihek
Slike ali Moji albumi.
2
Uporabite mrežni pogled ali pogled seznama in poiščite videoposnetek, ki ga želite
odpreti.
3
Tapnite videoposnetek, da ga predvajate.
4
Če kontrolniki za predvajanje niso prikazani, tapnite zaslon, jih prikažete. Če želite
skriti kontrolnike, znova tapnite zaslon.
Prekinjanje videoposnetka
1
Ko se predvaja video, tapnite zaslon, če želite prikazati ukaze.
2
Tapnite .
Previjanje videoposnetkov naprej in nazaj
1
Ko se predvaja video, tapnite zaslon, če želite prikazati ukaze.
2
Povlecite oznako vrstice napredovanja v levo za previjanje nazaj ali desno za
previjanje naprej.
Prilagajanje glasnosti predvajanja videoposnetka
•
Pritisnite tipko za glasnost.
Skupna raba videoposnetka
1
Ko se predvaja videoposnetek, tapnite , nato pa tapnite
Skupna raba.
2
V meniju, ki se odpre, tapnite program, ki ga želite uporabiti za souporabo
izbranega videoizrezka, nato pa upoštevajte ustrezne korake in ga pošljite.
Elementov, ki so zaščiteni z avtorskimi pravicami, morda ne bo mogoče kopirati, pošiljati ali
prenesti. Prav tako nekaterih elementov morda ne bo mogoče poslati, če je velikost datoteke
prevelika.
Brisanje video posnetka
1
V programu Album tapnite videoposnetek, ki ga želite izbrisati.
2
Dotaknite se in pridržite videoposnetek, da aktivirate način izbire. Okvir sličice
videoposnetka se obarva modro, ko ga izberete.
3
Tapnite >
Izbriši, nato pa tapnite V redu.