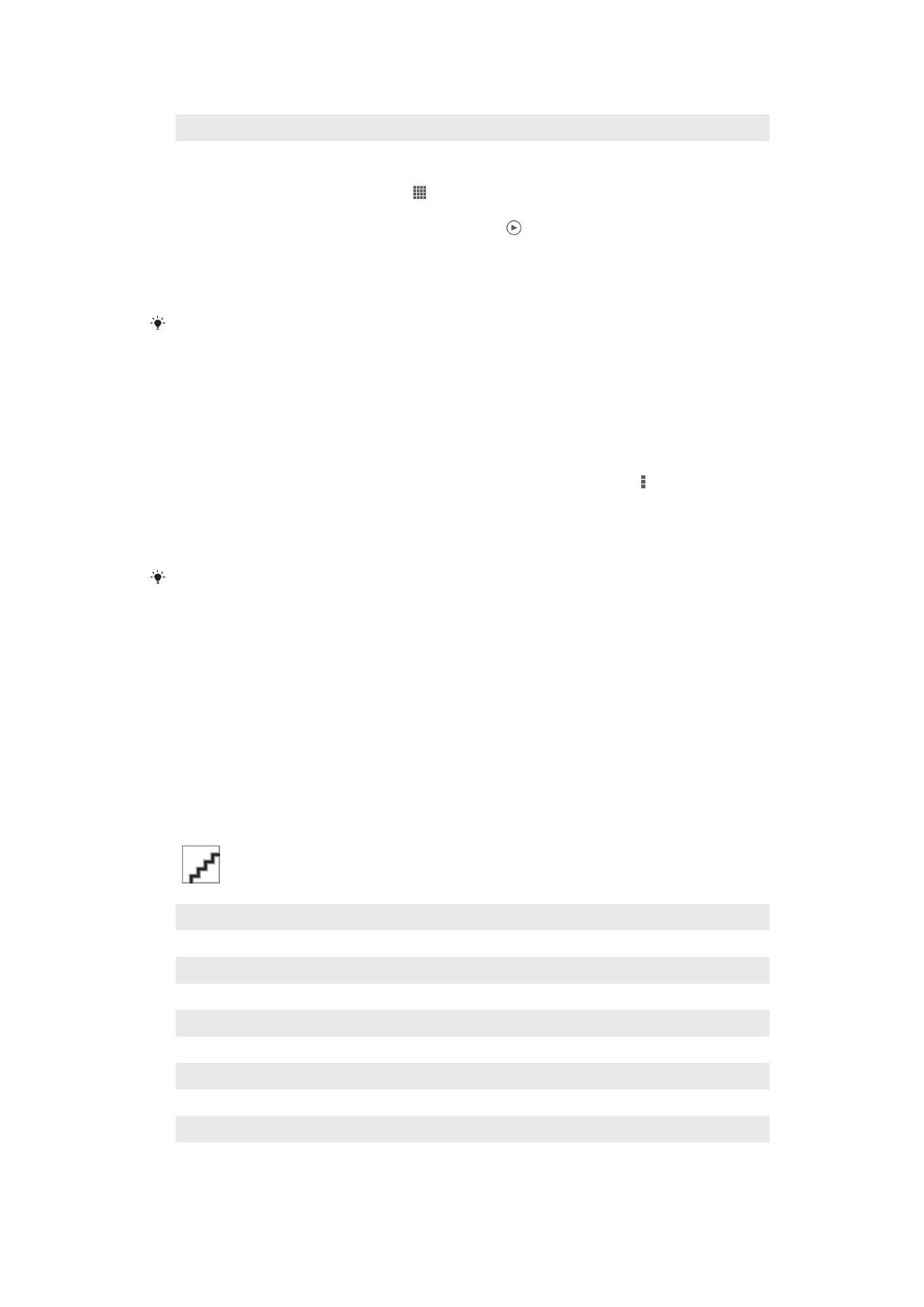
Prikazivanje fotografija i video zapisa na kartici
Moji albumi
U okviru Moji albumi dostupne su sledeće pločice:
•
Albumi sa kamere – prikažite sve fotografije i video zapise snimljene kamerom uređaja.
•
Unutrašnja memorija – prikažite sve fotografije i video zapise sačuvane u internoj
memoriji uređaja.
•
Moja SD kartica – prikažite sve fotografije i video zapise sačuvane na prenosivoj
memorijskoj kartici na uređaju.
Pregled kartice Moji albumi
1
Prikaz fotografija i video zapisa pomoću usluge PlayMemories Online.
2
Prikaz fotografija i video zapisa na usluzi Facebook™.
3
Prikaz fotografija i video zapisa u usluzi Picasa™.
4
Prikaz svih fotografija i video zapisa sačuvanih na prenosivoj memorijskoj kartici.
5
Prikaz svih fotografija i video zapisa sačuvanih u internoj memoriji uređaja.
6
Prikaz svih fotografija sa licima.
7
Prikaz fotografija u režimu globusa.
8
Prikaz fotografija na mapi.
9
Prikaz svih fotografija i video zapisa snimljenih kamerom uređaja.
74
Ovo je Internet verzija ove publikacije. © Štampajte samo za privatnu upotrebu..
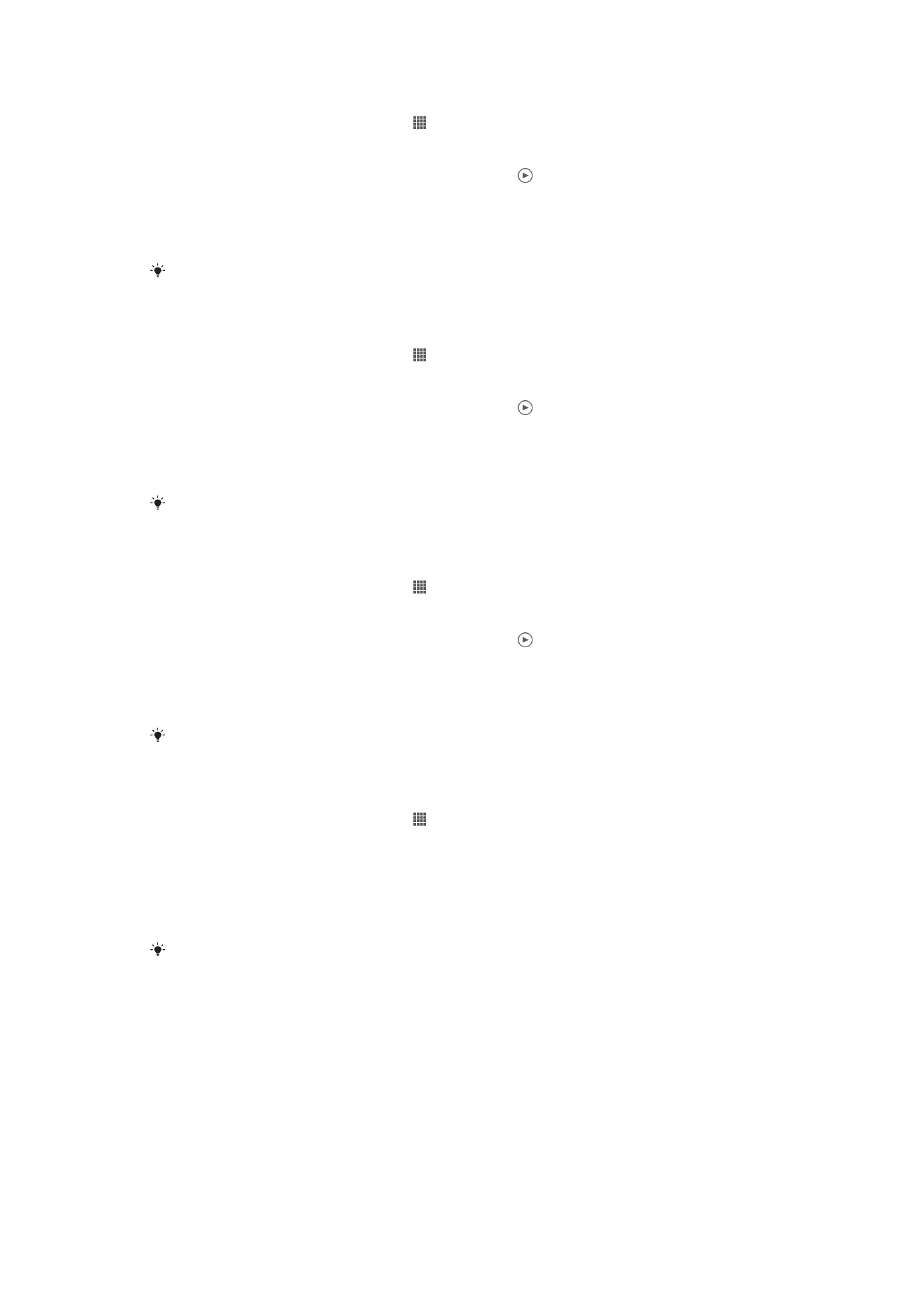
Pregled sadržaja u prikazu liste na pločici albuma sa kamere
1
Iz prikaza Početni ekran, tapnite na .
2
Nađite i tapnite na
Album > Moji albumi > Albumi sa kamere.
3
Tapnite na fasciklu koju želite da otvorite. Sadržaj fascikle se pojavljuje u mreži
prema hronološkom redu. Na video zapise ukazuje .
4
Tapnite na fotografiju ili video da biste ih prikazali.
5
Lakim udarcem prevucite nalevo da biste prikazali sledeću fotografiju ili video.
Lakim udarcem prevucite nadesno da biste prikazali prethodnu fotografiju ili
prethodni video.
Ako se položaj ekrana ne promeni automatski kada uređaj okrenete iz profila, označite polje
za potvrdu
Automatsko rotiranje ekrana ispod Podešavanja > Prikaz.
Pregled sadržaja u prikazu liste na pločici interne memorije
1
Iz prikaza Početni ekran, tapnite na .
2
Nađite i tapnite na
Album > Moji albumi > Unutrašnja memorija.
3
Tapnite na fasciklu koju želite da otvorite. Sadržaj fascikle se pojavljuje u mreži
prema hronološkom redu. Na video zapise ukazuje .
4
Tapnite na fotografiju ili video da biste ih prikazali.
5
Lakim udarcem prevucite nalevo da biste prikazali sledeću fotografiju ili video.
Lakim udarcem prevucite nadesno da biste prikazali prethodnu fotografiju ili
prethodni video.
Ako se položaj ekrana ne promeni automatski kada uređaj okrenete iz profila, označite polje
za potvrdu
Automatsko rotiranje ekrana ispod Podešavanja > Prikaz.
Pregled sadržaja u prikazu liste na pločici Moja SD kartica
1
Iz prikaza Početni ekran, tapnite na .
2
Nađite i tapnite na
Album > Moji albumi > Moja SD kartica.
3
Tapnite na fasciklu koju želite da otvorite. Sadržaj fascikle se pojavljuje u mreži
prema hronološkom redu. Na video zapise ukazuje .
4
Tapnite na fotografiju ili video da biste ih prikazali.
5
Lakim udarcem prevucite nalevo da biste prikazali sledeću fotografiju ili video.
Lakim udarcem prevucite nadesno da biste prikazali prethodnu fotografiju ili
prethodni video.
Ako se položaj ekrana ne promeni automatski kada uređaj okrenete iz profila, označite polje
za potvrdu
Automatsko rotiranje ekrana ispod Podešavanja > Prikaz.
Pregledanje fotografija sa licima u prikazu liste na pločici "Lica"
1
Iz prikaza Početni ekran, tapnite na .
2
Nađite i tapnite na
Album > Moji albumi > Lica.
3
Tapnite na fasciklu koju želite da otvorite. Sadržaj fascikle se pojavljuje u mreži
prema hronološkom redu.
4
Tapnite na fotografiju da biste je prikazali.
5
Lakim udarcem prevucite nalevo da biste prikazali sledeću fotografiju. Lakim
udarcem prevucite nadesno da biste prikazali prethodnu fotografiju.
Ako se položaj ekrana ne promeni automatski kada uređaj okrenete iz profila, označite polje
za potvrdu
Automatsko rotiranje ekrana ispod Podešavanja > Prikaz.
Rad sa fotografijama u Albumu
Možete uređivati fotografije u Albumu. Na primer, možete opsecati fotografije, koristiti ih
kao slike kontakta ili kao pozadine.
Da biste zumirali fotografiju
•
Kada pregledate fotografiju, dvaput tapnite na ekran da biste uvećali prikaz. Ponovo
dvaput tapnite da biste umanjili prikaz.
•
Kada pregledate fotografiju, razdvojite dva prsta da biste uvećali, ili približite dva prsta da
biste umanjili prikaz.
75
Ovo je Internet verzija ove publikacije. © Štampajte samo za privatnu upotrebu..
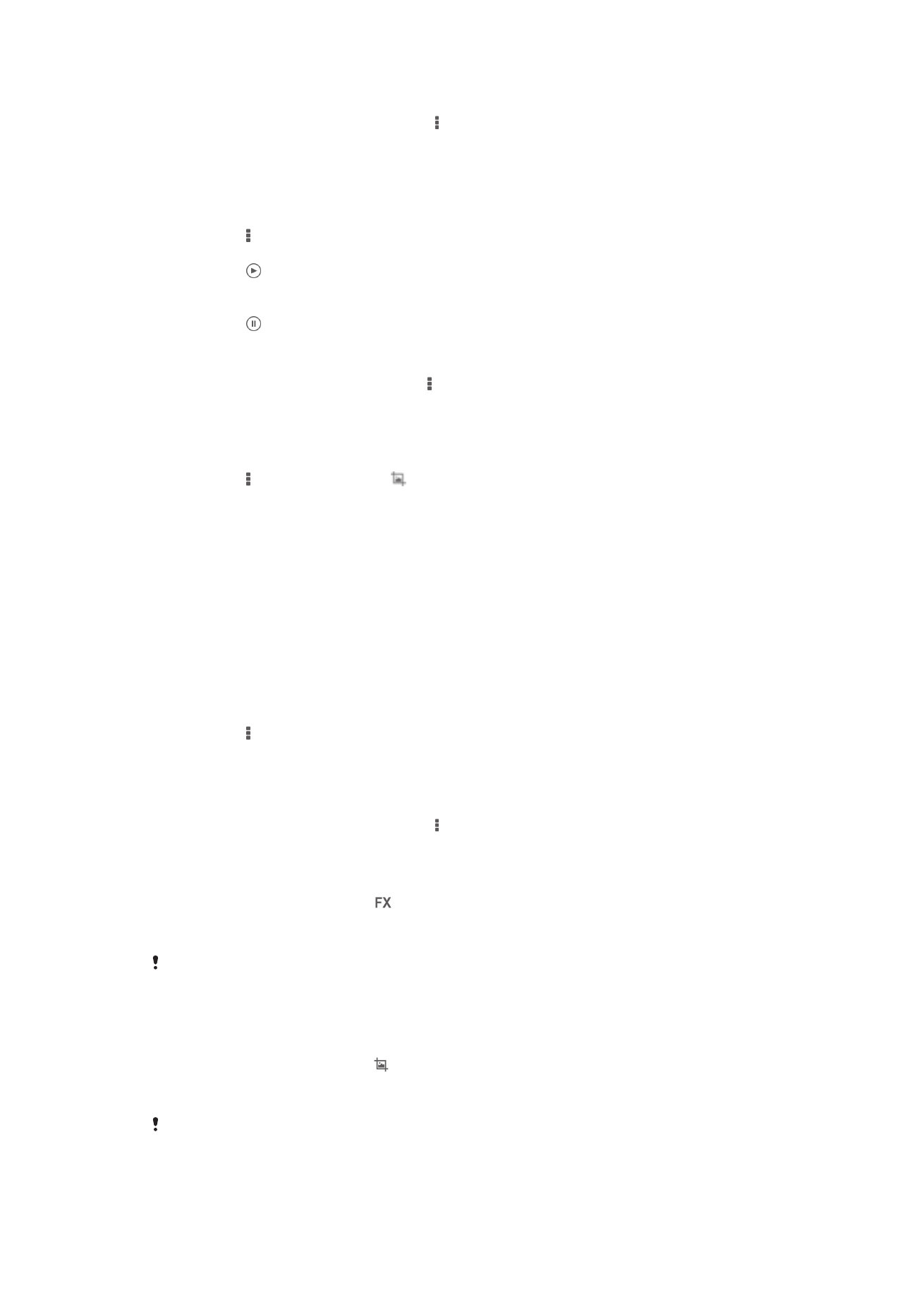
Prikazivanje slajdova fotografija
1
Kada pregledate fotografiju, tapnite na a zatim tapnite na
Projekcija slajdova da
biste započeli reprodukciju fotografija u albumu.
2
Tapnite na fotografiju da biste završili sa prikazom slajdova.
Prikazivanje slajdova fotografija uz muziku
1
Kada pregledate fotografiju, tapnite na ekran da biste prikazali trake alatki, a zatim
tapnite na >
SensMe™ slideshow.
2
Izaberite muziku i temu koju želite da koristite za projekciju slajdova, a zatim
tapnite na . Aplikacija Album analizira vaše fotografije i koristi SensMe™ muzičke
podatke za reprodukciju slajdova.
3
Da biste pauzirali reprodukciju, tapnite na ekran da biste prikazali kontrole, a zatim
tapnite na .
Okretanje fotografije
1
Dok prikazujete fotografiju, tapnite na .
2
Izaberite
Rotiraj nalevo ili Rotiraj. Fotografija će biti sačuvana u novom položaju.
Izrezivanje fotografije
1
Kada pregledate fotografiju, tapnite na ekran da biste prikazali trake alatki, a zatim
tapnite na >
Uredi fotografiju> > Opseci.
2
Da biste prilagodili okvir za izrezivanje, dodirnite i zadržite ivicu okvira. Kada se
kvadrati na ivicama izgube, vucite prema unutra ili van da biste promenili veličinu
okvira.
3
Da biste istovremeno promenili veličinu okvira za izrezivanje, dodirnite i držite jedan
od četiri ugla da biste uklonili kvadrate na ivicama, a zatim vucite ugao na
odgovarajući način.
4
Da biste premestili okvir za izrezivanje u drugu oblast fotografije, dodirnite i
zadržite unutar okvira, a zatim ga prevucite na željenu poziciju.
5
Da biste sačuvali kopiju fotografije posle rezanja tapnite na
Sačuvaj. Originalna,
neizrezana verzija ostaje na vašem uređaju.
Korišćenje fotografije
1
Kada pregledate fotografiju, tapnite na ekran da biste prikazali trake alatki, a zatim
tapnite na >
Koristi kao.
2
Izaberite opciju sa liste koja se pojavljuje.
3
Sledite važeće korake za korišćenje fotografije.
Uređivanje fotografije
•
Kada pregledate fotografiju, tapnite na , a zatim tapnite na
Uredi fotografiju.
Dodavanje specijalnih efekata na fotografiju
1
Kada pregledate fotografiju, tapnite na ekran da biste prikazali trake alatki, a zatim
tapnite na
Uredi fotografiju > .
2
Izaberite opciju.
3
Da biste sačuvali kopiju izmenjene fotografije, tapnite na
Sačuvaj.
Nakon što sačuvate izmenjenu fotografiju, originalna nepromenjena verzija fotografije ostaje na
uređaju.
Poboljšanje fotografije pomoću naprednih podešavanja
1
Kada pregledate fotografiju, tapnite na ekran da biste prikazali trake alatki, a zatim
tapnite na
Uredi fotografiju > .
2
Izaberite opciju.
3
Da biste sačuvali kopiju izmenjene fotografije, tapnite na
Sačuvaj.
Nakon što sačuvate izmenjenu fotografiju, originalna nepromenjena verzija fotografije ostaje na
uređaju.
76
Ovo je Internet verzija ove publikacije. © Štampajte samo za privatnu upotrebu..
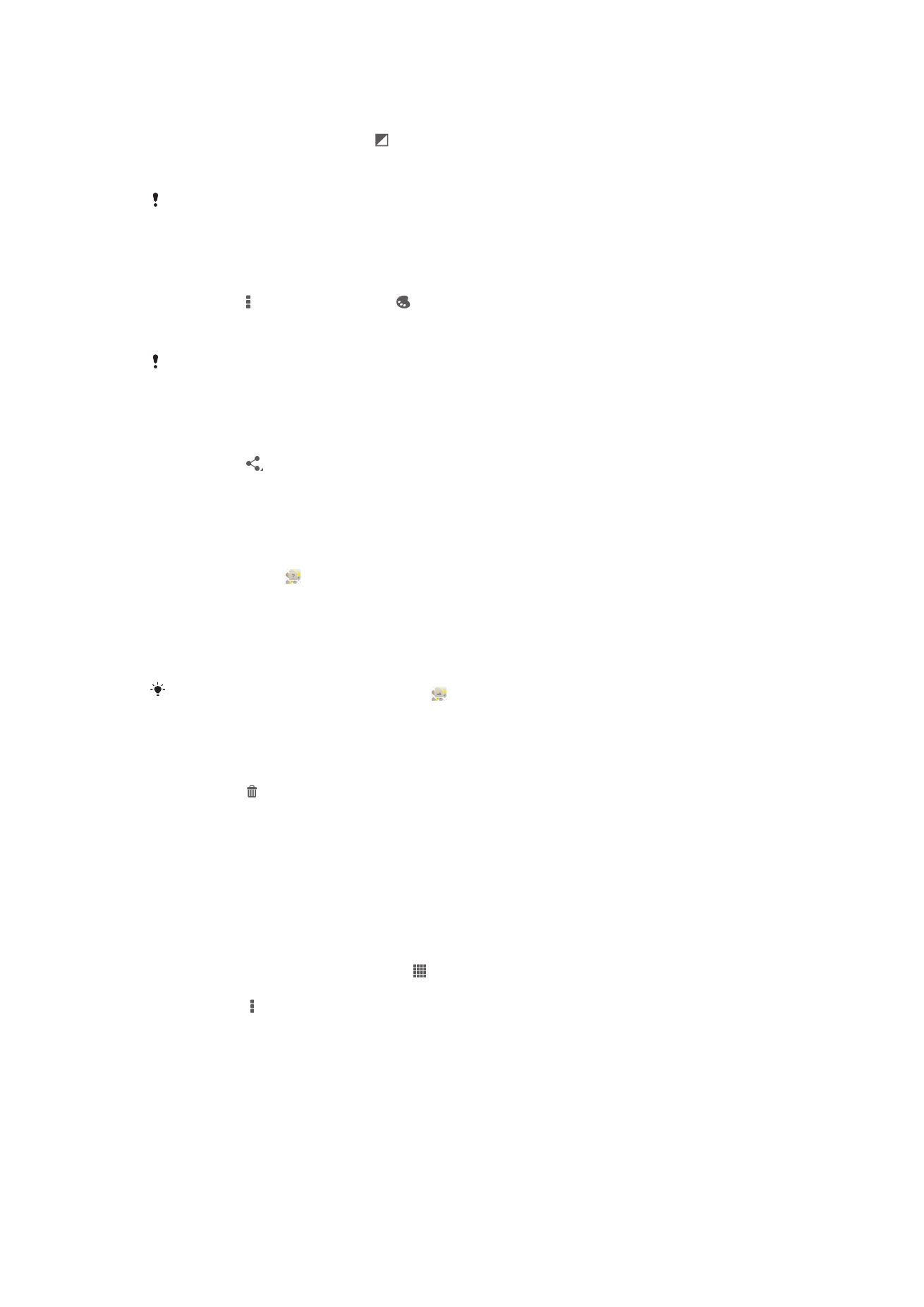
Prilagođavanje podešavanja osvetljenja na fotografiji
1
Kada pregledate fotografiju, tapnite na ekran da biste prikazali trake alatki, a zatim
tapnite na
Uredi fotografiju > .
2
Izaberite opciju.
3
Da biste sačuvali kopiju izmenjene fotografije, tapnite na
Sačuvaj.
Nakon što sačuvate izmenjenu fotografiju, originalna nepromenjena verzija fotografije ostaje na
uređaju.
Podešavanje nivoa zasićenja boja na fotografiji
1
Kada pregledate fotografiju, tapnite na ekran da biste prikazali trake alatki, a zatim
tapnite na >
Uredi fotografiju > .
2
Izaberite opciju.
3
Da biste sačuvali kopiju izmenjene fotografije, tapnite na
Sačuvaj.
Nakon što sačuvate izmenjenu fotografiju, originalna nepromenjena verzija fotografije ostaje na
uređaju.
Deljenje fotografije
1
Kada pregledate fotografiju, tapnite na ekran da biste prikazali trake alatki, a zatim
tapnite na .
2
U otvorenom meniju, tapnite na aplikaciju koju želite da koristite za deljenje
izabrane fotografije, a zatim sledite potrebne korake da biste je poslali.
Dodavanje geografske oznake na fotografiju
1
Kada pregledate fotografiju, tapnite na ekran da biste prikazali traku s alatkama, a
zatim tapnite na da biste otvorili ekran mape.
2
Pronađite i tapnite na željenu lokaciju da biste stavili fotografiju na mapu.
3
Da biste prilagodili lokaciju fotografije, tapnite na lokaciju na mapi u koju želite da
premestite fotografiju.
4
Kada završite, tapnite na
OK da biste sačuvali geografsku oznaku i vratili se u
pregledač fotografija.
Kada je geografska oznaka postavljena, se pojavljuje zajedno sa informacijama o lokaciji.
Možete da tapnete na ovu ikonu da biste prikazali fotografiju na mapi.
Brisanje fotografije
1
Kada pregledate fotografiju, tapnite na ekran da biste prikazali trake alatki, a zatim
tapnite na .
2
Tapnite na
Izbriši.
Analiziranje fotografija sa licima u Albumu
Na uređaju možete analizirati fotografije na kojima se nalaze lica ljudi. Na primer, možete
da skenirate fotografije. Nakon završetka analize možete kategorizovati lica prema licima
ljudi.
Uključivanje funkcije analize fotografija
1
Iz prikaza Početni ekran, tapnite na .
2
Nađite i tapnite na
Album > Moji albumi > Lica.
3
Tapnite na , a zatim tapnite na
Analiza fotografija > Aktiviraj.
Imenovanje lica
1
Na pločici „Lica“, pronađite i tapnite na lice koje želite imenovati u fascikli
„Neimenovana lica“.
2
Tapnite na
Dodaj ime.
3
Unesite ime, a zatim tapnite na
OK.
77
Ovo je Internet verzija ove publikacije. © Štampajte samo za privatnu upotrebu..
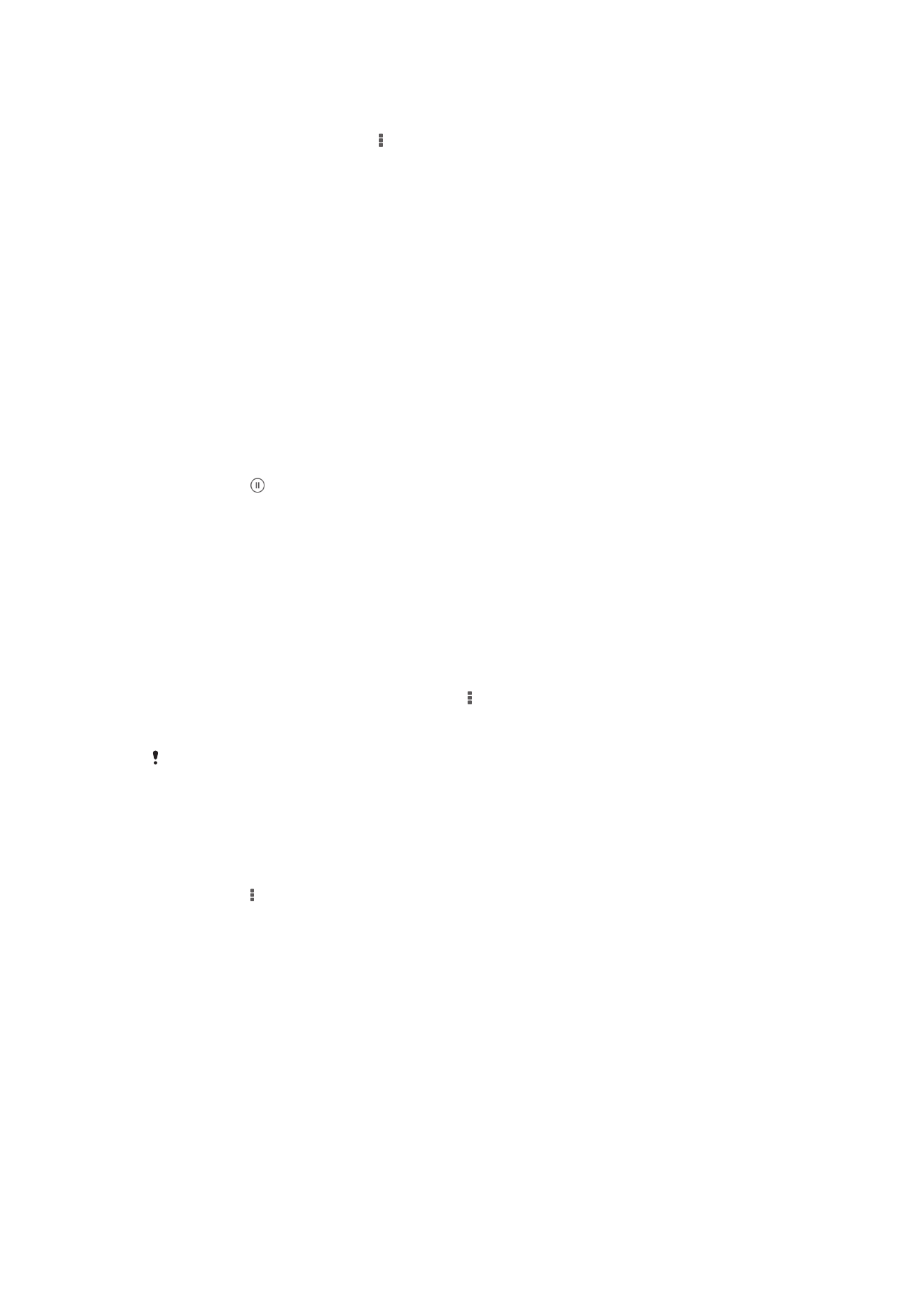
Uređivanje imena lica
1
Kada pregledate lice u prikazu celog ekrana, tapnite na ekran da biste prikazali
trake alatki, a zatim tapnite na >
Uredi oznake imena.
2
Tapnite na ime lica da biste uredili ime.
3
Unesite ime, a zatim tapnite na
OK.
Rad sa video zapisima u Albumu
Koristite Album za gledanje video zapisa koje ste snimili kamerom, preuzeli ili kopiralli na
uređaj. Takođe, možete da delite video zapise sa prijateljima, primera radi, otpremajući ih
na usluge na mreži.
Reprodukovanje video zapisa
1
Otvorite karticu
Slike ili karticu Moji albumi u Albumu.
2
Pomoću prikaza mreže ili prikaza liste, pronađite video zapis koji želite da otvorite.
3
Tapnite na video da biste ga reprodukovali.
4
Ako kontrole za reprodukciju nisu prikazane, tapnite na ekran da biste ih prikazali.
Da biste sakrili kontrole, ponovo tapnite na ekran.
Pauziranje video zapisa
1
Dok se video reprodukuje, tapnite na ekran da biste prikazali kontrole.
2
Tapnite na .
Premotavanje video zapisa unapred i unazad
1
Dok se video reprodukuje, tapnite na ekran da biste prikazali kontrole.
2
Prevucite marker trake napretka levo za premotavanje unazad ili desno za
premotavanje unapred.
Podešavanje jačine zvuka video zapisa
•
Pritisnite taster za jačinu zvuka.
Deljenje video zapisa
1
Kada se video zapis reprodukuje tapnite na , a zatim tapnite na
Deli.
2
U otvorenom meniju, tapnite na aplikaciju koju želite da koristite za deljenje
izabranog video zapisa, a zatim sledite potrebne korake da biste ga poslali.
Nećete moći da kopirate, šaljete ili prenosite stavke zaštićene autorskim pravima. Takođe,
neke stavke se možda neće poslati ako je veličina datoteke prevelika.
Brisanje video zapisa
1
U Albumu tapnite na video koji želite da izbrišete.
2
Dodirnite i držite video zapis da biste aktivirali režim izbora. Okvir sličice video
zapisa postaje plav kada se izabere.
3
Tapnite na >
Izbriši, zatim tapnite na OK.