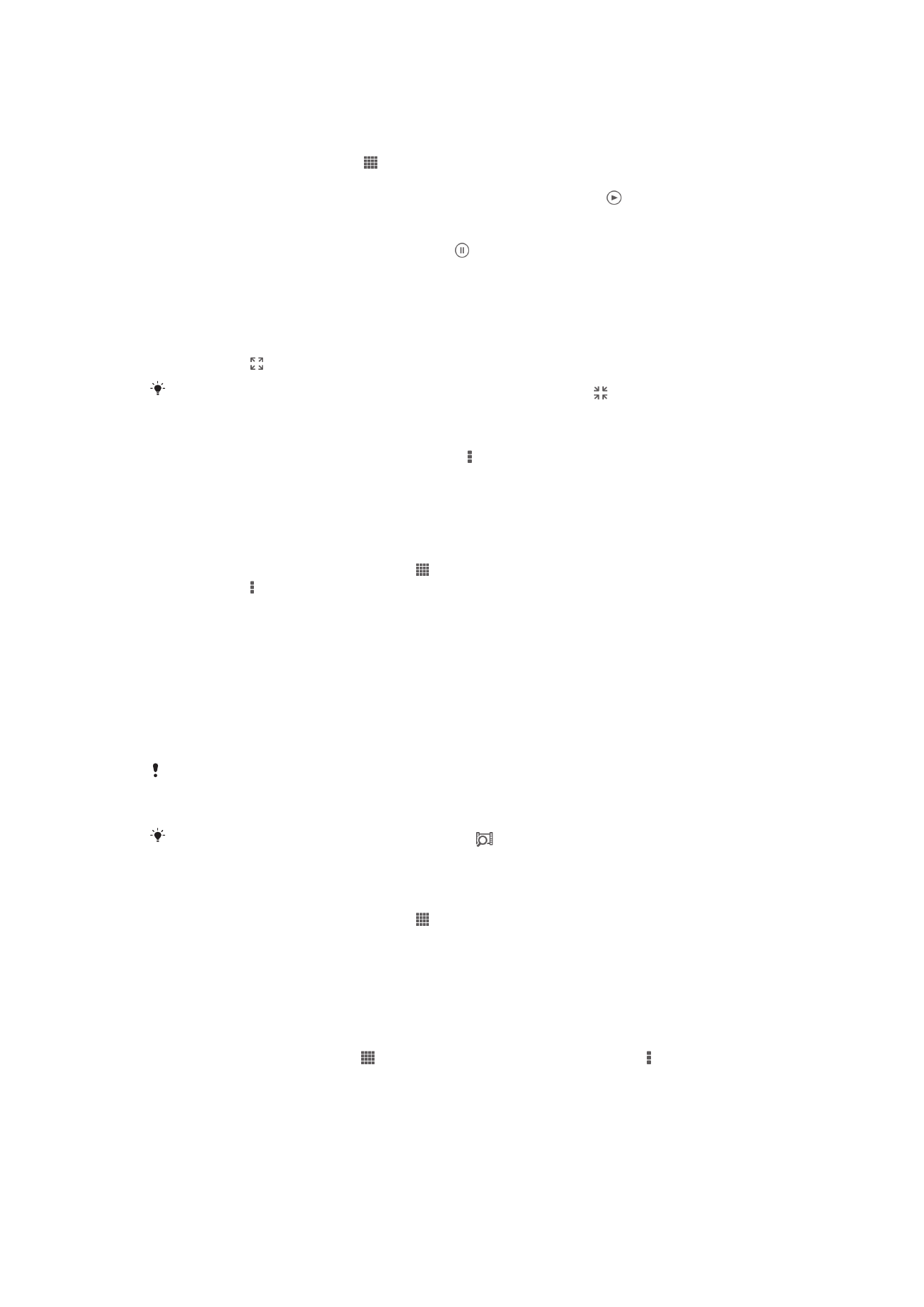
Korišćenje aplikacije Filmovi
Reprodukcija video zapisa u aplikaciji Filmovi
1
Sa Početni ekran tapnite na , a zatim pronađite i tapnite na
Filmovi.
2
Izaberite kategoriju video zapisa i potražite video koji želite da reprodukujete.
3
Tapnite na video zapis koji želite da izaberete, a zatim tapnite na da biste ga
reprodukovali.
4
Da biste prikazali ili sakrili kontrole, tapnite na ekran.
5
Da biste pauzirali reprodukciju, tapnite na .
6
Da biste premotali unazad, prevucite marker trake napretka nalevo. Da biste
premotali unapred, prevucite marker trake napretka nadesno.
Reprodukcija video zapisa na celom ekranu
1
Dok se video reprodukuje, tapnite na ekran da biste prikazali kontrole.
2
Tapnite na .
Da biste reprodukovali video zapis u originalnoj veličini, tapnite na .
Deljenje video zapisa
1
Kada se video zapis reprodukuje tapnite na , a zatim tapnite na
Deli.
2
U otvorenom meniju, tapnite na aplikaciju koju želite da koristite za deljenje
izabranog video zapisa, a zatim sledite potrebne korake da biste ga poslali.
Ručno pribavljanje informacija o filmu
1
Proverite da li vaš uređaj ima aktivnu vezu za prenos podataka.
2
Sa prikaza Početni ekran tapnite na , a zatim pronađite i tapnite na
Filmovi.
3
Tapnite na , a zatim proverite da li je polje za potvrdu
Preuzmi detalje video
zapisa označeno.
4
Izaberite kategoriju video zapisa i potražite video za koji želite da dobijete
informacije.
5
Dodirnite i držite film za koji želite da pribavite informacije, a zatim u listi koja se
pojavljuje tapnite na
Traženje informacija.
6
U polje za pretragu unesite ključne reči za video zapis, a zatim tapnite na taster za
potvrdu na tastaturi. Svi rezultati su prikazani na listi.
7
Izaberite rezultat pretrage, a zatim tapnite na
Gotovo. Započinje preuzimanje
informacija.
Takođe, možete automatski dobiti informacije o novim dodatim video zapisima pri otvaranju
aplikacije Filmovi i označavanjem polja za potvrdu
Preuzmi detalje video zapisa. Mogu se
obračunavati troškovi prenosa podataka.
Ako preuzete informacije nisu tačne, tapnite na i pretražite ponovo koristeći različite
ključne reči.
Brisanje informacija o video zapisu
1
Sa prikaza Početni ekran tapnite na , a zatim pronađite i tapnite na
Filmovi.
2
Izaberite kategoriju video zapisa i potražite video koji želite da izmenite.
3
Tapnite i zadržite sličicu video zapisa, a zatim tapnite na
Brisanje informacija.
Reprodukcija video zapisa na spoljnom uređaju
1
Uverite se da su uređaji sa kojima želite da delite datoteke povezani sa istom Wi-
Fi® mrežom kao i vaš uređaj.
2
Iz Početni ekran, tapnite na , a zatim pronađite i tapnite na
Filmovi > .
3
Tapnite na
Throw, a zatim izaberite uređaj na listi.
4
Izaberite video zapis koji želite da reprodukujete.
83
Ovo je Internet verzija ove publikacije. © Štampajte samo za privatnu upotrebu..
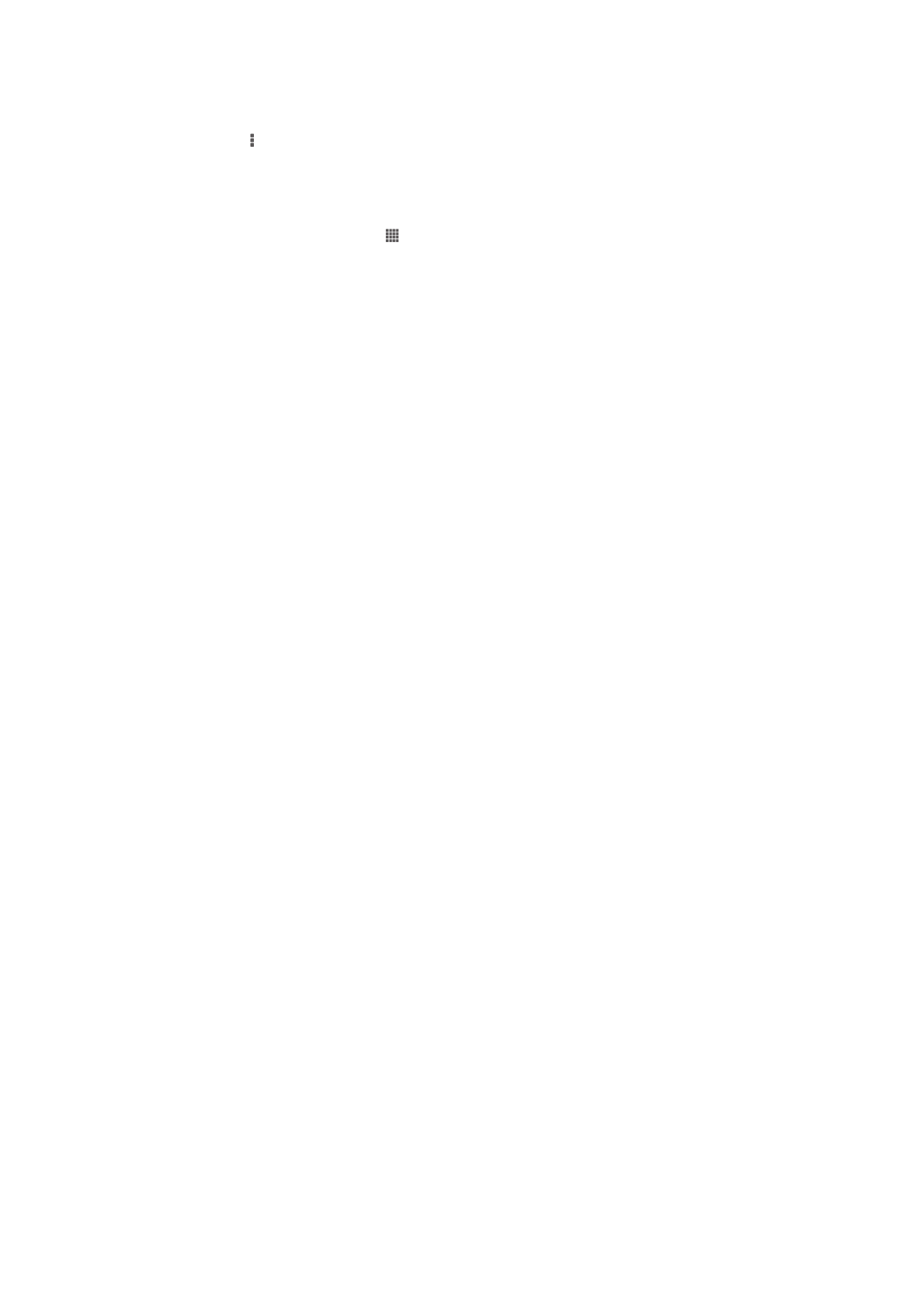
Promena podešavanja zvuka tokom reprodukcije video zapisa
1
Dok se video zapis reprodukuje, tapnite na ekran da biste prikazali kontrole.
2
Tapnite na , a zatim tapnite na
Podešavanja zvuka.
3
Označite polja za potvrdu za podešavanja zvuka koja želite aktivirati.
4
Kada završite, tapnite na
OK.
Brisanje video zapisa
1
Sa početnog ekrana tapnite na , a zatim pronađite i tapnite na
Filmovi.
2
Izaberite kategoriju video zapisa i potražite video koji želite da izbrišete.
3
Dodirnite i držite sličicu video zapisa, a zatim u listi koja se pojavljuje tapnite na
Izbriši.
4
Tapnite
Izbriši ponovo za potvrdu.
84
Ovo je Internet verzija ove publikacije. © Štampajte samo za privatnu upotrebu..