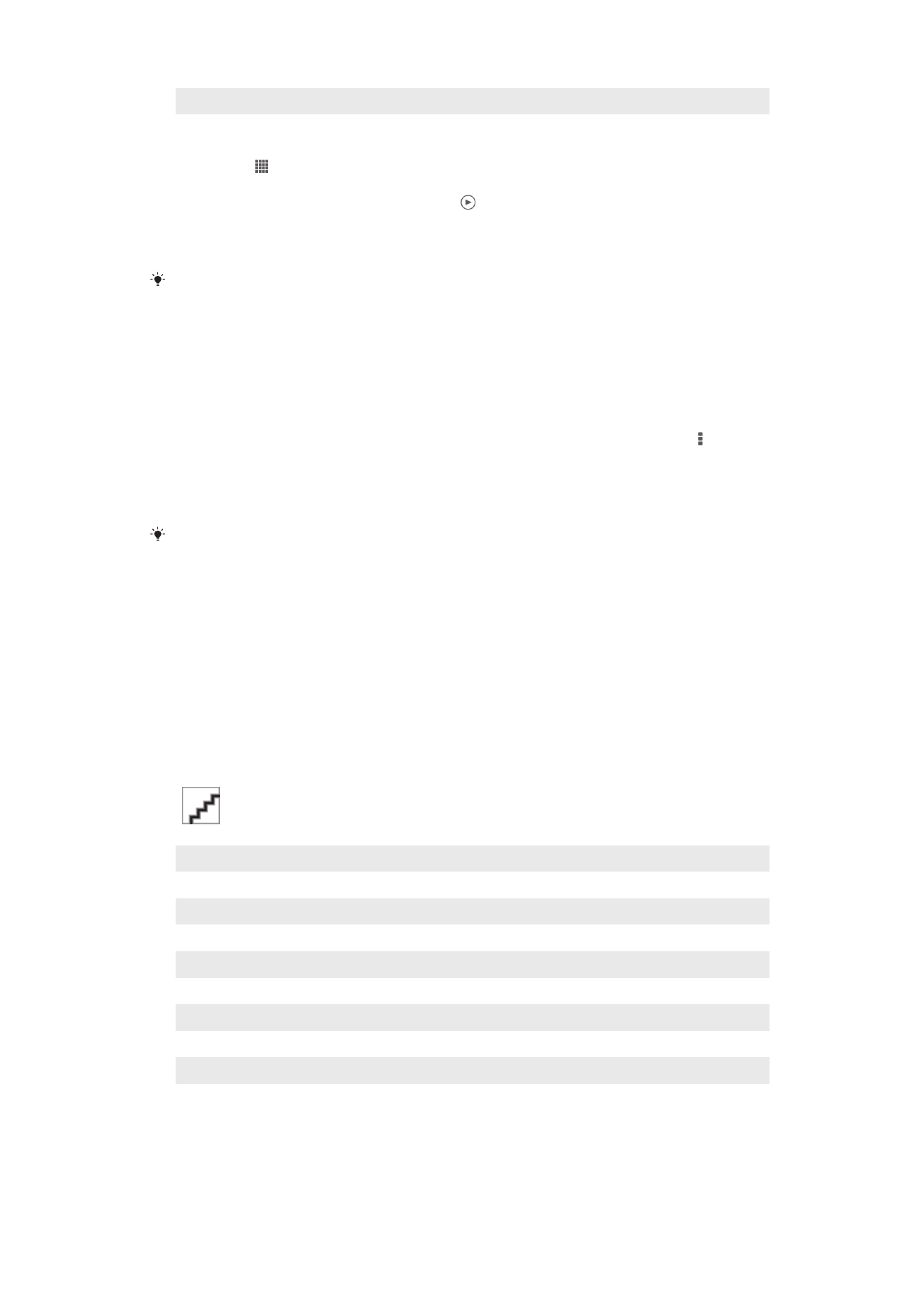
Visa foton och videor på fliken
Mina album
Följande rutor finns i Mina album:
•
Kameraalbum – visa alla foton och videor som du har tagit med enhetens kamera.
•
Internt minne – visa alla foton och videor som är sparade på enhetens internminne.
•
Mitt SD-kort – visa alla foton och videor som är sparade på ett flyttbart minneskort i
enheten.
Mina album-fliken - översikt
1
Visa foton och videoklipp med hjälp av onlinetjänsten PlayMemories.
2
Visa foton och videoklipp på Facebook™.
3
Visa foton och videoklipp i Picasa™.
4
Visa alla foton och videoklipp som har sparats på det flyttbara minneskortet.
5
Visa alla foton och videoklipp som har sparats på enhetens internminne.
6
Visa alla foton med ansikten.
7
Visa dina foton i jordglobsläge.
8
Visa dina foton på en karta.
9
Visa alla foton och videoklipp som tagits med enhetskameran.
74
Detta är en internetversion av denna utgåva. © Utskrift endast för privat bruk.
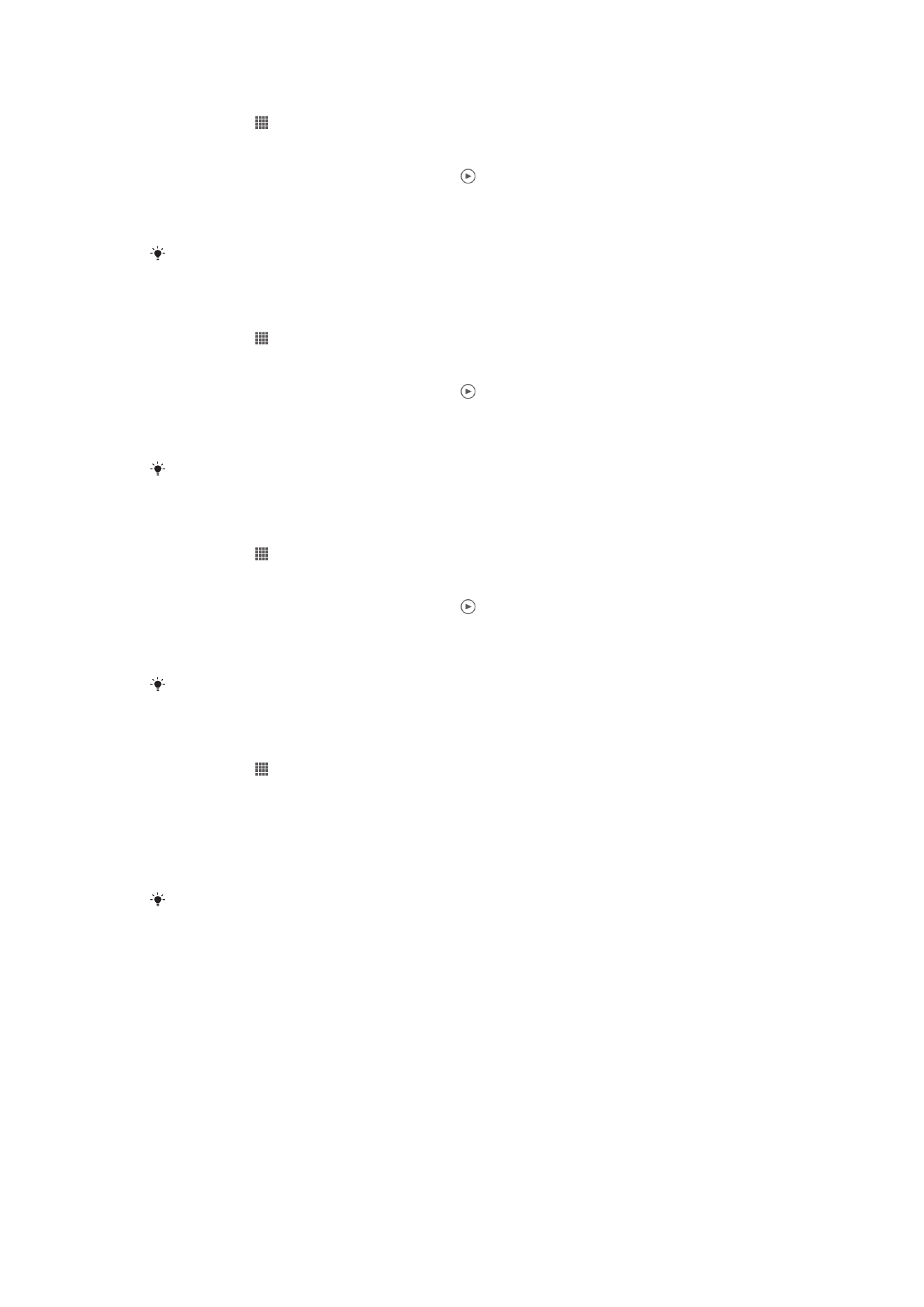
Visa innehåll i listvyn i rutan Kameraalbum
1
Tryck till på på Startskärm.
2
Leta reda och tryck till på
Album > Mina album > Kameraalbum.
3
Tryck till på den mapp som du vill öppna. Innehållet i mappen visas med ikoner i
kronologisk ordning. Videoklipp visas med .
4
Tryck till på ett foto eller videoklipp för att visa det.
5
Bläddra till vänster för att visa nästa foto eller videoklipp. Bläddra åt höger för att
visa föregående foto eller videoklipp.
Om skärmens riktning inte ändras automatiskt när du vänder enheten sidledes markerar du
kryssrutan
Rotera skärmen automatiskt under Inställningar > Display.
Visa innehåll i listvyn i rutan Internminne
1
Tryck till på på Startskärm.
2
Leta reda och tryck till på
Album > Mina album > Internt minne.
3
Tryck till på den mapp som du vill öppna. Innehållet i mappen visas med ikoner i
kronologisk ordning. Videoklipp visas med .
4
Tryck till på ett foto eller videoklipp för att visa det.
5
Bläddra till vänster för att visa nästa foto eller videoklipp. Bläddra åt höger för att
visa föregående foto eller videoklipp.
Om skärmens riktning inte ändras automatiskt när du vänder enheten sidledes markerar du
kryssrutan
Rotera skärmen automatiskt under Inställningar > Display.
Visa innehåll i listvyn i rutan Mitt SD-kort
1
Tryck till på på Startskärm.
2
Leta reda och tryck till på
Album > Mina album > Mitt SD-kort.
3
Tryck till på den mapp som du vill öppna. Innehållet i mappen visas med ikoner i
kronologisk ordning. Videoklipp visas med .
4
Tryck till på ett foto eller videoklipp för att visa det.
5
Bläddra till vänster för att visa nästa foto eller videoklipp. Bläddra åt höger för att
visa föregående foto eller videoklipp.
Om skärmens riktning inte ändras automatiskt när du vänder enheten sidledes markerar du
kryssrutan
Rotera skärmen automatiskt under Inställningar > Display.
Visa foton med ansikten i listvyn i rutan Ansikten
1
Tryck till på på Startskärm.
2
Tryck till på
Album > Mina album > Ansikten.
3
Tryck till på den mapp som du vill öppna. Innehållet i mappen visas med ikoner i
kronologisk ordning.
4
Tryck till på ett foto för att visa det.
5
Bläddra åt vänster för att visa nästa foto. Bläddra åt höger för att visa föregående
foto.
Om skärmens riktning inte ändras automatiskt när du vänder enheten sidledes markerar du
kryssrutan
Rotera skärmen automatiskt under Inställningar > Display.
Arbeta med foton i Album
Du kan redigera foton i Album. Du kan till exempel beskära foton, associera dem med
kontakter eller använda dem som bakgrunder.
Zooma i ett foto
•
När du visar ett foto trycker du till på skärmen två gånger för att zooma in. Tryck till på
skärmen två gånger igen för att zooma ut.
•
När du visar ett foto, sära på två fingrar för att zooma in eller knip ihop två fingrar för att
zooma ut.
75
Detta är en internetversion av denna utgåva. © Utskrift endast för privat bruk.
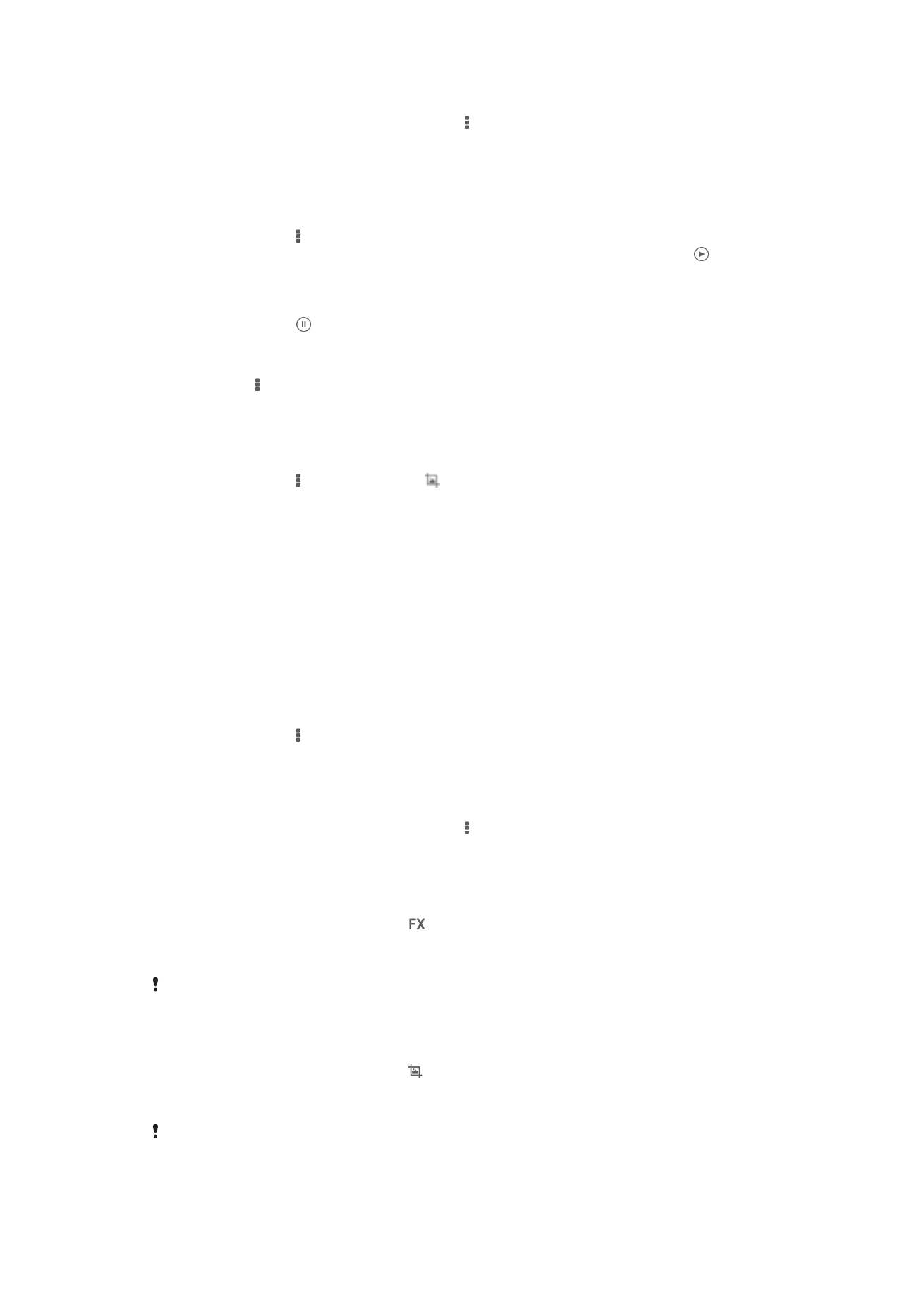
Titta på ett bildspel med dina foton
1
Medan du tittar på ett foto trycker du till på och på
Bildspel för att börja spela
upp alla foton i ett album.
2
Knacka på ett foto för att avsluta bildspelet.
Titta på ett bildspel med dina foton med musik
1
Tryck till på skärmen för att öppna verktygsfälten medan du visar ett foto, och
tryck sedan till på >
SensMe™ slideshow.
2
Markera den musik och det tema du vill använda till bildspelet och tryck till på .
Album-programmet analyserar dina foton och använder SensMe™-musikdata för
att spela ett bildspel.
3
Om du vill pausa uppspelningen, tryck till på skärmen för att visa kontrollerna och
tryck sedan till på .
Rotera ett foto
1
Tryck till på medan du tittar på ett foto.
2
Välj
Rotera vänster eller Rotera. Fotot sparas med den nya riktningen.
Beskära ett foto
1
Tryck till på skärmen för att öppna verktygsfälten medan du visar ett foto, och
tryck sedan till på >
Redigera foto> > Beskär.
2
Om du vill justera beskärningsramen rör du vid och håller kvar fingret på
beskärningsramens kant. När kvadraterna vid kanterna försvinner drar du inåt eller
utåt för att ändra storleken på ramen.
3
Om du vill ändra storlek för beskärningsramens alla sidor samtidigt håller du ett av
de fyra hörnen intryckt för att få kvadraterna vid kanterna att försvinna, och drar
sedan i hörnet på angett sätt.
4
Om du vill flytta beskärningsramen till en annan del av fotot pekar du och håller
kvar fingret inuti ramen och drar den till önskad plats.
5
Tryck till på
Spara för att spara en kopia av fotot som du har beskärt det. Den
ursprungliga ej beskurna versionen finns kvar på enheten.
Använda ett foto
1
Tryck till på skärmen för att öppna verktygsfälten medan du visar ett foto, och
tryck sedan till på >
Använd som.
2
Välj ett alternativ på listan som visas.
3
Följ de relevanta stegen för att använda fotot.
Redigera ett foto
•
Medan du tittar på ett foto trycker du till på och trycker sedan till på
Redigera
foto.
Tillämpa specialeffekter för ett foto
1
Tryck till på skärmen för att öppna verktygsfälten medan du visar ett foto, och
tryck sedan till på
Redigera foto > .
2
Välj ett alternativ.
3
Tryck till på
Spara för att spara en kopia av det redigerade fotot.
Efter du har sparat det redigerade fotot finns originalversionen av fotot kvar på enheten.
Förbättra ett foto med användning av avancerade inställningar
1
Tryck till på skärmen för att öppna verktygsfälten medan du visar ett foto, och
tryck sedan till på
Redigera foto > .
2
Välj ett alternativ.
3
Tryck till på
Spara för att spara en kopia av det redigerade fotot.
Efter du har sparat det redigerade fotot finns originalversionen av fotot kvar på enheten.
76
Detta är en internetversion av denna utgåva. © Utskrift endast för privat bruk.
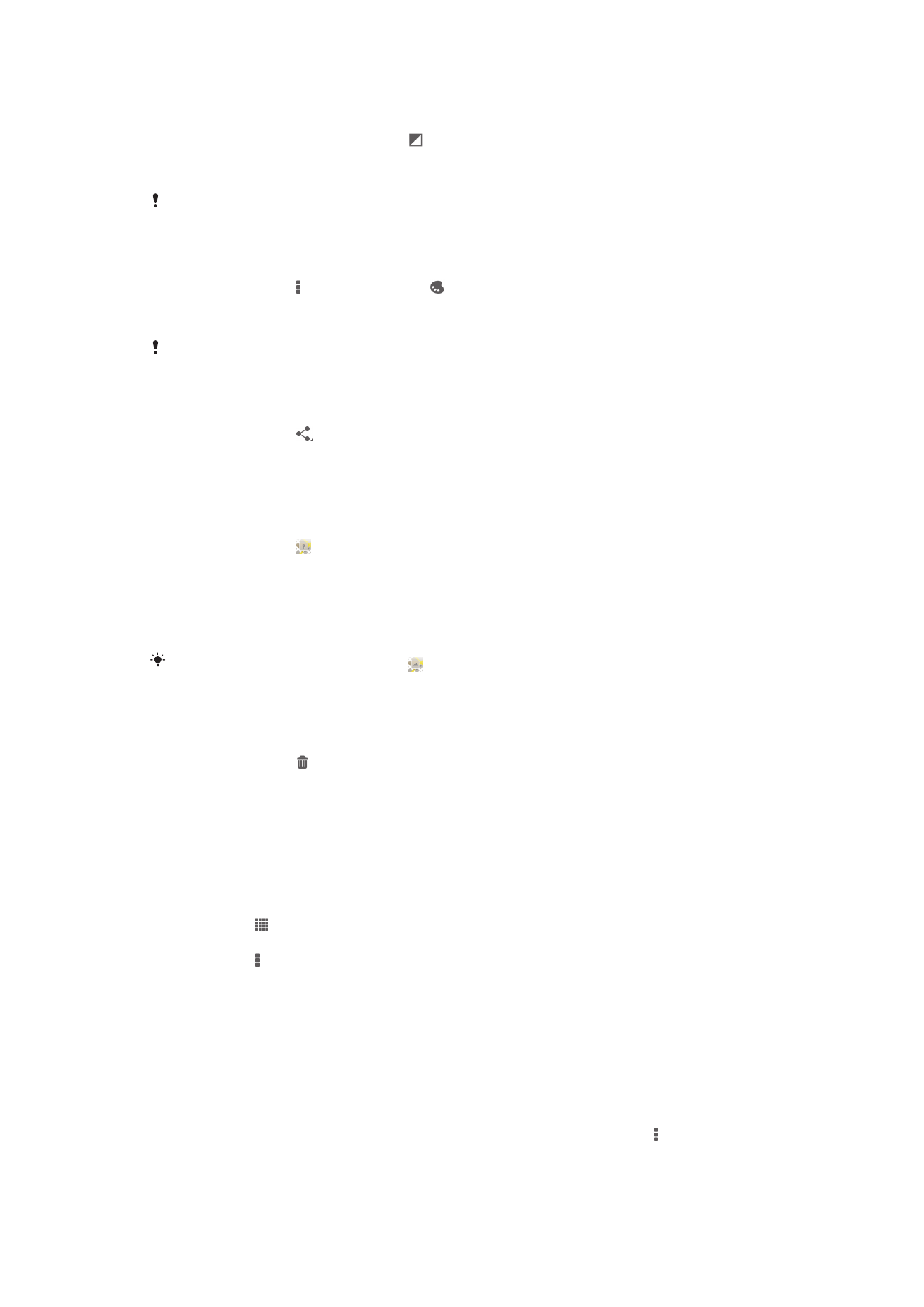
Ändra ljusinställningarna för ett foto
1
Tryck till på skärmen för att öppna verktygsfälten medan du visar ett foto, och
tryck sedan till på
Redigera foto > .
2
Välj ett alternativ.
3
Tryck till på
Spara för att spara en kopia av det redigerade fotot.
Efter du har sparat det redigerade fotot finns originalversionen av fotot kvar på enheten.
Ställa in mättnadsgraden på färgerna i ett foto
1
Tryck till på skärmen för att öppna verktygsfälten medan du visar ett foto, och
tryck sedan till på >
Redigera foto > .
2
Välj ett alternativ.
3
Tryck till på
Spara för att spara en kopia av det redigerade fotot.
Efter du har sparat det redigerade fotot finns originalversionen av fotot kvar på enheten.
Dela ett foto
1
Tryck till på skärmen för att öppna verktygsfälten medan du visar ett foto, och
tryck sedan till på .
2
I den meny som öppnas trycker du till på det program som du vill använda för att
dela fotot och följ stegen för att skicka det.
Lägga till en geotagg i ett foto
1
Tryck till på skärmen för att öppna verktygsfälten medan du visar ett foto, och
tryck sedan till på för att öppna kartan.
2
Leta reda och tryck till på önskad plats för att placera fotot på kartan.
3
Justera platsen för fotot genom att trycka till på platsen på kartan dit du vill flytta
fotot.
4
När du är klar trycker du till på
OK för att spara geotaggen och återgå till
fotogranskaren.
När ett foto har geotaggats, står det tillsammans med platsinformationen. Du kan trycka till
på den här ikonen för att visa fotot på en karta.
Ta bort ett foto
1
Tryck till på skärmen för att öppna verktygsfälten medan du visar ett foto, och
tryck sedan till på .
2
Tryck till på
Radera.
Analysera foton med ansikten i Album
Du kan analysera foton med ansikten som ligger på enheten. Du kan t.ex. skanna
fotografier. När du har kört en analys kan ansiktena kategoriseras efter individ.
Slå på fotoanalysfunktionen
1
Tryck till på på Startskärm.
2
Tryck till på
Album > Mina album > Ansikten.
3
Tryck till på och tryck sedan till på
Fotoanalys > Aktivera.
Namnge ett ansikte
1
I rutan Ansikten, hitta och tryck till på ansiktet som du vill namnge i mappen Ej
namngivna ansikten.
2
Tryck till på
Lägg till namn.
3
Skriv ett namn och tryck till på
OK.
Redigera namnet på ett ansikte
1
Tryck till på skärmen för att öppna verktygsfälten och tryck sedan till på >
Redigera namntaggar medan du tittar på ett ansikte i helskärmsläget.
2
Tryck till på ansiktsnamnet för att redigera det.
3
Skriv ett namn och tryck till på
OK.
77
Detta är en internetversion av denna utgåva. © Utskrift endast för privat bruk.
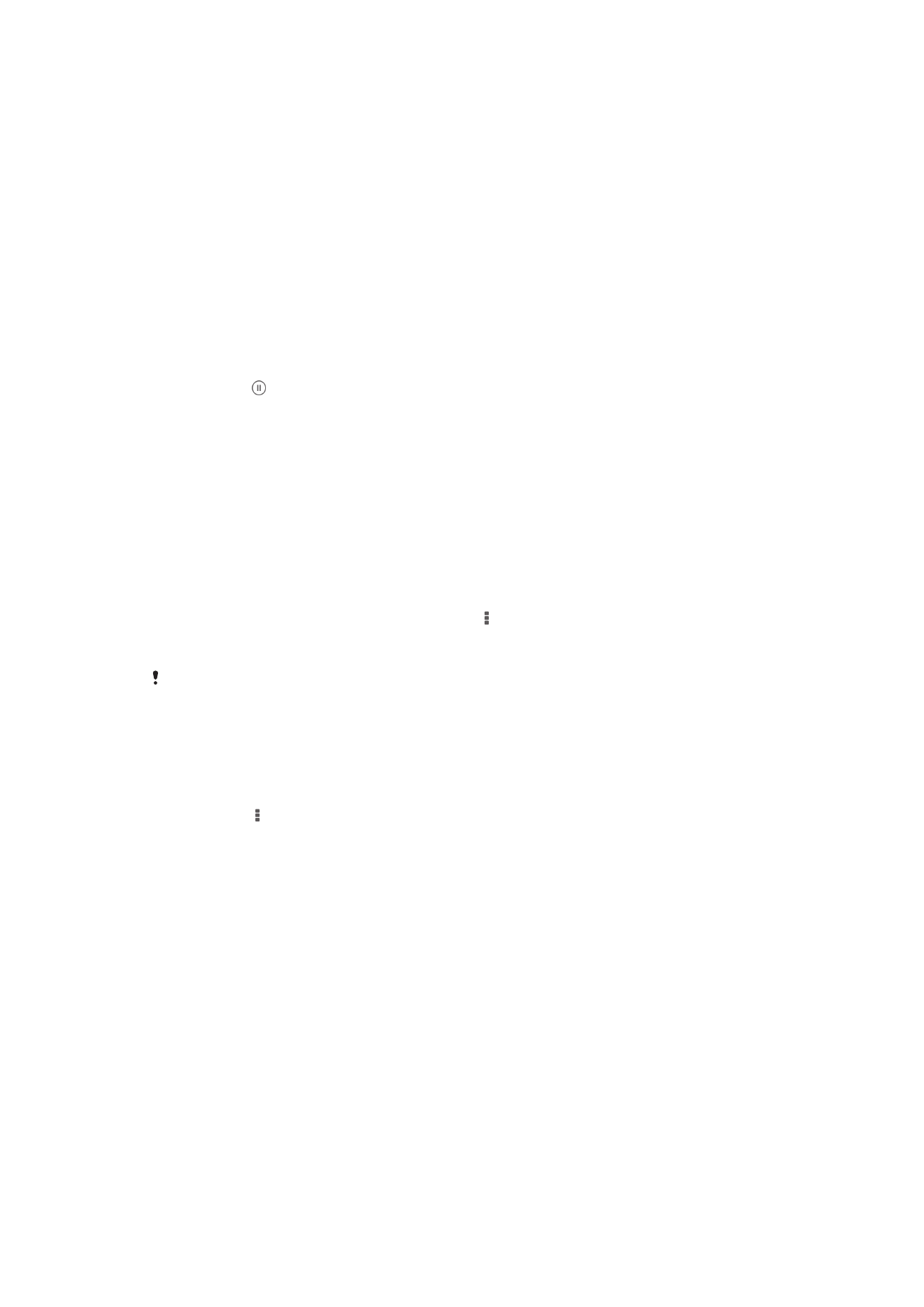
Arbeta med videor i Album
Använd Album för att titta på videor som du tagit med kameran, hämtat eller kopierat till
enheten. Du kan också dela dina videor med vänner, exempelvis genom att överföra
dem till onlinetjänster.
Spela ett videoklipp
1
Öppna fliken
Bilder eller fliken Mina album i Album.
2
Hitta den video du vill öppna i rutnätsvyn eller listvyn.
3
Tryck till på en video för att spela upp den.
4
Om inga spelkontroller visas, visa dem genom att trycka till på skärmen. Tryck till
på skärmen igen för att dölja kontrollerna.
Pausa ett videoklipp
1
Knacka på skärmen samtidigt som ett videoklipp spelas upp för att visa
uppspelningskontrollerna.
2
Knacka på .
Snabbspola framåt eller bakåt i en video
1
Knacka på skärmen samtidigt som ett videoklipp spelas upp för att visa
uppspelningskontrollerna.
2
Dra förloppsindikatorn åt vänster för att spola bakåt, eller höger för att spola
framåt.
Anpassa volymen för en video
•
Tryck på volymknappen.
Dela ett videoklipp
1
När ett videoklipp spelas upp trycker du till på och sedan på
Dela.
2
I den meny som öppnas trycker du till på det program som du vill använda för att
dela det valda videoklippet och följ de relevanta stegen för att skicka den.
Det kan innebära att det inte går att kopiera, skicka eller överföra upphovsrättsskyddat
material. Vissa objekt skickas eventuellt inte om filstorleken är för stor.
Ta bort en video
1
Hitta det videoklipp som du vill ta bort i Album.
2
Rör vid och håll videon för att aktivera valläget. Ramen på videominiatrybilden blir
blå när den har markerats.
3
Tryck till på >
Radera och sedan på OK.