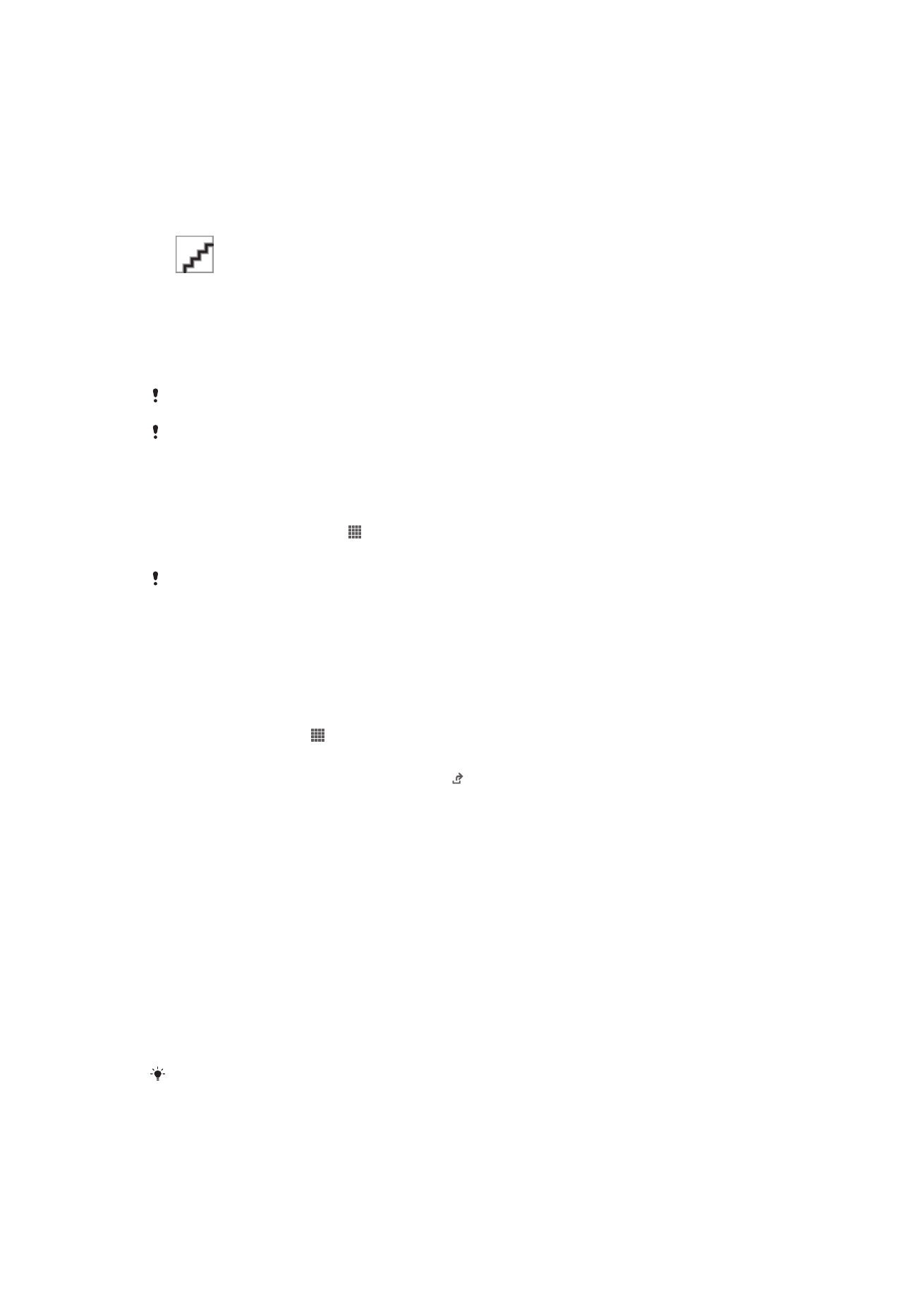
การอัปเดตอุปกรณ์ของคุณ
คุณควรอัปเดตซอฟต์แวร์บนอุปกรณ์ของคุณให้ได้รับรายการล่าสุดของฟังก์ชันการทำงาน การเพิ่มเสริมประสิทธิภาพ
และการแก้ไขบักเพื่อให้แน่ใจได้ถึงประสิทธิภาพการทำงานที่เหมาะสมที่สุด เมื่อการอัปเดตซอฟต์แวร์พร้อมใช้งาน
จะปรากฏขึ้นในแถบสถานะ คุณยังสามารถตรวจสอบเพื่อหารายการอัปเดตใหม่ๆ ได้ด้วยตนเองอีกด้วย
วิธีที่ง่ายที่สุดในการติดตั้งรายการอัปเดตซอฟต์แวร์ก็คือการดำเนินการด้วยวิธีไร้สายจากอุปกรณ์ของคุณ อย่างไร
ก็ตาม อาจไม่มีบางอัปเดตสำหรับการดาวน์โหลดแบบไร้สาย คุณจำเป็นต้องใช้ซอฟต์แวร์ Xperia™ Companion บน
เครื่องคอมพิวเตอร์ PC หรือ Apple
®
Mac
®
เพื่ออัปเดตอุปกรณ์ของคุณ
สำหรับข้อมูลเพิ่มเติมเกี่ยวกับการอัปเดตซอฟต์แวร์ ให้ไปที่ www.sonymobile.com/update
หากคุณใช้อุปกรณ์ที่มีผู้ใช้หลายราย คุณต้องเข้าสู่ระบบในฐานะเจ้าของ ซึ่งก็คือผู้ใช้หลักเพื่ออัปเดตอุปกรณ์
พื้นที่จัดเก็บข้อมูลที่ไม่เพียงพออาจมีผลต่อการอัปเดต ตรวจสอบให้แน่ในว่า ความจุของคุณมีเพียงพอก่อนทำการอัปเดต
การตรวจสอบซอฟต์แวร์ใหม่
1
หากคุณมีผู้ใช้อุปกรณ์หลายคน ตรวจสอบให้แน่ใจว่าคุณได้เข้าสู่ระบบในฐานะเจ้าของ
2
จาก หน้าจอหลัก ของคุณ ให้แตะ
3
ค้นหาและแตะ
ตั้งค่า > เกี่ยวกับโทรศัพท์ > อัปเดตซอฟต์แวร์
หากไม่มีซอฟต์แวร์ใหม่ อาจเป็นไปได้ว่าคุณอาจจะมีพื้นที่ว่างในหน่วยความจำของอุปกรณ์ไม่เพียงพอ หากอุปกรณ์ Xperia™ ของ
คุณมีพื้นที่หน่วยความจำภายในภายในน้อยกว่า 500 MB (device memory) คุณจะไม่ได้รับข้อมูลใดๆ เกี่ยวกับซอฟต์แวร์ใหม่ การ
แจ้งเตือนดังต่อไปนี้ปรากฏวนแผงการแจ้งเตือนเพื่อเตือนการขาดแคลนพื้นที่จัดเก็บ: พื้นที่จัดเก็บกำลังจะเต็ม ฟังก์ชันระบบบางฟัง
ก์ชั้นอาจไม่สามารถใช้งานได้ หากคุณได้รับการแจ้งเตือนนี้ คุณต้องทำให้พื้นที่จัดเก็บภายใน (หน่วยความจำของอุปกรณ์) ว่างก่อน
คุณจึงจะได้รับการแจ้งเตือนเกี่ยวกับซอฟต์แวร์ใหม่ที่มี
วิธีการติดตั้งการอัปเดตระบบ
1
จากหน้าจอเริ่มต้น ให้แตะ
2
ค้นหาและแตะ
ศูนย์อัปเดต
3
เลือกการอัปเดตระบบที่คุณต้องการจะติดตั้ง แล้วแตะ
วิธีการดาวน์โหลดและติดตั้งการอัปเดตระบบจากบานหน้าต่างการแจ้งเตือน
1
หากคุณกำลังใช้อุปกรณ์ร่วมกับผู้ใช้หลายราย โปรดแน่ใจว่าคุณได้ลงชื่อเข้าใช้ในฐานะเจ้าของ
2
ให้ลากแถบสถานะลงเพื่อเปิดแผงการแจ้งเตือน
3
เลื่อนลงและเลือกการอัพเดตระบบที่ต้องการ จากนั้น แตะ
Download
4
เมื่อการดาวน์โหลดเสร็จสิ้น ให้เปิดบานหน้าต่างการแจ้งเตือนอีกครั้งหากปิดอยู่ แล้วแตะ
Install และปฏิบัติ
ตามคำแนะนำบนหน้าจอเพื่อดำเนินการติดตั้งให้แล้วเสร็จ
การอัปเดตอุปกรณ์ของคุณโดยใช้เครื่องคอมพิวเตอร์
คุณสามารถดาวน์โหลดและติดตั้งการอัปเดตซอฟต์แวร์ในอุปกรณ์ของคุณโดยใช้เครื่องคอมพิวเตอร์ที่เชื่อมต่อ
อินเตอร์เน็ต คุณต้องใช้สาย USB และเครื่องคอมพิวเตอร์ PC หรือn Apple
®
Mac
®
ที่รันซอฟต์แวร์ Xperia™
Companion
หากคุณไม่ได้ติดตั้งซอฟต์แวร์ Xperia™ Companion ในเครื่องคอมพิวเตอร์ที่เกี่ยวข้อง ให้เชื่อมต่ออุปกรณ์ของคุณไปยังเครื่อง
คอมพิวเตอร์โดยใช้สาย USB และปฏิบัติตามคำแนะนำบนหน้าจอ
111
นี่คือเวอร์ชันอินเทอร์เน็ตของเอกสารนี้ © พิมพ์เพื่อใช้เป็นการส่วนตัวเท่านั้น
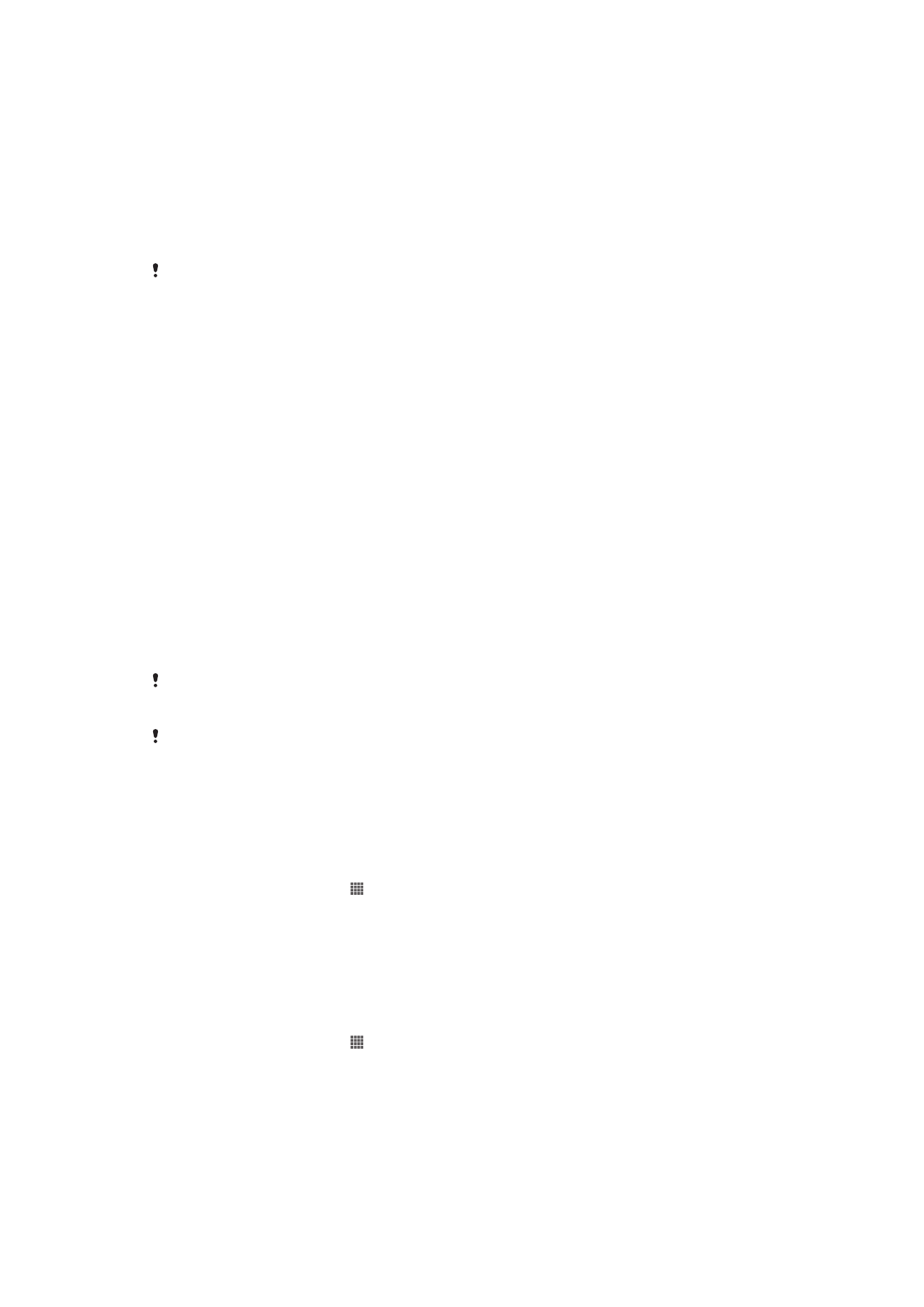
วิธีสำรองข้อมูลของคุณโดยใช้คอมพิวเตอร์
1
ตรวจสอบให้แน่ใจว่ คุณได้ติดตั้งแอปพลิเคชั่น Xperia™ Companion ลงคอมพิวเตอร์ PC หรือ Apple
®
Mac
®
2
ใช้สาย USB เชื่อมต่อโทรศัพท์ของคุณกับเครื่องคอมพิวเตอร์
3
เปิด Xperia™ Companion ถ้าไม่ได้เปิดไว้โดยอัตโนมัติ
4
คอมพิวเตอร์: หากตรวจพบการอัปเดตซอฟต์แวร์ใหม่ หน้าต่างป็อปอัพจะปรากฏขึ้น ปฏิบัติตามคำแนะนำ
บนหน้าจอเพื่อดำเนินการอัปเดตซอฟต์แวร์ที่เกี่ยวข้อง
เมื่อคุณเชื่อมต่ออุปกรณ์กับคอมพิวเตอร์ผ่านสาย USB แล้ว ระบบจะแจ้งให้คุณทำการติดตั้งหรือยกเลิกซอฟต์แวร์ Xperia™
Companion เว้นแต่ว่าเลือก ไม่ต้องแสดงอีก ไว้ล่วงหน้าแล้ว