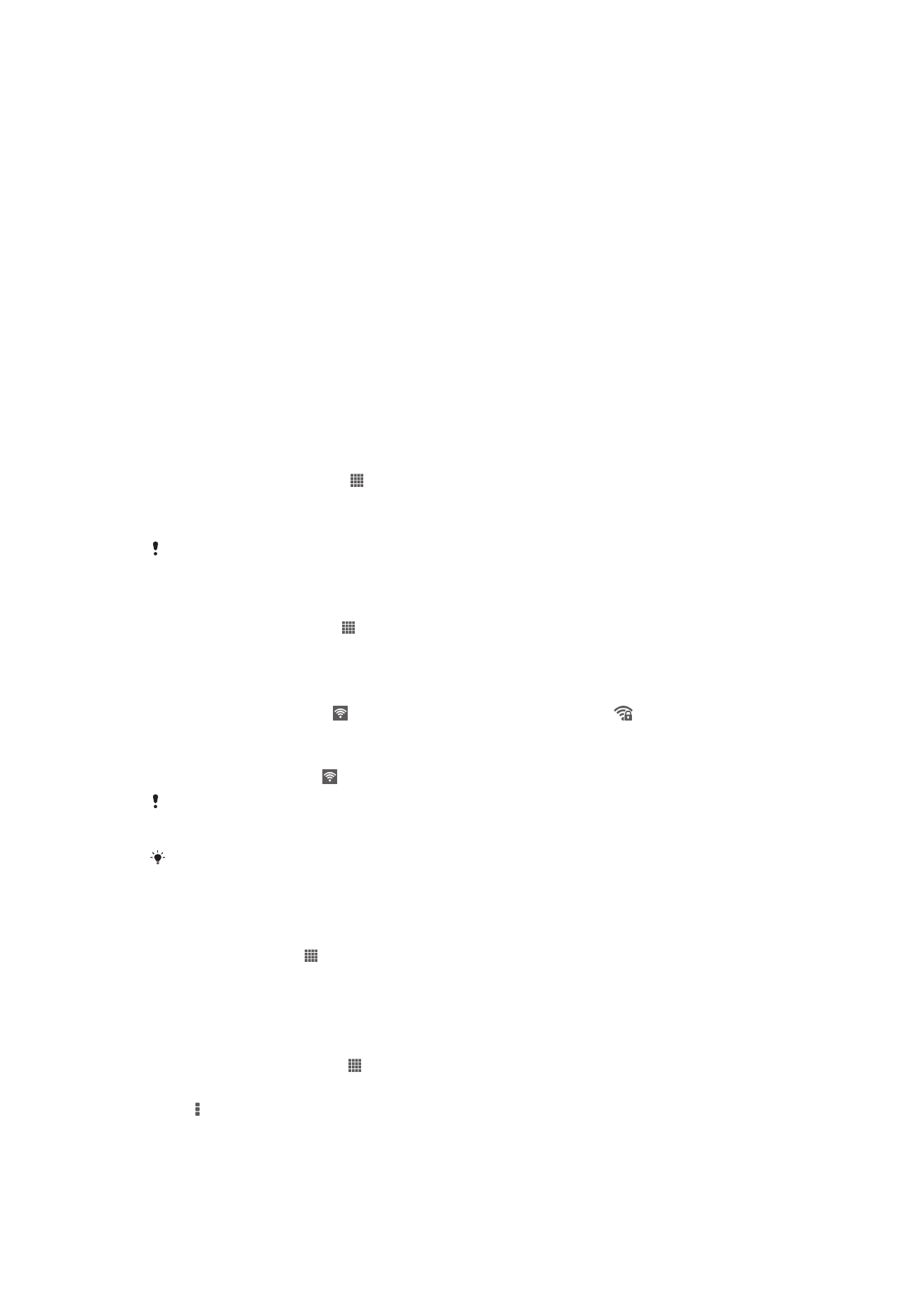
การเชื่อมต่อเครือข่ายไร้สาย
คุณสามารถเข้าถึงอินเทอร์เน็ตแบบไร้สายจากอุปกรณ์ของคุณโดยใช้เทคโนโลยี Wi-Fi® ด้วยวิธีการดังกล่าว คุณจะ
สามารถเรียกดูเว็บและแบ่งปันไฟล์มีเดียกับอุปกรณ์ DLNA Certified™ เช่น TV และเครื่องคอมพิวเตอร์ภายในเครือ
ข่าย Wi-Fi® เดียวกันได้
หากบริษัทหรือองค์กรของคุณมีเครือข่ายส่วนตัวเสมือนจริง (VPN) คุณสามารถเชื่อมต่อกับเครือข่ายนี้ได้ด้วยอุปกรณ์
ของคุณ คุณสามารถใช้ VPN เพื่อเข้าใช้อินทราเน็ตและบริการภายในอื่นๆ ที่บริษัทของคุณ
ก่อนที่จะใช้ Wi-Fi®
วิธีการท่องอินเทอร์เน็ตผ่านWi-Fi® คุณต้องจะค้นหาและเชื่อมต่อกับเครือข่าย Wi-Fi® ในพื้นที่ก่อน แล้วจึงเปิดอินเท
อร์เน็ตเบราเซอร์ ความแรงของสัญญาณสำหรับเครือข่าย Wi-Fi® อาจแตกต่างกันไปตามตำแหน่งของอุปกรณ์ การ
เข้าใกล้เราเตอร์ Wi-Fi® ยิ่งขึ้นจะทำให้มีความแรงสัญญาณเพิ่มขึ้น
วิธีการเปิด Wi-Fi®
1
จากหน้าจอ หน้าจอหลัก ให้แตะที่
2
ค้นหาและแตะ
ตั้งค่า
3
ลากแถบตัวเลื่อน
Wi-Fi ไปทางด้านขวาเพื่อเปิดฟังก์ชั่น Wi-Fi®
อาจใช้เวลาสองสามวินาทีก่อนที่ Wi-Fi® ไร้สายจะเปิดใช้งาน
ถ้าต้องการเชื่อมต่อกับเครือข่าย Wi-Fi®
1
จากหน้าจอ หน้าจอหลัก ให้แตะ
2
ค้นหาและแตะ
ตั้งค่า
3
ตรวจสอบให้แน่ใจว่าฟังก์ชั่น Wi-Fi® นั้นเปิดอยู่ แตะ
Wi-Fi
4
ระบบจะแสดงเครือข่าย Wi-Fi® ที่ใช้ได้ เครือข่ายที่ใช้ได้อาจเป็นแบบเปิดหรือแบบรักษาความปลอดภัย จะมี
เครื่องหมายเครือข่ายแบบเปิด และเครื่องหมายเครือข่ายแบบรักษาความปลอดภัย แสดงถัดจากชื่อ
เครือข่าย Wi-Fi® ไร้สาย
5
แตะเครือข่าย Wi-Fi® เพื่อเชื่อมต่อ ถ้าคุณพยายามเชื่อมต่อไปยังเครือข่ายที่มีการรักษาความปลอดภัย
ระบบจะให้คุณป้อนรหัสผ่าน จะปรากฏในแถบสถานะเมื่อคุณเชื่อมต่อแล้ว
อุปกรณ์ของคุณจะจำเครือข่าย Wi-Fi® ที่คุณเชื่อมต่อ ครั้งถัดไปที่คุณเข้าสู่เครือข่าย Wi-Fi® ที่เคยเชื่อมต่อก่อนหน้านี้ อุปกรณ์ของ
คุณจะเชื่อมต่อกับเครือข่ายนี้โดยอัตโนมัติ
ในบางสถานที่ เครือข่าย Wi-Fi® แบบเปิดอาจให้คุณล็อกอินเข้าสู่เว็บเพจก่อนที่จะเข้าใช้เครือข่ายได้ ติดต่อผู้ดูแลเครือข่าย Wi-
Fi® ที่เกี่ยวข้องเพื่อรับข้อมูลเพิ่มเติม
การเชื่อมต่อกับเครือข่าย Wi-Fi® อื่น
1
จาก หน้าจอหลัก ให้แตะ
2
ค้นหาและแตะ
ตั้งค่า > Wi-Fi เครือข่าย Wi-Fi® ที่ตรวจพบจะแสดงขึ้นมา
3
แตะเครือข่าย Wi-Fi® อื่นเพื่อเชื่อมต่อ
การสแกนหาเครือข่าย Wi-Fi® ด้วยตนเอง
1
จาก หน้าจอหลัก ของคุณ ให้แตะ
2
ค้นหาและแตะ
ตั้งค่า > Wi-Fi
3
กด แล้วแตะ
ค้นหา
4
หากต้องการเชื่อมต่อกับเครือข่าย Wi-Fi® ให้แตะชื่อเครือข่าย
90
นี่คือเวอร์ชันอินเทอร์เน็ตของเอกสารนี้ © พิมพ์เพื่อใช้เป็นการส่วนตัวเท่านั้น
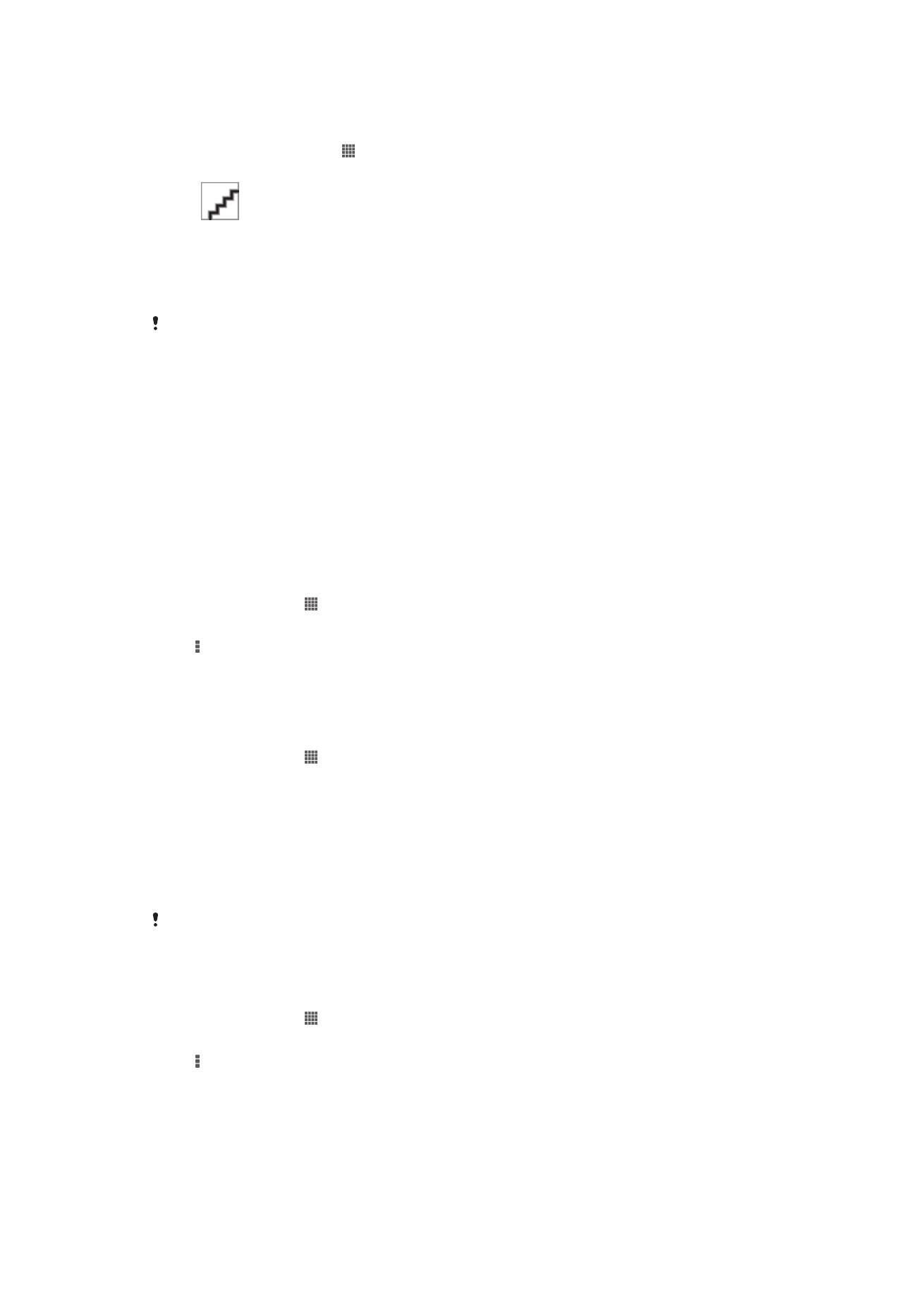
การเพิ่มเครือข่าย Wi-Fi® ด้วยตนเอง
1
ตรวจสอบว่ามีการเปิดใช้ Wi-Fi®
2
จากหน้าจอ หน้าจอหลัก ให้แตะ
3
ค้นหาและแตะ
ตั้งค่า > Wi-Fi
4
แตะ
5
ป้อน
SSID ของเครือข่าย สำหรับเครือข่าย
6
แตะฟิลด์
ความปลอดภัย เพื่อเลือกประเภทการรักษาความปลอดภัย
7
ป้อนรหัสผ่านหากจำเป็น
8
แตะ
บันทึก
ชื่อเครือข่าย Wi-Fi® จะระบุเป็น SSID, ESSID จุดการเข้าถึง ฯลฯ ติดต่อผู้ดูแลเครือข่าย Wi-Fi® เพื่อรับรายละเอียดเกี่ยวกับชื่อ
SSID เครือข่ายและรหัสผ่าน
การตั้งค่า Wi-Fi® ขั้นสูง
สถานะของเครือข่าย Wi-Fi®
เมื่อคุณเชื่อมต่อกับเครือข่าย Wi-Fi® ไร้สายหรือเมื่อมีเครือข่าย Wi-Fi® ไร้สายที่ใช้ได้ในพื้นที่ของคุณ คุณสามารถดู
สถานะของเครือข่าย Wi-Fi® ไร้สายเหล่านี้ได้ นอกจากนี้ คุณยังสามารถเปิดใช้อุปกรณ์เพื่อแจ้งให้ทราบเมื่อตรวจพบ
เครือข่าย Wi-Fi® แบบเปิดได้
การเปิดใช้การแจ้งเครือข่าย Wi-Fi®
1
เปิด Wi-Fi® หากไม่ได้เปิดอยู่
2
จาก หน้าจอหลัก ให้แตะ
3
ค้นหาและแตะ
ตั้งค่า > Wi-Fi
4
กด
5
แตะ
ขั้นสูง
6
มาร์กช่องตัวเลือก
การแจ้งเครือข่าย
การดูข้อมูลโดยละเอียดเกี่ยวกับเครือข่าย Wi-Fi® ที่เชื่อมต่ออยู่
1
จาก หน้าจอหลัก ให้แตะ
2
ค้นหาและแตะ
ตั้งค่า > Wi-Fi
3
แตะเครือข่าย Wi-Fi® ที่คุณกำลังเชื่อมต่ออยู่ ข้อมูลโดยละเอียดของเครือข่ายจะปรากฏขึ้น
นโยบายการพัก Wi-Fi®
โดยการกำหนดค่านโยบายการพักของ Wi-Fi® คุณจะสามารถกำหนดว่าเมื่อใดจะเปลี่ยนจาก Wi-Fi® ไปยังสัญญาณ
โทรศัพท์เคลื่อนที่
หากคุณไม่ได้เชื่อมต่อกับเครือข่าย Wi-Fi® อุปกรณ์ของคุณจะใช้การเชื่อมต่อข้อมูลสัญญาณโทรศัพท์เคลื่อนที่ในการเข้าถึง
อินเทอร์เน็ต (หากคุณตั้งค่าและเปิดใช้งานการเชื่อมต่อข้อมูลโทรศัพท์เคลื่อนที่ในอุปกรณ์ของคุณแล้ว)
การเพิ่มนโยบายการพัก Wi-Fi®
1
จาก หน้าจอหลัก ให้แตะ
2
ค้นหาและแตะ
ตั้งค่า > Wi-Fi
3
กด
4
แตะ
ขั้นสูง
5
แตะ
เปิด Wi-Fi ไว้ตอนพักการทำงาน
6
เลือกตัวเลือก
91
นี่คือเวอร์ชันอินเทอร์เน็ตของเอกสารนี้ © พิมพ์เพื่อใช้เป็นการส่วนตัวเท่านั้น
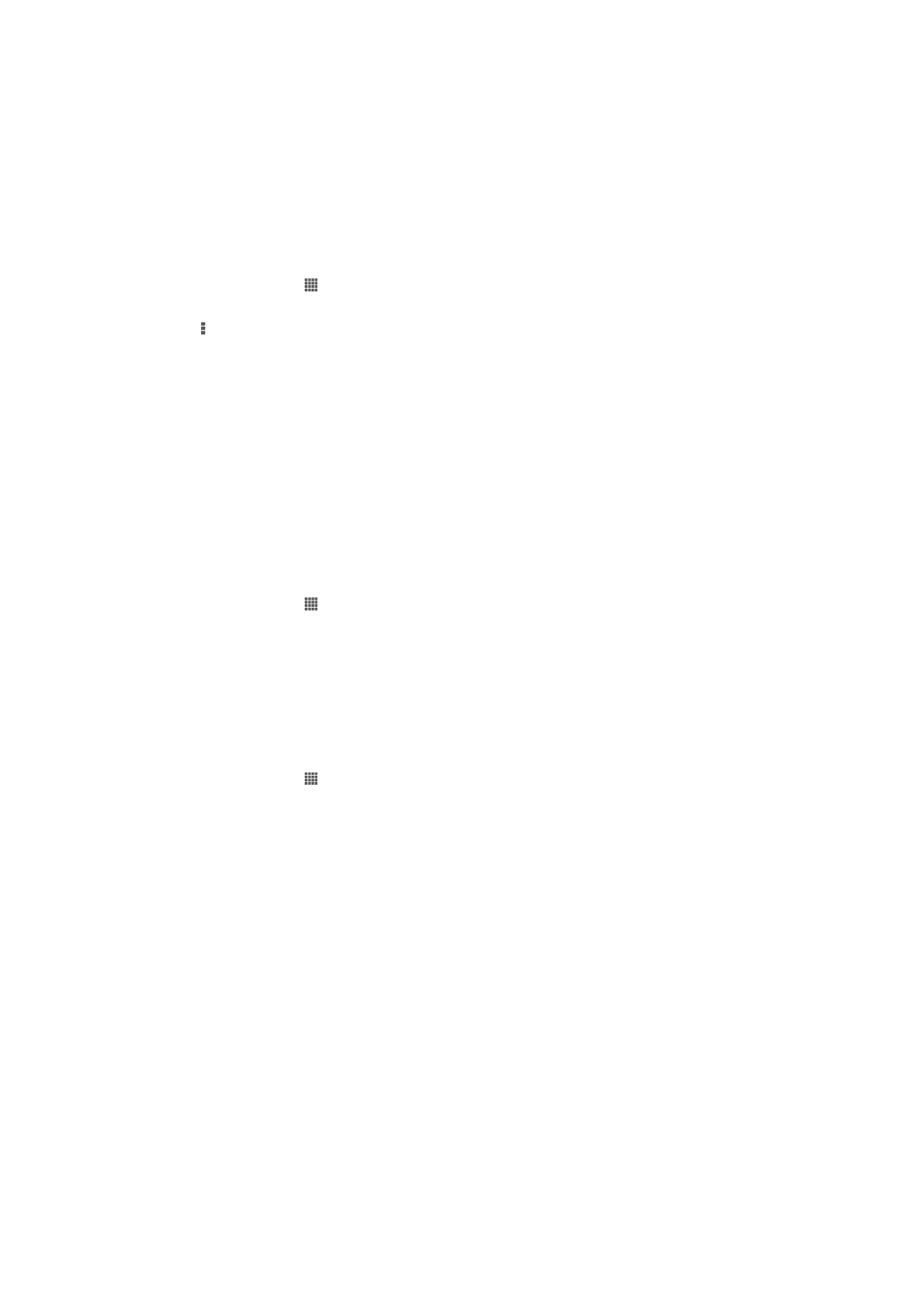
Wi-Fi Direct™
ใช้ Wi-Fi Direct™ เพื่อเชื่อมต่อกับอุปกรณ์อื่นๆ โดยตรงโดยไม่ต้องเข้าร่วมเครือข่ายฮอตสป็อต เครือข่ายภายในบ้าน
หรือเครือข่ายในสำนักงาน ตัวอย่างเช่น คุณจะสามารถเปิดใช้งานให้อุปกรณ์ของคุณเชื่อมต่อกับเครื่องคอมพิวเตอร์ได้
โดยตรงเพื่อให้คุณสามารถเข้าถึงเนื้อหาจากอุปกรณ์และเครื่องคอมพิวเตอร์ของคุณ อุปกรณ์ที่คุณแบ่งปันเนื้อหาจะ
ต้องมีการรับรอง Wi-Fi Direct™
วิธีการเปิด Wi-Fi Direct™
1
ตรวจสอบให้แน่ใจว่าได้เปิดฟังก์ชั่น Wi-Fi® ของอุปกรณ์
2
จาก หน้าจอหลัก ให้แตะ
3
ค้นหาและแตะ
ตั้งค่า > Wi-Fi
4
แตะ >
Wi-Fi Direct
Virtual private networks (VPNs)
ใช้อุปกรณ์ของคุณในการเชื่อมต่อกับ VPN ซึ่งทำให้คุณสามารถเข้าถึงแหล่งข้อมูลภายในเครือข่ายท้องถิ่นที่รักษา
ความปลอดภัยจากเครือข่ายจริงภายนอกได้ ตัวอย่างเช่น การเชื่อมต่อ VPN ถูกใช้โดยทั่วไปโดยบริษัทและสถาบัน
การศึกษาสำหรับผู้ใช้ที่จำเป็นต้องเข้าถึงอินทราเน็ตหรือบริการภายในอื่นๆ เมื่ออยู่นอกเครือข่ายภายใน เช่น ใน
ระหว่างเดินทาง
การเชื่อมต่อ VPN สามารถตั้งค่าได้หลายวิธี โดยขึ้นอยู่กับเครือข่าย ในบางเครือข่าย คุณอาจจำเป็นต้องถ่ายโอนและ
ติดตั้งการรับรองความปลอดภัยในอุปกรณ์ของคุณ สำหรับข้อมูลโดยละเอียดเกี่ยวกับวิธีการตั้งค่าการเชื่อมต่อไปยัง
VPN โปรดติดต่อผู้ดูแลเครือข่ายของบริษัทหรือองค์กรของคุณ
การเพิ่ม Virtual Private Network (VPN)
1
จาก หน้าจอหลัก ให้แตะ
2
ค้นหาและแตะ
ตั้งค่า > เพิ่มเติม... > VPN
3
แตะ
เพิ่มโปรไฟล์ VPN
4
เลือกประเภทของ VPN ที่ต้องการเพิ่ม
5
ป้อนการตั้งค่า VPN ของคุณ
6
แตะ
บันทึก
การเชื่อมต่อ Virtual Private Network (VPN)
1
จาก หน้าจอหลัก ให้แตะ
2
ค้นหาและแตะ
ตั้งค่า > เพิ่มเติม... > VPN
3
ในรายการของเครือข่ายที่ใช้งานได้ แตะ VPN ที่คุณต้องการเชื่อมต่อ
4
ป้อนข้อมูลที่ต้องการ
5
แตะ
เชื่อมต่อ
การยกเลิกการเชื่อมต่อจาก VPN
1
ให้ลากแถบสถานะลง
2
แตะการแจ้งเตือนสำหรับการเชื่อมต่อ VPN เพื่อปิดการเชื่อมต่อ