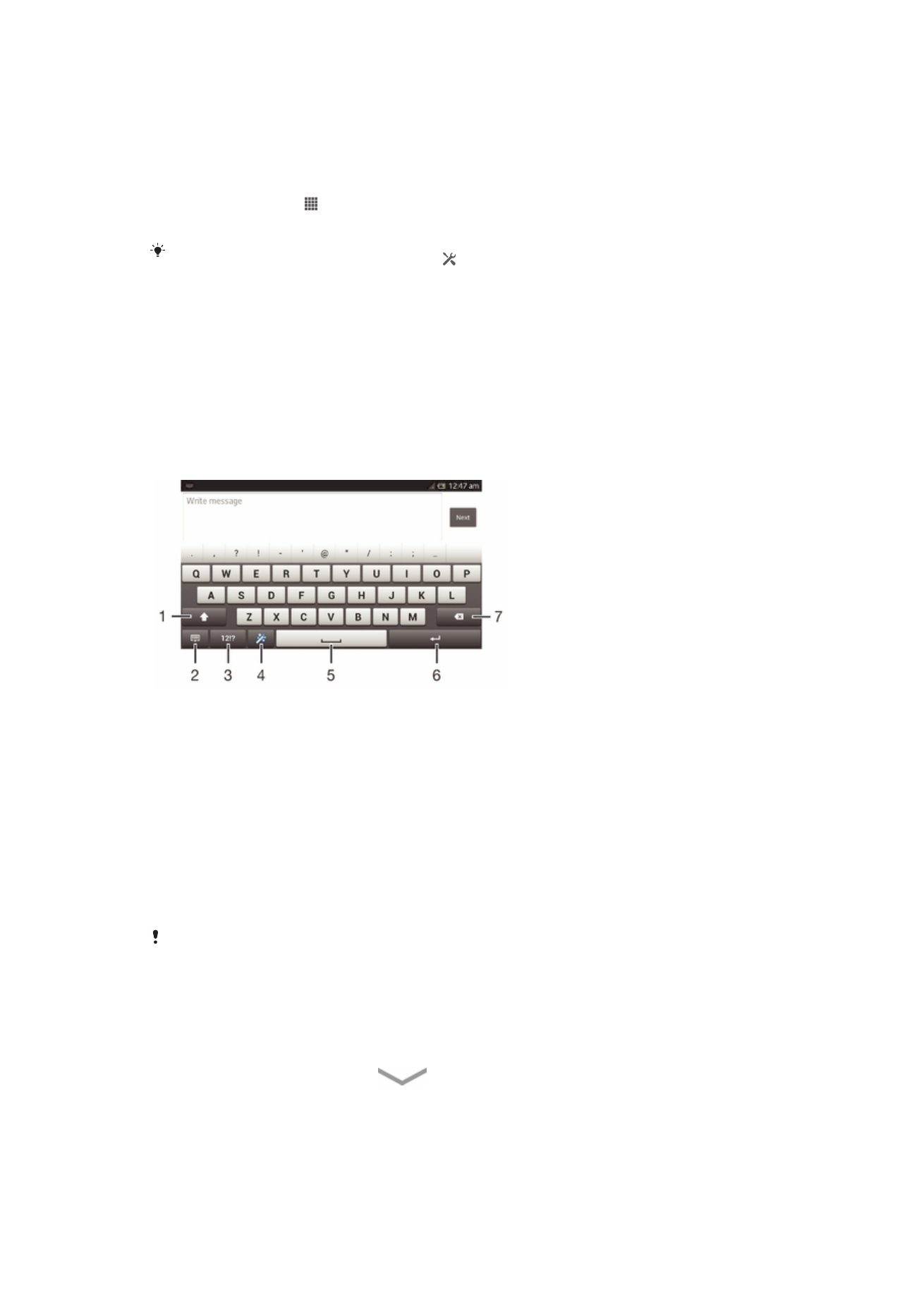
การพิมพ์ข้อความ
แป้นพิมพ์บนหน้าจอ
แตะปุ่มต่างๆ บนแป้นพิมพ์ QWERTY บนหน้าจอเพื่อป้อนข้อความได้อย่างสะดวก บางโปรแกรมจะเปิดแป้นพิมพ์บน
หน้าจอโดยอัตโนมัติ คุณยังสามารถเปิดแป้นพิมพ์นี้ได้โดยสัมผัสที่ช่องข้อความ
การใช้ปุ่มกดบนหน้าจอ
1 เปลี่ยนขนาดตัวอักษรและปิดแค็ปล็อค ในบางภาษา ปุ่มนี้จะใช้เพื่อเข้าถึงตัวอักษรพิเศษในภาษาดังกล่าว
2 ปิดการดูปุ่มกดบนหน้าจอ โปรดทราบว่าระบบจะไม่แสดงไอคอนนี้ในโหมดแนวตั้ง
3 แสดงตัวเลขและเครื่องหมาย
4 การปรับแต่งแป้นพิมพ์ของคุณ ปุ่มนี้จะปรากฏขึ้นหลังจากการปรับแต่งของคุณ
5 ป้อนการเว้นวรรค
6 ป้อนการขึ้นบรรทัดใหม่หรือยืนยันการป้อนข้อความ
7 ลบตัวอักษรหน้าเคอร์เซอร์
ภาพประกอบทั้งหมดมีจุดประสงค์เพื่อใช้เป็นภาพประกอบเท่านั้น และอาจไม่สามารถอธิบายถึงอุปกรณ์ที่แท้จริงได้
การแสดงแป้นพิมพ์บนหน้าจอเพื่อป้อนข้อความ
•
แตะที่ช่องป้อนข้อความ
การซ่อนแป้นพิมพ์บนหน้าจอ
•
เมื่อแป้นพิมพ์บนหน้าจอเปิดอยู่ ให้แตะ
21
นี่คือเวอร์ชันอินเทอร์เน็ตของเอกสารนี้ © พิมพ์เพื่อใช้เป็นการส่วนตัวเท่านั้น
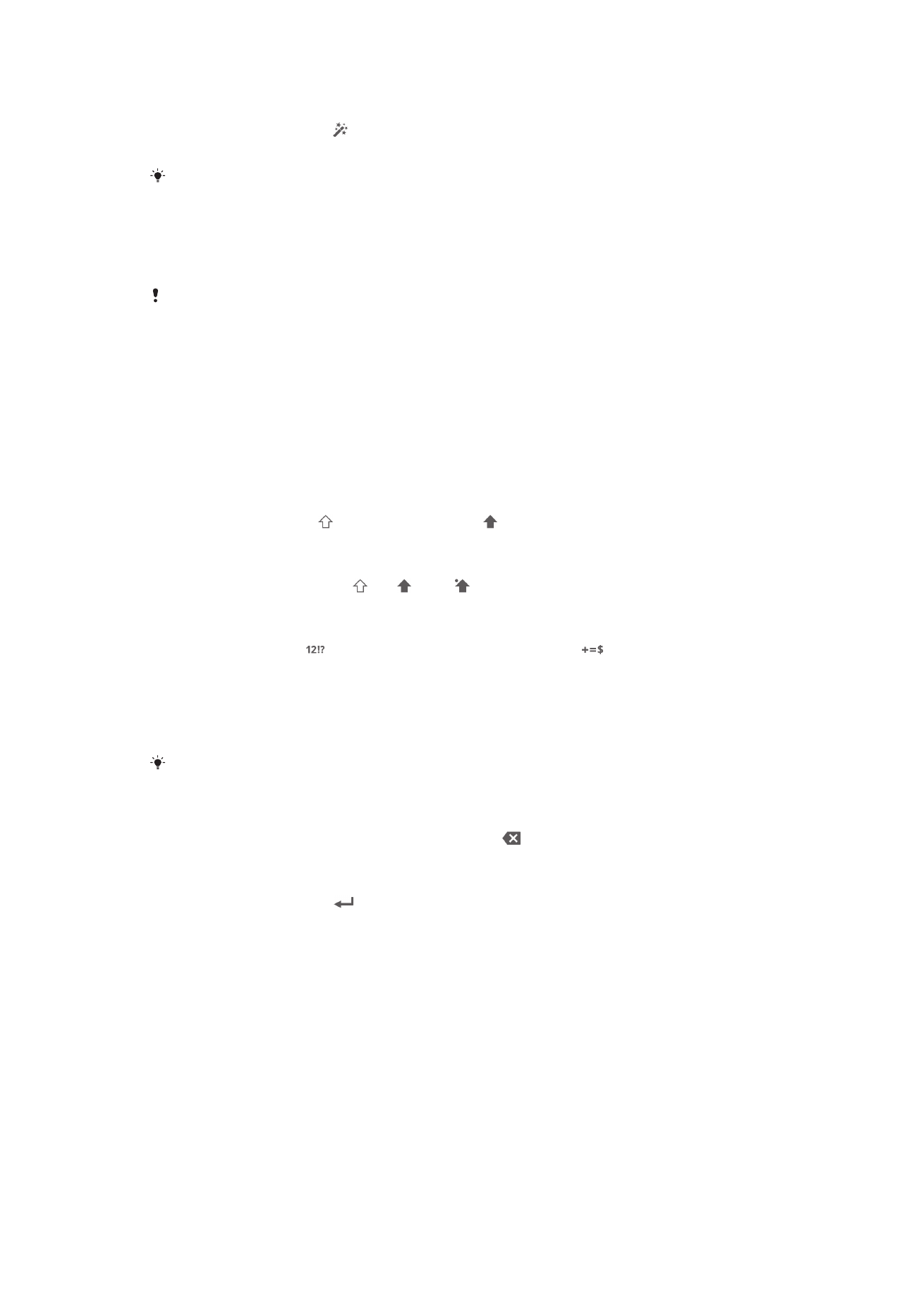
การปรับแต่งปุ่มกดบนหน้าจอ
1
เปิดปุ่มกดบนหน้าจอ แล้วแตะ
2
ปฏิบัติตามคำแนะนำเพื่อปรับแต่งแป้นพิมพ์บนหน้าจอของคุณ
หากคุณไม่ทำเครื่องหมายในกล่องเครื่องหมาย ปุ่มรอยยิ้ม เมื่อคุณปรับแต่งปุ่มกดบนหน้าจอ ระบบอาจไม่แสดงไอคอน
สัญลักษณ์หน้ายิ้ม
การใช้แป้นพิมพ์บนหน้าจอในแนวนอน
•
เมื่อคุณป้อนข้อความ ให้เอียงอุปกรณ์ไปด้านข้าง
เพื่อให้แป้นพิมพ์สนับสนุนคุณสมบัตินี้ โหมดแนวนอนต้องสามารถใช้ได้ในแอพพลิเคชั่นที่คุณกำลังใช้งานอยู่ และต้องมีการตั้งค่า
การจัดวางหน้าจอเป็นอัตโนมัติ
การป้อนข้อความโดยใช้แป้นพิมพ์บนหน้าจอ
•
ในการป้อนอักขระที่แสดงบนแป้นพิมพ์ ให้แตะอักขระนั้น
•
หากต้องการป้อนตัวอักษรที่ต่างจากปกติ ให้สัมผัสตัวอักษรบนแป้นพิมพ์ปกติค้างไว้เพื่อดูรายการตัวเลือกที่
มีให้ หลังจากนั้นจึงเลือกจากรายการ ตัวอย่างเช่น การใส่ตัวอักษร "é" ให้สัมผัสอักษร "e" ค้างไว้จนกระทั่งมี
ตัวเลือกปรากฏขึ้นมาแล้วเลื่อนนิ้วของคุณไปยังตัวอักษร "é"
ถ้าต้องการเปลี่ยนระหว่างอักษรตัวพิมพ์ใหญ่และตัวอักษรตัวพิมพ์เล็ก
•
ก่อนจะเขาจดหมาย ให้แตะ เพื่อเปลี่ยนเป็นตัวพิมพ์ใหญ่ หรือทำซ้ำในทางกลับกัน
ถ้าต้องการเปิดใช้ Caps Lock
•
ก่อนที่คุณจะพิมพ์ข้อความ ให้แตะ หรือ จนกว่า จะปรากฏ
การป้อนตัวเลขหรือสัญลักษณ์
•
เมื่อป้อนข้อความ ให้แตะ แป้นพิมพ์ที่มีตัวเลขและสัญลักษณ์จะปรากฏ แตะ เพื่อดูตัวเลือกเพิ่มเติม
วิธีการใส่เครื่องหมายวรรคตอนทั่วๆ ไป
1
เมื่อคุณพิมพ์คำเสร็จแล้ว ให้แตะที่เคาะวรรค
2
เลือกเครื่องหมายวรรคตอนจากแถบตัวเลือก เครื่องหมายที่เลือกจะถูกใส่ไว้ก่อนวรรค
วิธีการป้อนจุดฟูลสต็อป ให้แตะที่เคาะวรรคสองครั้งเมื่อคุณใส่คำเสร็จ
ถ้าต้องการลบอักขระ
•
แตะเพื่อวางเคอร์เซอร์ไว้หลังตัวอักษรที่คุณต้องการลบ แล้วแตะ
วิธีการขึ้นบรรทัดใหม่
•
เมื่อคุณป้อนข้อความ ให้แตะที่ เพื่อขึ้นบรรทัดใหม่
การเลือกข้อความ
1
ป้อนข้อความ แล้วแตะแถบข้อความค้างไว้ ระบบจะไฮไลต์คำที่คุณแตะด้วยแท็บบนด้านข้างทั้งสองข้าง
2
ลากแท็บเหล่านั้นไปทางซ้ายหรือขวาเพื่อเลือกข้อความเพิ่มเติม
การแก้ไขข้อความในการจัดวางแนวนอน
1
ใส่ข้อความ แล้วแตะที่ข้อความที่ใส่สองครั้ง
2
เลือกข้อความที่คุณจะใช้งาน แล้วแตะ
แก้ไข... และเลือกตัวเลือก
22
นี่คือเวอร์ชันอินเทอร์เน็ตของเอกสารนี้ © พิมพ์เพื่อใช้เป็นการส่วนตัวเท่านั้น
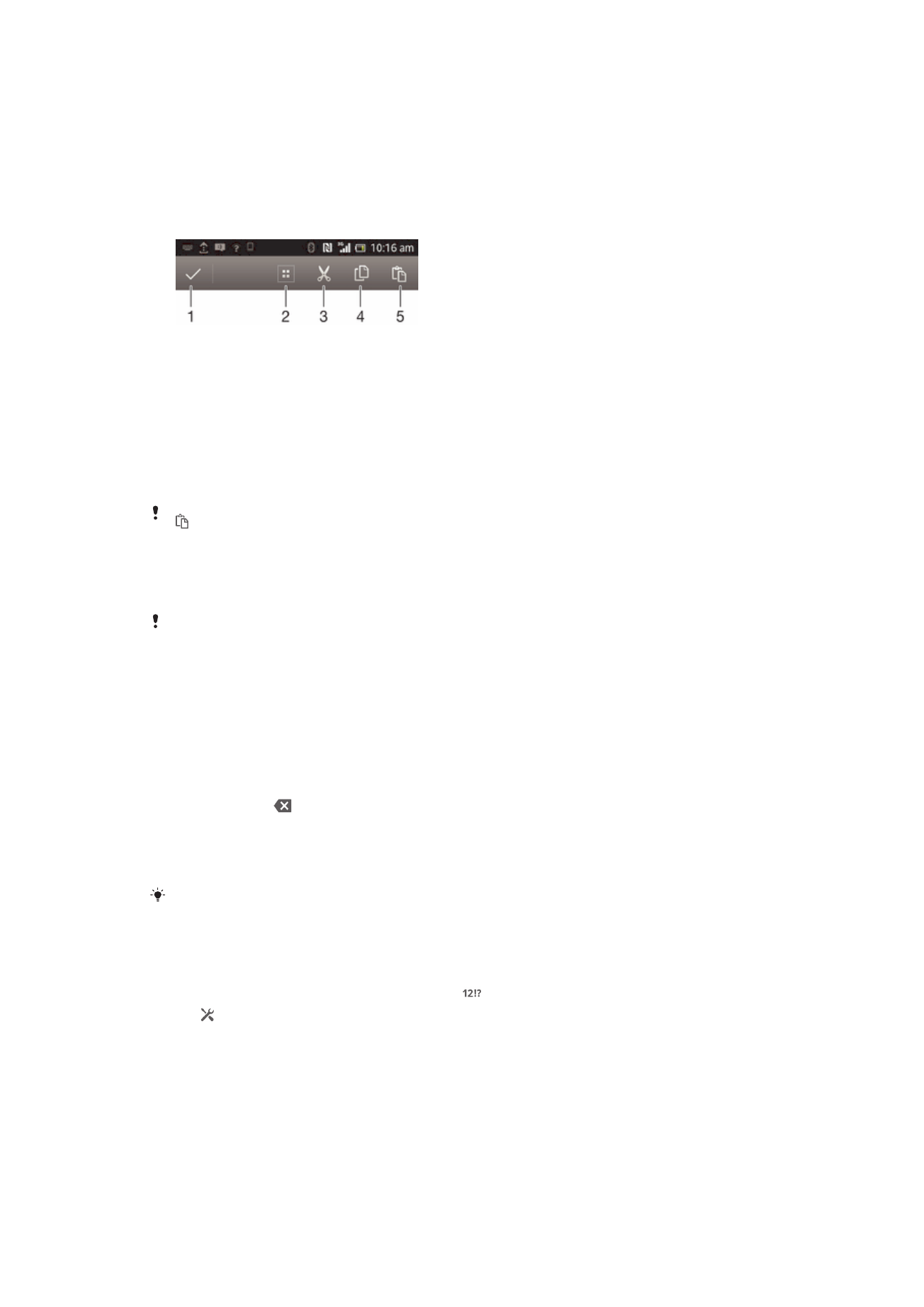
การแก้ไขข้อความในการจัดวางแนวตั้ง
1
ป้อนข้อความ แตะสองครั้งที่ข้อความเพื่อให้แถบแอพพลิเคชั่นปรากฏขึ้น
2
เลือกข้อความที่คุณต้องการแก้ไข แล้วใช้แถบแอปพลิเคชันนั้นในการดำเนินการเปลี่ยนแปลงตามที่คุณ
ต้องการ
แถบแอปพลิเคชัน
1
ปิดแถบแอปพลิเคชัน
2
เลือกข้อความทั้งหมด
3
ตัดข้อความ
4
คัดลอกข้อความ
5
วางข้อความ
จะปรากฏขึ้นเมื่อคุณมีข้อความจัดเก็บอยู่บนคลิปบอร์ดเท่านั้น
การใช้ฟังก์ชั่น การป้อนรูปแบบลายเส้น เพื่อเขียนคำ
คุณสามารถใส่ตัวอักษรได้โดยการเลื่อนนิ้วจากตัวอักษรหนึ่งไปอีกตัวหนึ่งที่แป้นพิมพ์บนหน้าจอ
การป้อนรูปแบบลายเส้น จะสามารถใช้ได้เมื่อคุณใช้แป้นพิมพ์บนหน้าจอเท่านั้น
วิธีการป้อนข้อความโดยใช้ฟังก์ชั่น การป้อนรูปแบบลายเส้น
1
เมื่อคุณป้อนข้อความโดยใช้แป้นพิมพ์บนหน้าจอ ให้เลื่อนนิ้วของคุณจากตัวอักษรตัวหนึ่งไปยังตัวอักษรอีก
ตัวหนึ่งเพื่อเลือกคำที่คุณต้องการจะเขียน
2
ยกนิ้วของคุณขึ้นเมื่อคุณป้อนคำเสร็จ อุปกรณ์จะแนะนำคำโดยพิจารณาจากตัวอักษรที่คุณใส่ ถ้าจำเป็น ให้
เลือกคำที่ถูกต้องในแถบแสดงคำที่แนะนำ
3
วิธีการดูตัวเลือกอื่นๆ ให้เลื่อนไปทางซ้ายหรือขวาในแถบแสดงคำที่แนะนำ หากคุณไม่สามารถค้นหาคำที่
ต้องการได้ ให้แตะ หนึ่งครั้งเพื่อลบคำที่เหลือ แล้วลองค้นหาคำอีกครั้งโดยใช้ฟังก์ชั่นการป้อนข้อมูลด้วย
การลากนิ้ว หรือแตะที่ตัวอักษรแต่ละตัวเพื่อใส่คำ
4
หากคุณได้เปิดใช้การตั้งค่า
เว้นวรรคระหว่างลายเส้น ให้เลื่อนนิ้วเพื่อใส่คำต่อไปที่คุณต้องการ ถ้าไม่ ให้
แตะเว้นวรรคแล้วเลือกคำต่อไปที่คุณต้องการ
วิธีการรวมคำผสมเมื่อเปิดใช้งานการตั้งค่า เว้นวรรคระหว่างลายเส้น คุณจะต้องป้อนส่วนแรกของคำโดยการเลื่อนนิ้ว แล้วใส่
ส่วนที่เหลือของคำโดยใช้การแตะตัวอักษรทีละตัว
ถ้าต้องการเปลี่ยนการตั้งค่า การป้อนรูปแบบลายเส้น
1
เมื่อคุณป้อนข้อความโดยใช้แป้นพิมพ์บนหน้าจอ ให้แตะ
2
แตะ จากนั้นแตะ
ปรับแต่งแป้นพิมพ์
3
แตะ
การตั้งค่าการป้อนข้อความ
4
ทำเครื่องหมายหรือนำเครื่องหมายออกจากกล่องเครื่องหมาย
การป้อนรูปแบบลายเส้น
5
หากคุณต้องการเพิ่มการเว้นวรรคระหว่างการลากนิ้วโดยอัตโนมัติโดยไม่ต้องแตะเคาะวรรคทุกครั้ง ให้ทำ
เครื่องหมายที่กล่องเครื่องหมาย
เว้นวรรคระหว่างลายเส้น
23
นี่คือเวอร์ชันอินเทอร์เน็ตของเอกสารนี้ © พิมพ์เพื่อใช้เป็นการส่วนตัวเท่านั้น
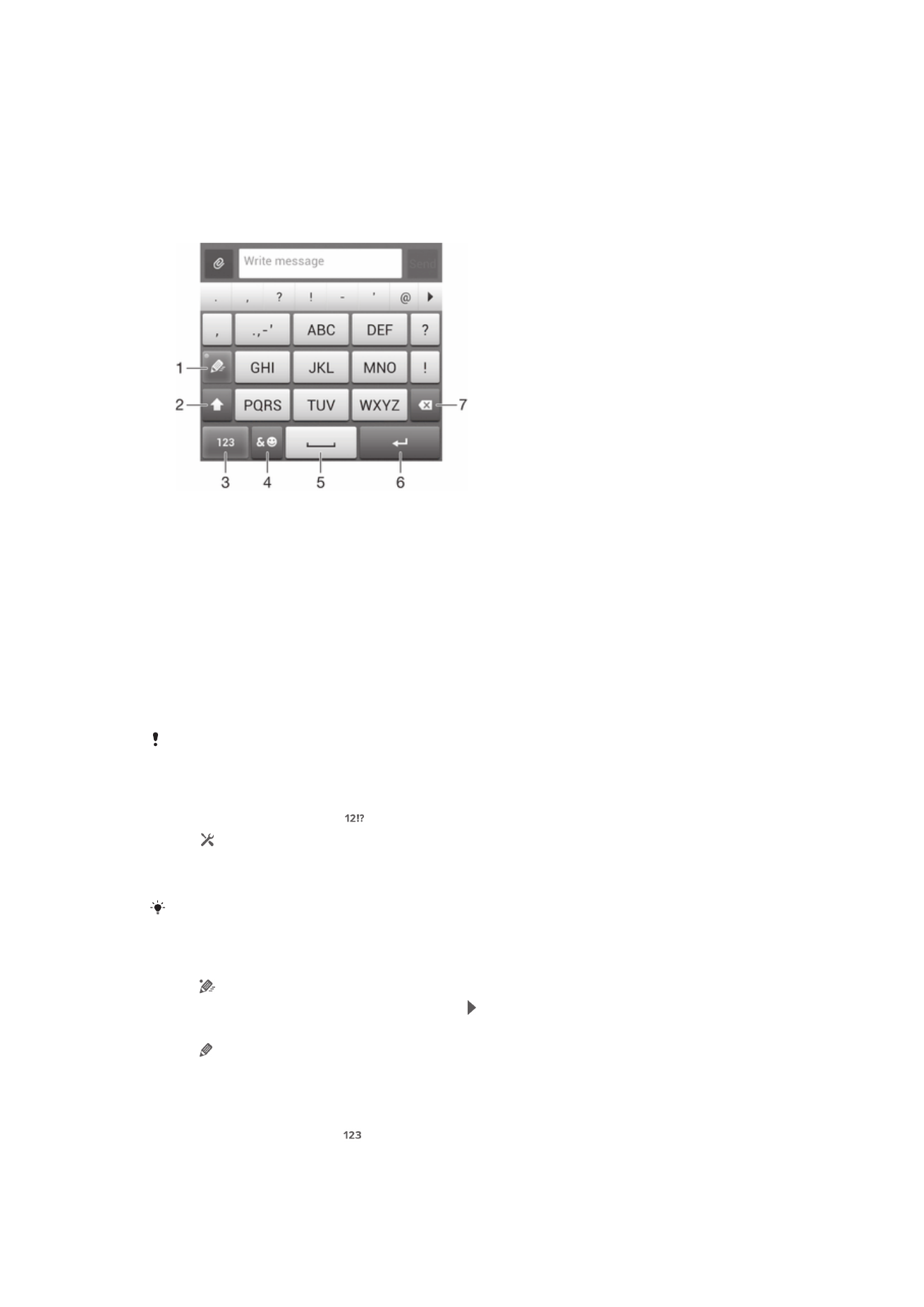
แป้นโทรศัพท์
แป้นโทรศัพท์จะคล้ายกับแป้นพิมพ์บนตัวโทรศัพท์มาตรฐาน 12 ปุ่ม คุณสามารถใช้ตัวเลือกการคาดการณ์ตัวอักษร
และการป้อนข้อความแบบกดปุ่มหลายครั้งได้ คุณสามารถเปิดใช้วิธีการป้อนข้อความสำหรับแป้นโทรศัพท์ผ่านการตั้ง
ค่าแป้นพิมพ์ แป้นโทรศัพท์มีให้ใช้งานสำหรับการจัดวางแบบแนวตั้งเท่านั้น
การใช้ Phonepad
1
เลือกตัวเลือกการป้อนข้อความ
2
เปลี่ยนตัวพิมพ์ใหญ่เล็กและเปิด Caps Lock
3
แสดงตัวเลข
4
แสดงสัญลักษณ์และไอคอนยิ้ม
5
เว้นวรรค
6
ขึ้นบรรทัดใหม่หรือยืนยันการป้อนข้อความ
7
ลบตัวอักษรก่อนเคอร์เซอร์
ภาพประกอบทั้งหมดมีจุดประสงค์เพื่อใช้เป็นภาพประกอบเท่านั้น และอาจไม่สามารถอธิบายถึงอุปกรณ์ที่แท้จริงได้
การเปิดแป้นโทรศัพท์เป็นครั้งแรก
1
แตะที่ช่องป้อนข้อความ แล้วแตะ
2
แตะ จากนั้นแตะ
ปรับแต่งแป้นพิมพ์
3
แตะ
ลักษณะแป้นพิมพ์ > เค้าโครงแป้นพิมพ์
4
เลือกแป้นโทรศัพท์
แป้นโทรศัพท์จะสามารถใช้ได้ในโหมดแนวตั้งเท่านั้น
การป้อนข้อความโดยใช้แป้นโทรศัพท์
•
เมื่อ ปรากฏขึ้นในแป้นโทรศัพท์ ให้แตะปุ่มตัวอักษรแต่ละปุ่มเพียงหนึ่งครั้ง แม้ว่าตัวอักษรที่คุณต้องการ
จะไม่ใช่ตัวแรกของปุ่มนั้นก็ตาม แตะคำที่ปรากฏหรือแตะ เพื่อดูคำที่แนะนำมากขึ้นและเลือกคำจาก
รายการ
•
เมื่อ ปรากฏขึ้นในแป้นโทรศัพท์ ให้แตะที่ปุ่มบนหน้าจอสำหรับตัวอักษรที่คุณต้องการป้อน กดปุ่มนี้ไป
เรื่อยๆ จนกว่าตัวอักษรที่ต้องการจะถูกเลือก จากนั้นใช้วิธีเดียวกันนี้สำหรับการป้อนตัวอักษรต่อๆ ไป
การป้อนตัวเลขโดยใช้แป้นโทรศัพท์
•
เมื่อแป้นโทรศัพท์เปิดขึ้น ให้แตะ แป้นโทรศัพท์ที่มีตัวเลขจะปรากฏ
24
นี่คือเวอร์ชันอินเทอร์เน็ตของเอกสารนี้ © พิมพ์เพื่อใช้เป็นการส่วนตัวเท่านั้น
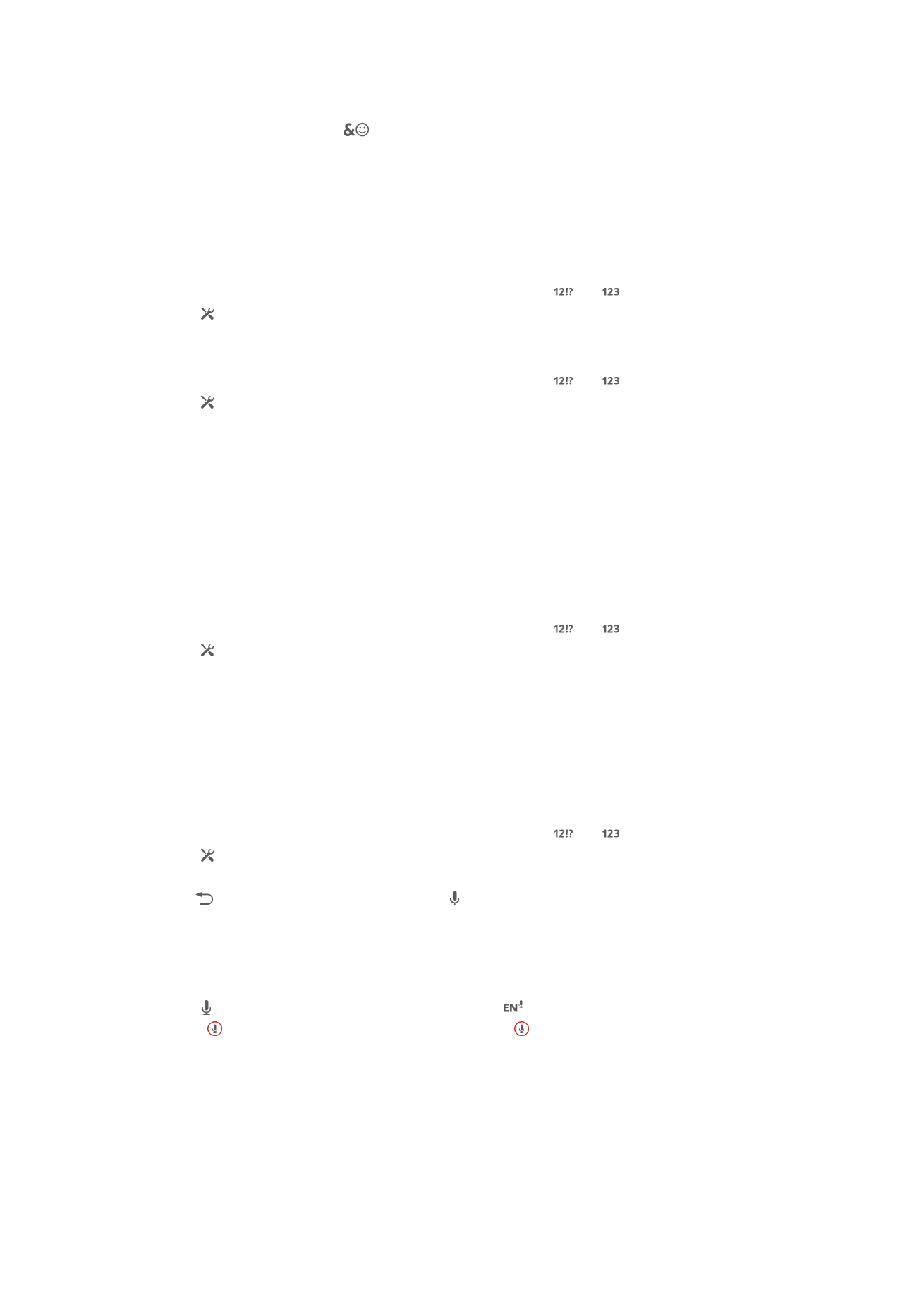
การแทรกสัญลักษณ์และไอคอนยิ้มโดยใช้แป้นโทรศัพท์
1
เมื่อแป้นโทรศัพท์เปิดขึ้น ให้แตะ
ตารางที่มีสัญลักษณ์และไอคอนยิ้มจะปรากฏ
2
เลื่อนขึ้นหรือลงเพื่อดูตัวเลือกเพิ่มเติม แตะที่สัญลักษณ์หรือไอคอนยิ้มเพื่อเลือก
การตั้งค่าแป้นพิมพ์และแป้นโทรศัพท์
คุณสามารถเลือกการตั้งค่าสำหรับแป้นพิมพ์บนหน้าจอ และแป้นโทรศัพท์ เช่น ภาษาที่ใช้เขียนและการแก้ไขอัตโนมัติ
การเข้าถึงการตั้งค่าแป้นพิมพ์บนหน้าจอและแป้นโทรศัพท์
1
เมื่อคุณป้อนข้อความโดยใช้แป้นพิมพ์บนหน้าจอหรือแป้นโทรศัพท์ ให้แตะ หรือ
2
แตะ จากนั้นแตะ
ปรับแต่งแป้นพิมพ์
วิธีการเพิ่มภาษาเขียนสำหรับการใส่ข้อความของคุณ
1
เมื่อคุณป้อนข้อความโดยใช้แป้นพิมพ์บนหน้าจอหรือแป้นโทรศัพท์ ให้แตะ หรือ
2
แตะ แล้วแตะ
ปรับแต่งแป้นพิมพ์
3
แตะ
ภาษา > การเขียนภาษา แล้วทำเครื่องหมายที่กล่องเครื่องหมายที่เกี่ยวข้อง แตะ ตกลง เพื่อยืนยัน
การตั้งค่าการป้อนข้อความ
เมื่อมีการป้อนข้อความโดยใช้ปุ่มกดบนหน้าจอหรือแป้นโทรศัพท์ คุณจะสามารถเข้าถึงเมนูการตั้งค่าการป้อนข้อความ
ที่จะช่วยให้คุณกำหนดตัวเลือกสำหรับการคาดเดาคำศัพท์ การเว้นช่องไฟอัตโนมัติ และการแก้ไขด่วน ตัวอย่างเช่น
คุณสามารถตัดสินใจเกี่ยวกับวิธีการแสดงตัวเลือกของคำ และวิธีการแก้ไขคำตามที่คุณพิมพ์ และคุณยังสามารถตั้งค่า
แอพพลิเคชันการป้อนข้อความให้จดจำคำใหม่ที่คุณเขียน
การเปลี่ยนการตั้งค่าการป้อนข้อความ
1
เมื่อคุณป้อนข้อความโดยใช้แป้นพิมพ์บนหน้าจอหรือแป้นโทรศัพท์ ให้แตะ หรือ
2
แตะ แล้วแตะ
ปรับแต่งแป้นพิมพ์ > การตั้งค่าการป้อนข้อความ แล้วเลือกการตั้งค่าที่เกี่ยวข้อง
การป้อนข้อความโดยใช้การป้อนข้อมูลด้วยเสียง
เมื่อคุณต้องการป้อนข้อความ คุณสามารถใช้ฟังก์ชันป้อนข้อมูลด้วยเสียงแทนการพิมพ์คำลงไปได้ เพียงพูดออกเสียง
คำที่คุณต้องการป้อนลงไป การป้อนข้อมูลด้วยเสียงเป็นเทคโนโลยีขั้นทดลองจาก Google™ และสามารถใช้งานร่วม
กับภาษาและภูมิภาคต่างๆ ได้
การเปิดใช้งานการป้อนข้อมูลด้วยเสียง
1
เมื่อคุณป้อนข้อความโดยใช้แป้นพิมพ์บนหน้าจอหรือแป้นโทรศัพท์ ให้แตะ หรือ .
2
แตะ แล้วแตะ
ปรับแต่งแป้นพิมพ์
3
ทำเครื่องหมายที่กล่องเครื่องหมาย
ปุ่มพิมพ์ข้อความเสียงของ Google
4
กด เพื่อบันทึกการตั้งค่าของคุณ ไอคอนไมโครโฟน จะปรากฏขึ้นบนแป้นพิมพ์บนหน้าจอของคุณหรือ
แป้นโทรศัพท์
การป้อนข้อความโดยใช้การป้อนข้อมูลด้วยเสียง
1
เปิดปุ่มกดบนหน้าจอหรือแป้นโทรศัพท์ แล้วแตะ
2
ถ้ามี ให้แตะปุ่มดังกล่าว ถ้าไม่มี ให้สัมผัสปุ่มใส่ภาษาค้าง เช่น
3
เมื่อมี ปรากฏขึ้น ให้พูดเพื่อป้อนข้อความ เมื่อเสร็จแล้ว ให้แตะ อีกครั้ง ข้อความที่แนะนำจะปรากฏ
ขึ้น
4
แก้ไขข้อความเอง หากจำเป็น