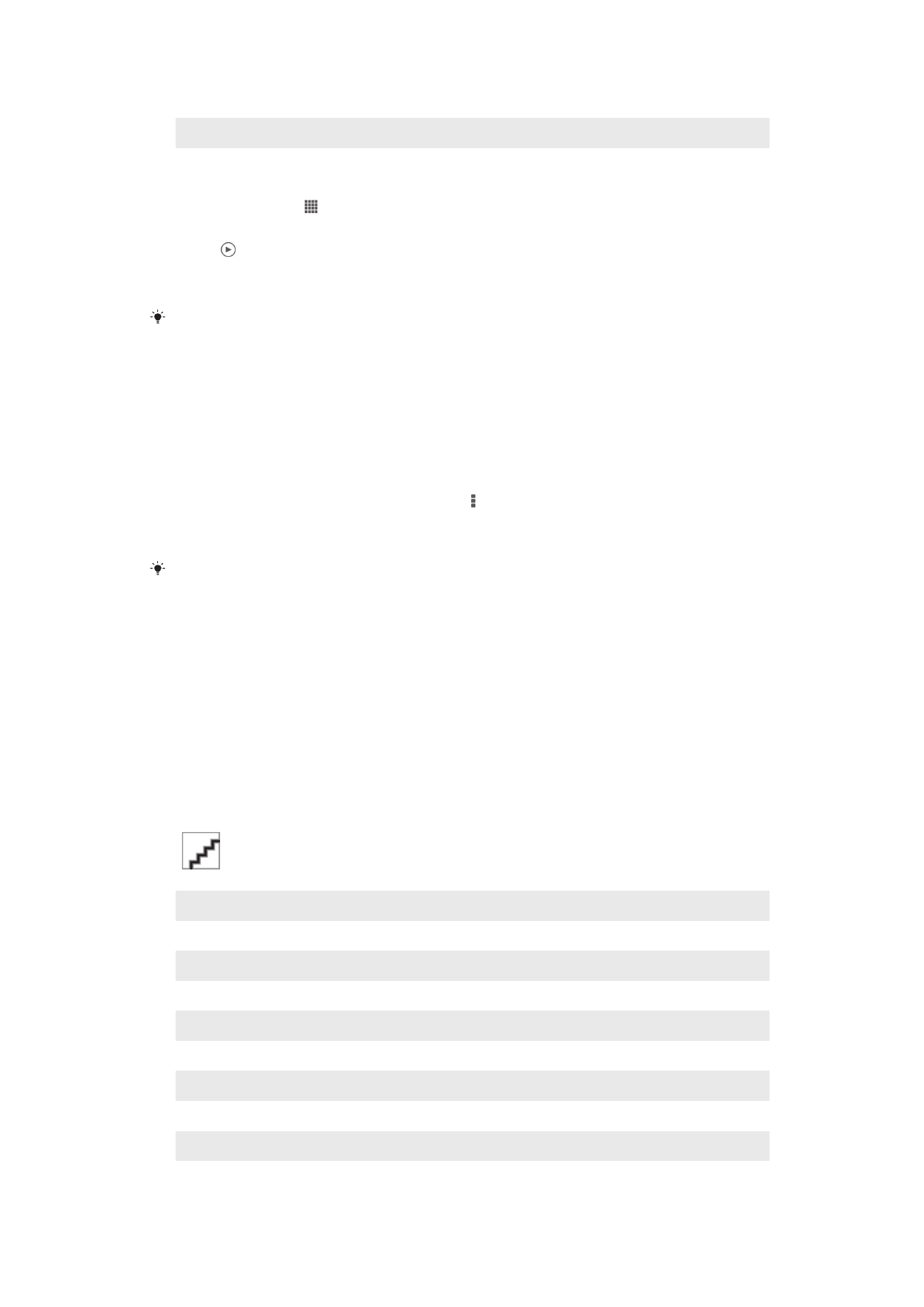
การดูภาพถ่ายและวิดีโอในแท็บ อัลบั้มของฉัน
สามารถใช้งานแผ่นข้อความต่อไปนี้ได้ในอัลบั้มของฉัน:
•
อัลบั้มในกล้อง – ดูภาพถ่ายและวิดีโอทั้งหมดที่ถ่ายด้วยกล้องในอุปกรณ์ของคุณ
•
หน่วยความจำภายใน – ดูภาพถ่ายและวิดีโอทั้งหมดที่จัดเก็บไว้ในที่จัดเก็บภายในอุปกรณ์ของคุณ
•
การ์ด SD ของฉัน – ดูภาพถ่ายและวิดีโอทั้งหมดที่จัดเก็บไว้ในการ์ดหน่วยความจำที่ถอดออกได้ในอุปกรณ์ของคุณ
ภาพรวมของแท็บ อัลบั้มของฉัน
1
ดูภาพและวิดีโอโดยใช้บริการออนไลน์ PlayMemories
2
ดูภาพและวิดีโอใน Facebook™
3
การดูภาพถ่ายและวิดีโอใน Picasa™
4
ดูภาพทั้งหมดและวิดีโอที่บันทึกไว้ในการ์ดหน่วยความจำแบบถอดได้
5
ดูภาพถ่ายและวิดีโอทั้งหมดที่บันทึกไว้ในหน่วยความจำภายในของอุปกรณ์
6
ดูวิดีโอทั้งหมดที่มีใบหน้า
7
ดูภาพของคุณในโหมดทั่วโลก
8
การดูภาพถ่ายบนแผนที่
9
ดูภาพถ่ายและวิดีโอทั้งหมดที่ถ่ายด้วยกล้องในอุปกรณ์ของคุณ
76
นี่คือเวอร์ชันอินเทอร์เน็ตของเอกสารนี้ © พิมพ์เพื่อใช้เป็นการส่วนตัวเท่านั้น
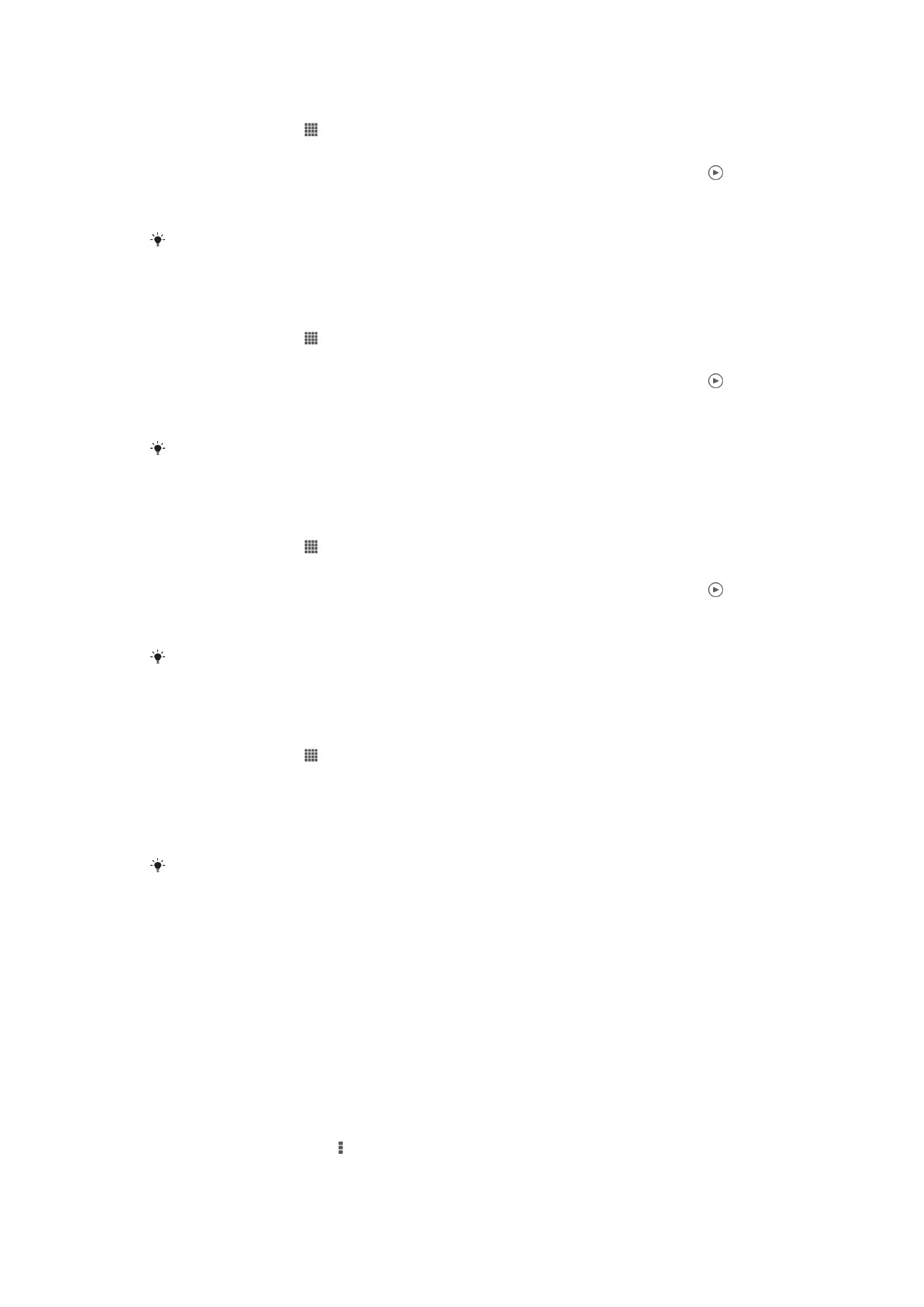
วิธีการดูเนื้อหาในมุมมองรายการในช่องอัลบั้มกล้อง
1
จาก หน้าจอหลัก ให้แตะ
2
ค้นหาและแตะ
อัลบั้ม > อัลบั้มของฉัน > อัลบั้มในกล้อง
3
แตะโฟลเดอร์ที่คุณต้องการเปิด เนื้อหาโฟลเดอร์จะแสดงเป็นตารางตามลำดับเวลา วิดีโอจะมีการระบุโดย
4
แตะที่ภาพถ่ายหรือวิดีโอเพื่อดู
5
ปัดไปทางซ้ายเพื่อดูภาพถ่ายหรือวิดีโอถัดไป ปัดไปทางขวาเพื่อดูภาพถ่ายหรือวิดีโอก่อนหน้า
ถ้าการจัดวางหน้าจอไม่เปลี่ยนแปลงโดยอัตโนมัติเมื่อคุณหมุนอุปกรณ์ไปด้านข้าง ให้ทำเครื่องหมายที่กล่องเครื่องหมาย หมุน
หน้าจออัตโนมัติ ใต้ ตั้งค่า > จอแสดงผล
วิธีการดูเนื้อหาในมุมมองรายการในช่องหน่วยความจำภายใน
1
จาก หน้าจอหลัก ให้แตะ
2
ค้นหาและแตะ
อัลบั้ม > อัลบั้มของฉัน > หน่วยความจำภายใน
3
แตะโฟลเดอร์ที่คุณต้องการเปิด เนื้อหาโฟลเดอร์จะแสดงเป็นตารางตามลำดับเวลา วิดีโอจะมีการระบุโดย
4
แตะที่ภาพถ่ายหรือวิดีโอเพื่อดู
5
ปัดไปทางซ้ายเพื่อดูภาพถ่ายหรือวิดีโอถัดไป ปัดไปทางขวาเพื่อดูภาพถ่ายหรือวิดีโอก่อนหน้า
ถ้าการจัดวางหน้าจอไม่เปลี่ยนแปลงโดยอัตโนมัติเมื่อคุณหมุนอุปกรณ์ไปด้านข้าง ให้ทำเครื่องหมายที่กล่องเครื่องหมาย หมุน
หน้าจออัตโนมัติ ใต้ ตั้งค่า > จอแสดงผล
วิธีการดูเนื้อหาในมุมมองรายการในช่อง SD การ์ดของฉัน
1
จาก หน้าจอหลัก ให้แตะ
2
ค้นหาและแตะ
อัลบั้ม > อัลบั้มของฉัน > การ์ด SD ของฉัน
3
แตะโฟลเดอร์ที่คุณต้องการเปิด เนื้อหาโฟลเดอร์จะแสดงเป็นตารางตามลำดับเวลา วิดีโอจะมีการระบุโดย
4
แตะที่ภาพถ่ายหรือวิดีโอเพื่อดู
5
ปัดไปทางซ้ายเพื่อดูภาพถ่ายหรือวิดีโอถัดไป ปัดไปทางขวาเพื่อดูภาพถ่ายหรือวิดีโอก่อนหน้า
ถ้าการจัดวางหน้าจอไม่เปลี่ยนแปลงโดยอัตโนมัติเมื่อคุณหมุนอุปกรณ์ไปด้านข้าง ให้ทำเครื่องหมายที่กล่องเครื่องหมาย หมุน
หน้าจออัตโนมัติ ใต้ ตั้งค่า > จอแสดงผล
วิธีการดูภาพที่มีใบหน้าในมุมมองรายการของช่องใบหน้า
1
จาก หน้าจอหลัก ให้แตะ
2
ค้นหาและแตะ
อัลบั้ม > อัลบั้มของฉัน > ใบหน้า
3
แตะโฟลเดอร์ที่คุณต้องการเปิด เนื้อหาโฟลเดอร์จะแสดงเป็นตารางตามลำดับเวลา
4
แตะภาพถ่ายเพื่อดู
5
ปัดไปทางซ้ายเพื่อดูภาพถ่ายถัดไป ปัดหน้าจอไปทางขวาเพื่อดูภาพถ่ายก่อนหน้า
ถ้าการจัดวางหน้าจอไม่เปลี่ยนแปลงโดยอัตโนมัติเมื่อคุณหมุนอุปกรณ์ไปด้านข้าง ให้ทำเครื่องหมายที่กล่องเครื่องหมาย หมุน
หน้าจออัตโนมัติ ใต้ ตั้งค่า > จอแสดงผล
การทำงานกับภาพถ่ายในอัลบั้ม
คุณสามารถแก้ไขภาพถ่ายในอัลบั้มได้ ตัวอย่างเช่น คุณสามารถครอปภาพ ใช้เป็นภาพรายชื่อติดต่อ หรือใช้เป็นภาพ
พื้นหลังได้
ถ้าต้องการซูมภาพถ่าย
•
เมื่อคุณกำลังดูภาพ ให้แตะที่หน้าจอสองครั้งเพื่อซูมเข้า และแตะหน้าจออีกสองครั้งเพื่อซูมออก
•
เมื่อคุณกำลังดูภาพ ให้ใช้สองนิ้วแยกออกจากกันเพื่อซูมเข้าหรือเลื่อนนิ้วเข้าหากันเพื่อซูมออก
วิธีการดูสไลด์โชว์ภาพถ่ายของคุณ
1
เมื่อคุณกำลังดูภาพถ่าย ให้แตะ แล้วแตะ
สไลด์โชว์ เพื่อเริ่มเล่นภาพถ่ายทั้งหมดในอัลบั้ม
2
แตะภาพเพื่อจบสไลด์โชว์
77
นี่คือเวอร์ชันอินเทอร์เน็ตของเอกสารนี้ © พิมพ์เพื่อใช้เป็นการส่วนตัวเท่านั้น
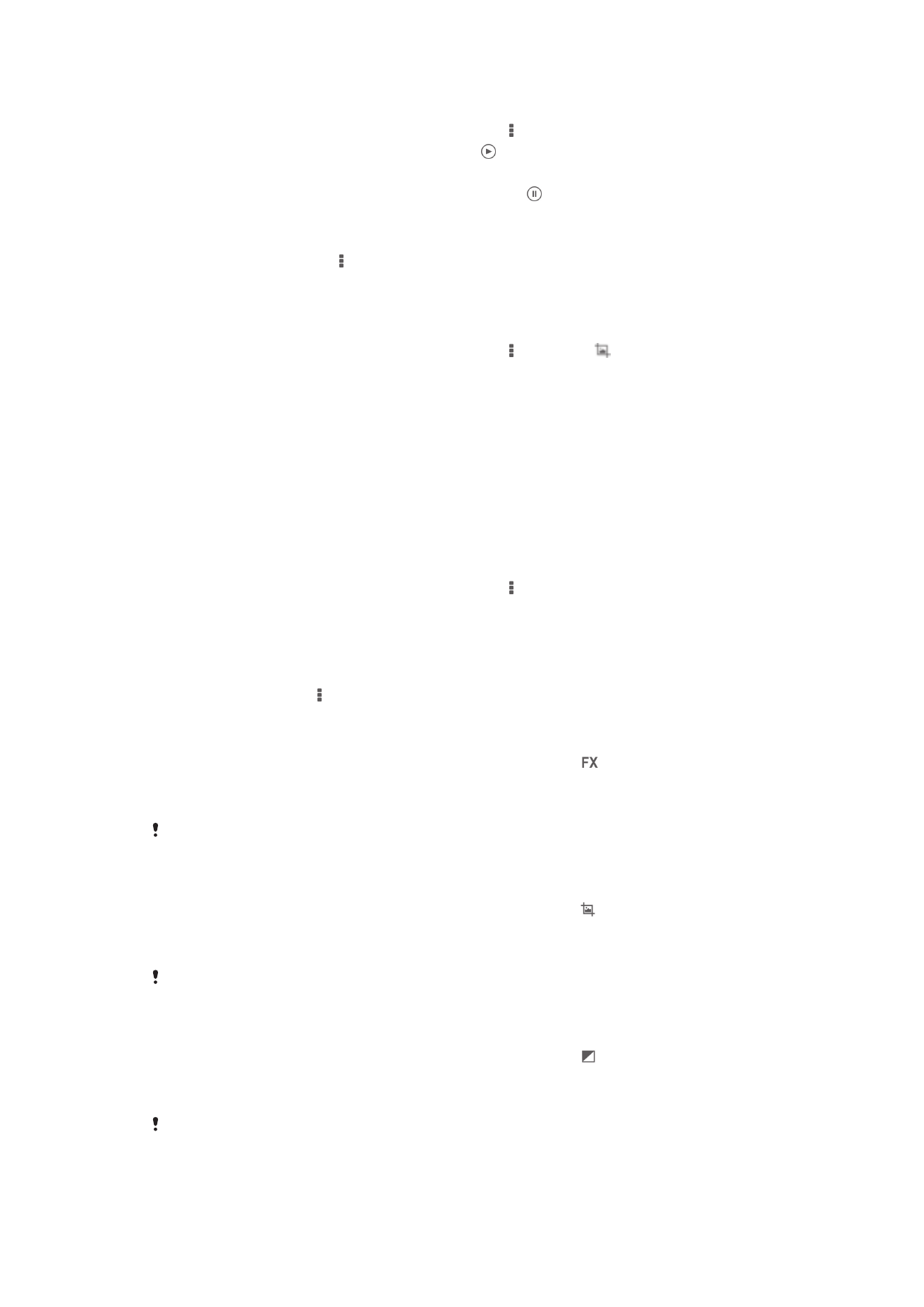
วิธีการดูสไลด์โชว์ภาพถ่ายของคุณพร้อมด้วยเพลง
1
เมื่อคุณดูภาพถ่าย แตะที่หน้าจอเพื่อแสดงแถบเครื่องมือ แล้วแตะ >
SensMe™ slideshow
2
เลือกเพลงและธีมที่คุณต้องการใช้สำหรับสไลด์โชว์ แล้วแตะ แอพพลิเคชั่นอัลบั้มจะวิเคราะห์ภาพของคุณ
แล้วใช้ข้อมูลเพลง SensMe™ เพื่อเล่นสไลด์โชว์
3
หากต้องการหยุดเล่น ให้แตะที่หน้าจอเพื่อแสดงการควบคุม แล้วแตะ
วิธีการหมุนภาพ
1
ขณะที่คุณดูภาพถ่ายอยู่ ให้แตะ
2
เลือก
หมุนไปทางซ้าย หรือ หมุน ภาพถ่ายจะถูกบันทึกในทิศทางภาพใหม่
การครอปภาพถ่าย
1
เมื่อคุณดูภาพถ่าย แตะที่หน้าจอเพื่อแสดงแถบเครื่องมือ แล้วแตะ >
แก้ไขภาพ> > ครอบตัด
2
ถ้าต้องการปรับกรอบการครอป ให้สัมผัสขอบของกรอบค้างไว้ เมื่อสี่เหลี่ยมที่ขอบหายไป ให้ลากเข้าหรือออก
เพื่อเปลี่ยนขนาดกรอบ
3
เพื่อปรับขนาดทุกๆ ด้านของภาพที่ครอปพร้อมๆ กัน ให้สัมผัสมุมใดมุมหนึ่งในสี่มุมค้างไว้เพื่อให้สี่เหลี่ยมที่
ขอบหายไป แล้วจึงลากมุมตามต้องการ
4
ถ้าต้องการเลื่อนกรอบการครอปไปยังพื้นที่อื่นของภาพถ่าย ให้สัมผัสภายในกรอบค้างไว้ จากนั้นลากไปยัง
ตำแหน่งที่ต้องการ
5
วิธีการบันทึกสำเนาของภาพเมื่อคุณได้ครอปภาพแล้ว ให้แตะ
บันทึก ภาพที่ยังไม่ได้ตัดจะยังคงถูกเก็บไว้ใน
อุปกรณ์ของคุณ
ถ้าต้องการส่งภาพถ่าย
1
เมื่อคุณดูภาพถ่าย แตะที่หน้าจอเพื่อแสดงแถบเครื่องมือ แล้วแตะ >
ใช้เป็น
2
เลือกตัวเลือกจากรายการที่ปรากฏ
3
ปฏิบัติตามขั้นตอนที่เกี่ยวข้องเพื่อใช้งานภาพ
วิธีการแก้ไขภาพถ่าย
•
ขณะที่คุณดูภาพอยู่ ให้แตะ แล้วแตะที่
แก้ไขภาพ
วิธีการใช้เอฟเฟ็คกับภาพถ่าย
1
เมื่อคุณดูภาพถ่าย แตะที่หน้าจอเพื่อแสดงแถบเครื่องมือ แล้วแตะ
แก้ไขภาพ >
2
เลือกตัวเลือก
3
วิธีการบันทึกสำเนาของภาพที่แก้ไขแล้ว ให้แตะที่
บันทึก
หลังจากที่คุณบันทึกภาพที่แก้ไขแล้ว เวอร์ชั่นดั้งเดิมที่ไม่มีการเปลี่ยนแปลงของภาพจะยังคงอยู่ในอุปกรณ์ของคุณ
วิธีการปรับปรุงภาพโดยใช้การตั้งค่าขั้นสูง
1
เมื่อคุณดูภาพถ่าย แตะที่หน้าจอเพื่อแสดงแถบเครื่องมือ แล้วแตะ
แก้ไขภาพ >
2
เลือกตัวเลือก
3
วิธีการบันทึกสำเนาของภาพที่แก้ไขแล้ว ให้แตะที่
บันทึก
หลังจากที่คุณบันทึกภาพที่แก้ไขแล้ว เวอร์ชั่นดั้งเดิมที่ไม่มีการเปลี่ยนแปลงของภาพจะยังคงอยู่ในอุปกรณ์ของคุณ
วิธีการปรับแสงของภาพ
1
เมื่อคุณดูภาพถ่าย แตะที่หน้าจอเพื่อแสดงแถบเครื่องมือ แล้วแตะ
แก้ไขภาพ >
2
เลือกตัวเลือก
3
วิธีการบันทึกสำเนาของภาพที่แก้ไขแล้ว ให้แตะที่
บันทึก
หลังจากที่คุณบันทึกภาพที่แก้ไขแล้ว เวอร์ชั่นดั้งเดิมที่ไม่มีการเปลี่ยนแปลงของภาพจะยังคงอยู่ในอุปกรณ์ของคุณ
78
นี่คือเวอร์ชันอินเทอร์เน็ตของเอกสารนี้ © พิมพ์เพื่อใช้เป็นการส่วนตัวเท่านั้น
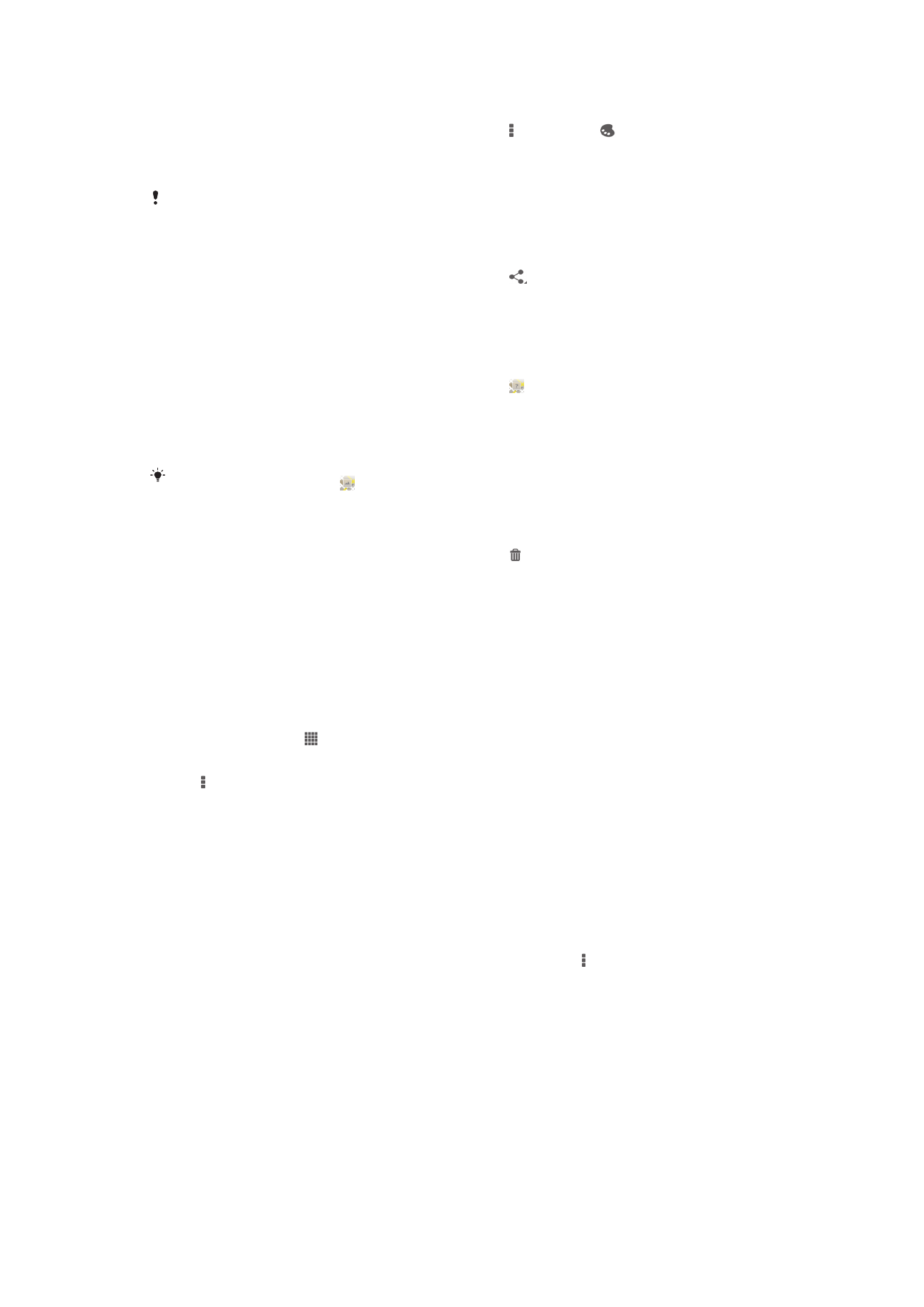
วิธีการตั้งค่าระดับความอิ่มของสีในภาพ
1
เมื่อคุณดูภาพถ่าย แตะที่หน้าจอเพื่อแสดงแถบเครื่องมือ แล้วแตะ >
แก้ไขภาพ >
2
เลือกตัวเลือก
3
วิธีการบันทึกสำเนาของภาพที่แก้ไขแล้ว ให้แตะที่
บันทึก
หลังจากที่คุณบันทึกภาพที่แก้ไขแล้ว เวอร์ชั่นดั้งเดิมที่ไม่มีการเปลี่ยนแปลงของภาพจะยังคงอยู่ในอุปกรณ์ของคุณ
ถ้าต้องการแบ่งปันภาพถ่าย
1
เมื่อคุณดูภาพถ่าย แตะที่หน้าจอเพื่อแสดงแถบเครื่องมือ แล้วแตะ
2
ในเมนูที่เปิดอยู่ ให้แตะที่แอพพลิเคชั่นที่คุณต้องการใช้เพื่อแบ่งปันภาพถ่ายแล้วปฏิบัติตามขั้นตอนต่อไปนี้
เพื่อส่ง
ถ้าต้องการเพิ่มแท็กภูมิศาสตร์ให้ภาพถ่าย
1
เมื่อคุณดูภาพถ่าย แตะที่หน้าจอเพื่อแสดงแถบเครื่องมือ แล้วแตะ เพื่อเปิดหน้าจอแผนที่
2
ค้นหาแล้วแตะตำแหน่งที่ต้องการเพื่อวางภาพบนแผนที่
3
วิธีการปรับตำแหน่งของภาพถ่าย ให้แตะที่ตำแหน่งบนแผนที่ที่คุณต้องการเคลื่อนย้ายภาพ
4
เมื่อคุณทำเสร็จ ให้แตะ
ตกลง เพื่อบันทึกแท็กภูมิศาสตร์แล้วกลับสู่โปรแกรมดูภาพถ่าย
เมื่อภาพถ่ายมีแท็กภูมิศาสตร์ จะมี ปรากฏขึ้นพร้อมๆ กับข้อมูลตำแหน่ง คุณสามารถแตะไอคอนนี้เพื่อดูภาพบนแผนที่ได้
การลบภาพถ่าย
1
เมื่อคุณดูภาพถ่าย แตะที่หน้าจอเพื่อแสดงแถบเครื่องมือ แล้วแตะ
2
แตะ
ลบ
การวิเคราะห์ภาพด้วยใบหน้าในอัลบั้ม
คุณสามารถวิเคราะห์ภาพถ่ายในอุปกรณ์ของคุณที่มีหน้าของบุคคลได้ ตัวอย่างเช่น คุณจะสามารถสแกนภาพ หลัง
จากทำการวิเคราะห์แล้ว คุณจะสามารถจัดหมวดหมู่ของใบหน้าบุคคลได้อีกด้วย
วิธีการเปิดคุณสมบัติการวิเคราะห์ภาพ
1
จาก หน้าจอหลัก ให้แตะ
2
ค้นหาและแตะ
อัลบั้ม > อัลบั้มของฉัน > ใบหน้า
3
แตะ แล้วแตะ
การวิเคราะห์รูปถ่าย > เปิดใช้งาน
วิธีการตั้งชื่อใบหน้า
1
ในช่องใบหน้า ให้แตะที่หน้าที่คุณต้องการตั้งชื่อในโฟลเดอร์หน้าที่ไม่ได้ตั้งชื่อ
2
แตะ
เพิ่มชื่อ
3
พิมพ์ชื่อ แล้วแตะที่
ตกลง
วิธีการแก้ไขชื่อของหน้า
1
เมื่อคุณดูใบหน้าแบบเต็มหน้าจอ แตะที่หน้าจอเพื่อแสดงแถบเครื่องมือ แล้วแตะ >
แก้ไขแท็กชื่อ
2
แตะชื่อของใบหน้าเพื่อแก้ไขชื่อ
3
พิมพ์ชื่อ แล้วแตะที่
ตกลง
การทำงานกับวิดีโอในอัลบั้ม
ใช้อัลบั้มเพื่อดูวิดีโอที่คุณใช้กล้องถ่าย ดาวน์โหลด หรือคัดลอกไว้ในอุปกรณ์ของคุณ คุณยังสามารถแบ่งปันวิดีโอของ
คุณกับเพื่อนได้ด้วยวิธีการต่างๆ เช่น การอัพโหลดไว้กับบริการออนไลน์
79
นี่คือเวอร์ชันอินเทอร์เน็ตของเอกสารนี้ © พิมพ์เพื่อใช้เป็นการส่วนตัวเท่านั้น
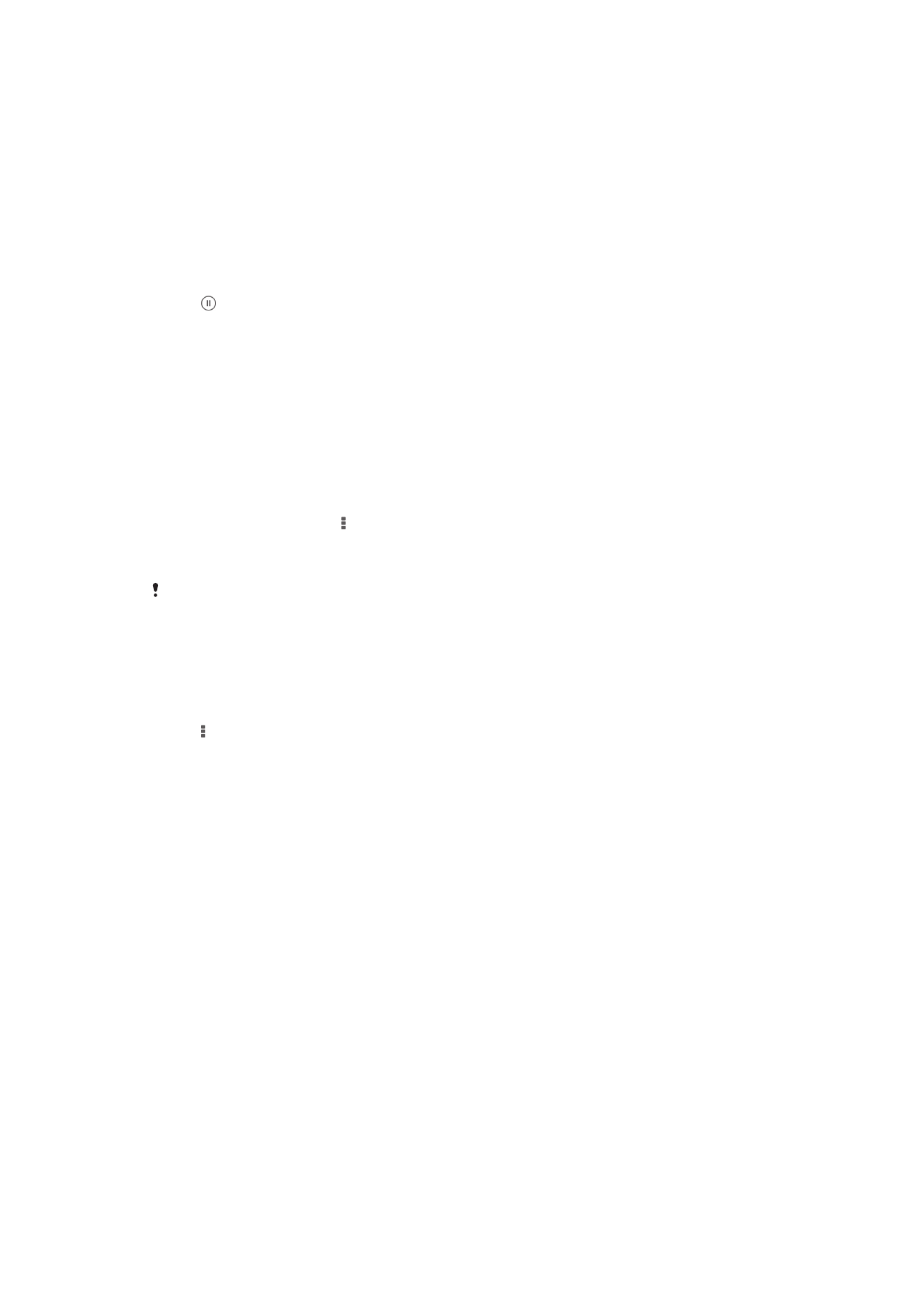
การเล่นวิดีโอ
1
เปิดแท็บ
รูปภาพ หรือแท็บ อัลบั้มของฉัน อัลบั้ม
2
ใช้มุมมองแบบตารางหรือแบบรายชื่อเพื่อค้นหาวิดีโอที่คุณต้องการเปิด
3
แตะที่วิดีโอเพื่อเล่น
4
หากไม่มีหน้าจอควบคุมการเล่นแสดงขึ้นมา ให้แตะที่หน้าจอเพื่อแสดงหน้าจอดังกล่าว หากต้องการซ่อนหน้า
จอควบคุม ให้แตะที่หน้าจออีกครั้ง
ถ้าต้องการหยุดเล่นวิดีโอชั่วคราว
1
เมื่อเล่นวิดีโอ ให้แตะหน้าจอเพื่อแสดงตัวควบคุม
2
แตะ
ถ้าต้องการเดินหน้าและถอยหลังภาพวิดีโออย่างรวดเร็ว
1
เมื่อเล่นวิดีโอ ให้แตะหน้าจอเพื่อแสดงตัวควบคุม
2
ลากแถบความคืบหน้าไปทางซ้ายเพื่อถอยหลังหรือไปทางขวาเพื่อไปด้านหน้า
ถ้าต้องการปรับระดับเสียงของวิดีโอ
•
กดปุ่มปรับระดับเสียง
การแบ่งปันวิดีโอ
1
ขณะที่กำลังเล่นวิดีโออยู่ ให้แตะ แล้วแตะ
แชร์
2
ในเมนูที่เปิดอยู่ ให้แตะที่แอพพลิเคชั่นที่คุณต้องการใช้เพื่อแบ่งปันวิดีโอที่เลือกแล้วปฏิบัติตามขั้นตอนต่อไป
นี้เพื่อส่ง
คุณอาจไม่สามารถคัดลอก ส่ง หรือโอนรายการที่มีการคุ้มครองลิขสิทธิ์เหล่านี้ และอาจไม่สามารถส่งบางรายการได้หากไฟล์ใหญ่
เกินไป
การลบวิดีโอ
1
ในอัลบั้ม ให้ค้นหาวิดีโอที่คุณต้องการลบ
2
สัมผัสวิดีโอค้างไว้เพื่อเปิดใช้งานโหมดการเลือก กรอบของภาพย่อวิดีโอที่ถูกเลือกจะเปลี่ยนเป็นสีน้ำเงิน
3
แตะ >
ลบ แล้วแตะ ตกลง