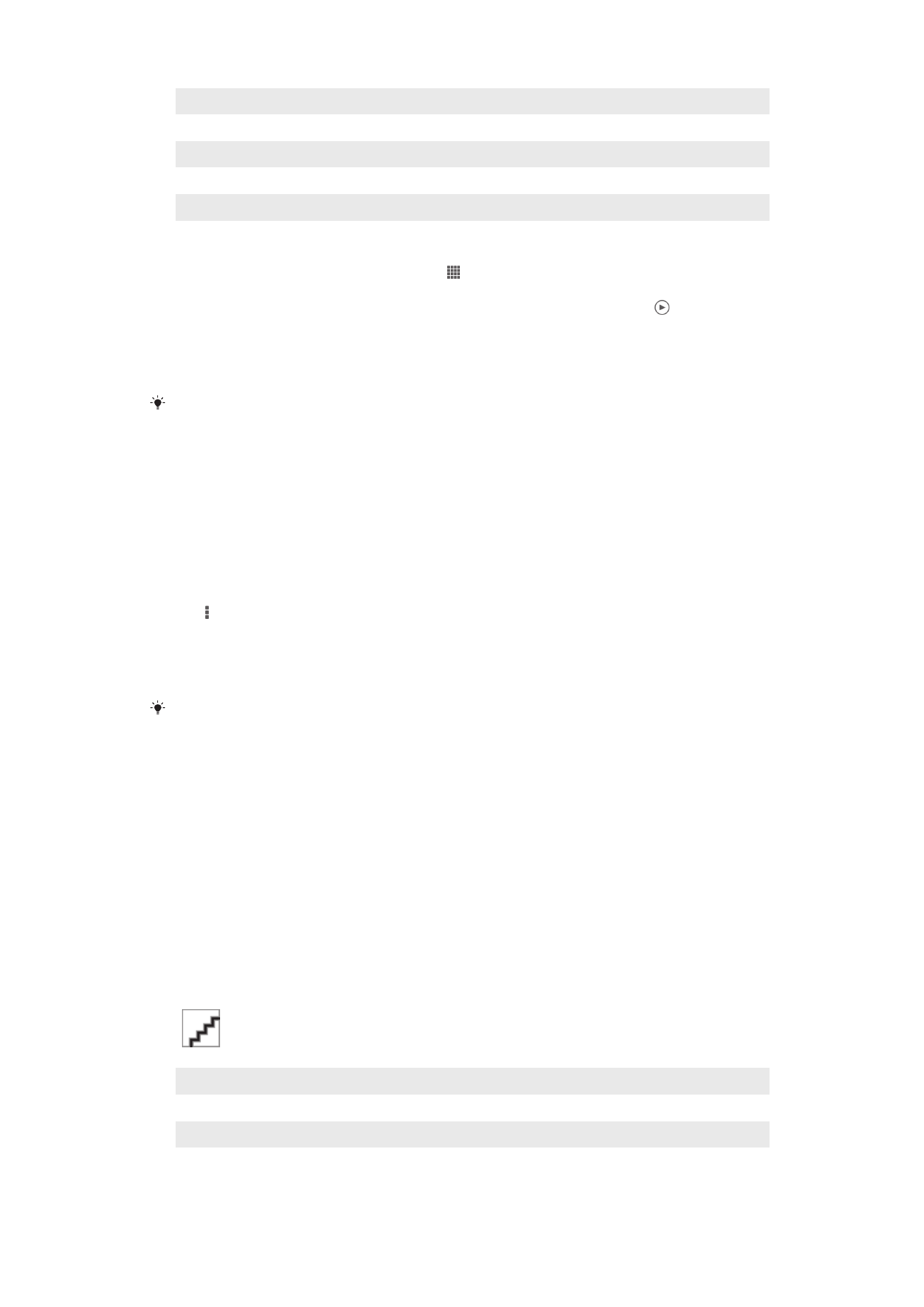
Pagtingin ng mga larawan at video sa tab na
Aking album
Available ang mga sumusunod na tile sa Aking mga album:
•
Mga camera album – tingnan ang lahat ng larawan at video na kinunan gamit ang
camera ng iyong device.
•
Panloob na memorya – tingnan ang lahat ng larawan at video na naka-save sa panloob
na storage ng iyong device.
•
Aking SD card – tingnan ang lahat ng larawan at video na naka-save sa isang
natatanggal na memory card sa iyong device.
Pangkalahatang-ideya ng tab na Aking album
1
Tumingin ng mga litrato at video sa pamamagitan ng online na serbisyo ng PlayMemories.
2
Tumingin ng mga litrato at video sa Facebook™.
3
Tumingin ng mga litrato at video sa Picasa™.
4
Tingnan ang lahat ng litrato at video na naka-save sa naaalis na memory card.
76
Ito ay isang internet na bersyon ng lathalang Internet. © Ilimbag lang para sa personal na gamit.
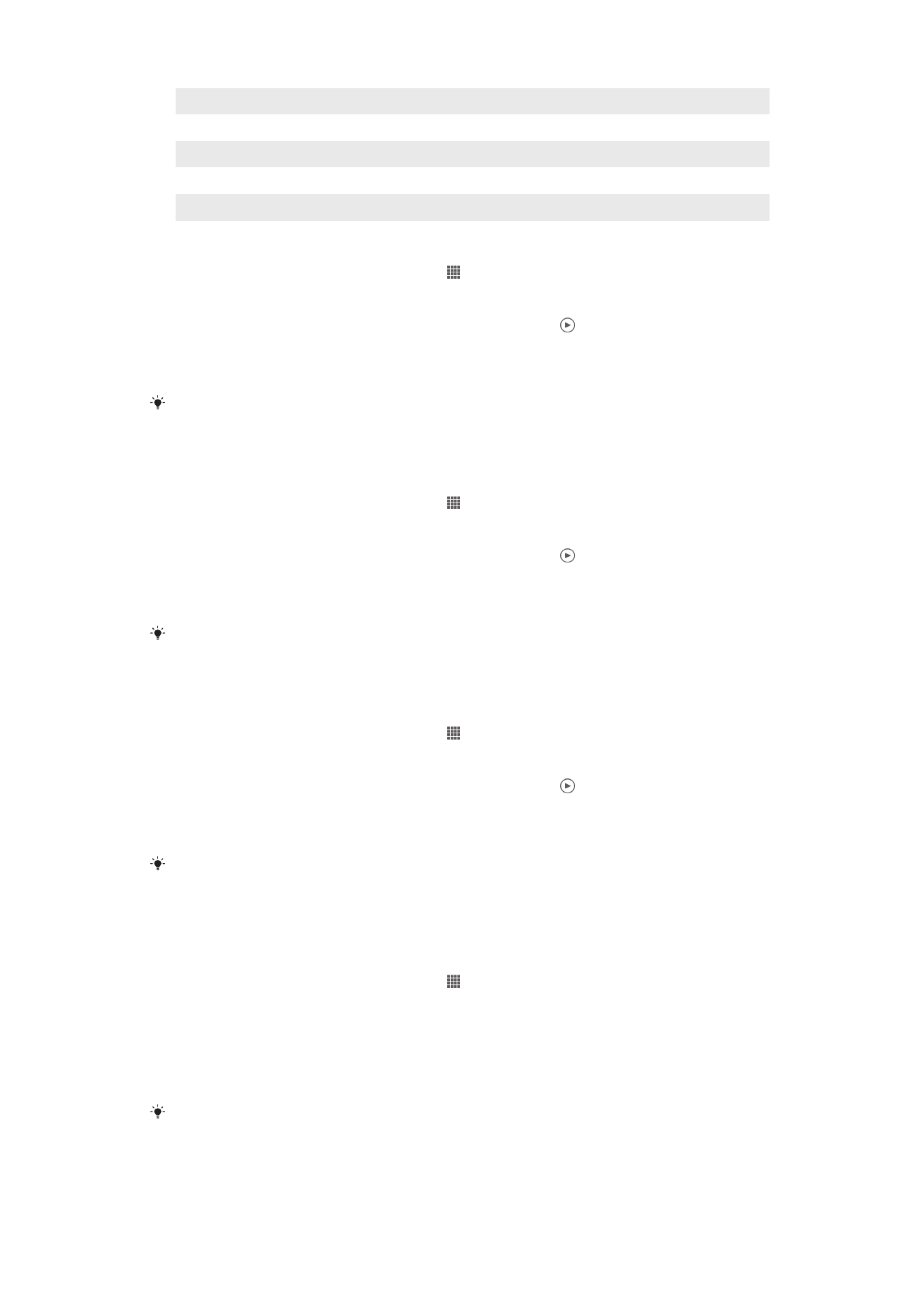
5
Tingnan ang lahat ng litrato at video na naka-save sa panloob na storage ng iyong device.
6
Tingnan ang lahat ng litratong may mga mukha.
7
Tingnan ang iyong mga litrato sa globe mode.
8
Tingnan ang iyong mga litrato sa mapa.
9
Tingnan ang lahat ng litrato at video na kinunan gamit ang camera ng iyong device.
Upang tingnan ang nilalaman sa view na listahan sa tile ng mga album ng Camera
1
Mula sa iyong Home screen, tapikin ang .
2
Hanapin at tapikin ang
Album > Aking album > Mga camera album.
3
Tapikin ang folder na gusto mong buksan. Lalabas ang nilalaman ng folder sa grid
na pinagsunod-sunod ayon sa oras. May palatandaan na ang mga video.
4
Tapikin ang isang litrato o video upang matingnan ito.
5
Mag-flick pakaliwa upang matingnan ang susunod na litrato o video. Mag-flick
pakanan upang matingnan ang nakaraang litrato o video.
Kung hindi awtomatikong nagbabago ang oryentasyon ng screen kapag itinatagilid mo ang
iyong device, markahan ang
I-auto-rotate ang screen checkbox sa ilalim ng Mga Setting >
Display.
Upang tingnan ang nilalaman sa view na listahan sa tile ng Panloob na memory
1
Mula sa iyong Home screen, tapikin ang .
2
Hanapin at tapikin ang
Album > Aking album > Panloob na memorya.
3
Tapikin ang folder na gusto mong buksan. Lalabas ang nilalaman ng folder sa grid
na pinagsunod-sunod ayon sa oras. May palatandaan na ang mga video.
4
Tapikin ang isang litrato o video upang matingnan ito.
5
Mag-flick pakaliwa upang matingnan ang susunod na litrato o video. Mag-flick
pakanan upang matingnan ang nakaraang litrato o video.
Kung hindi awtomatikong nagbabago ang oryentasyon ng screen kapag itinatagilid mo ang
iyong device, markahan ang
I-auto-rotate ang screen checkbox sa ilalim ng Mga Setting >
Display.
Upang tingnan ang nilalaman sa view na listahan sa tile ng Aking SD card
1
Mula sa iyong Home screen, tapikin ang .
2
Hanapin at tapikin ang
Album > Aking album > Aking SD card.
3
Tapikin ang folder na gusto mong buksan. Lalabas ang nilalaman ng folder sa grid
na pinagsunod-sunod ayon sa oras. May palatandaan na ang mga video.
4
Tapikin ang isang litrato o video upang matingnan ito.
5
Mag-flick pakaliwa upang matingnan ang susunod na litrato o video. Mag-flick
pakanan upang matingnan ang nakaraang litrato o video.
Kung hindi awtomatikong nagbabago ang oryentasyon ng screen kapag itinatagilid mo ang
iyong device, markahan ang
I-auto-rotate ang screen checkbox sa ilalim ng Mga Setting >
Display.
Para tumingin ng mga larawang may mga mukha sa listahan na view sa tile ng Mga
Mukha
1
Mula sa iyong Home screen, tapikin ang .
2
Hanapin at tapikin ang
Album > Aking album > Mga Mukha.
3
Tapikin ang folder na gusto mong buksan. Lalabas ang nilalaman ng folder sa grid
na pinagsunod-sunod ayon sa oras.
4
Tumapik ng larawan para tingnan ito.
5
I-flick pakaliwa para tingnan ang susunod na larawan. I-flick pakanan para tingnan
ang nakaraang larawan.
Kung hindi awtomatikong nagbabago ang oryentasyon ng screen kapag itinatagilid mo ang
iyong device, markahan ang
I-auto-rotate ang screen checkbox sa ilalim ng Mga Setting >
Display.
77
Ito ay isang internet na bersyon ng lathalang Internet. © Ilimbag lang para sa personal na gamit.
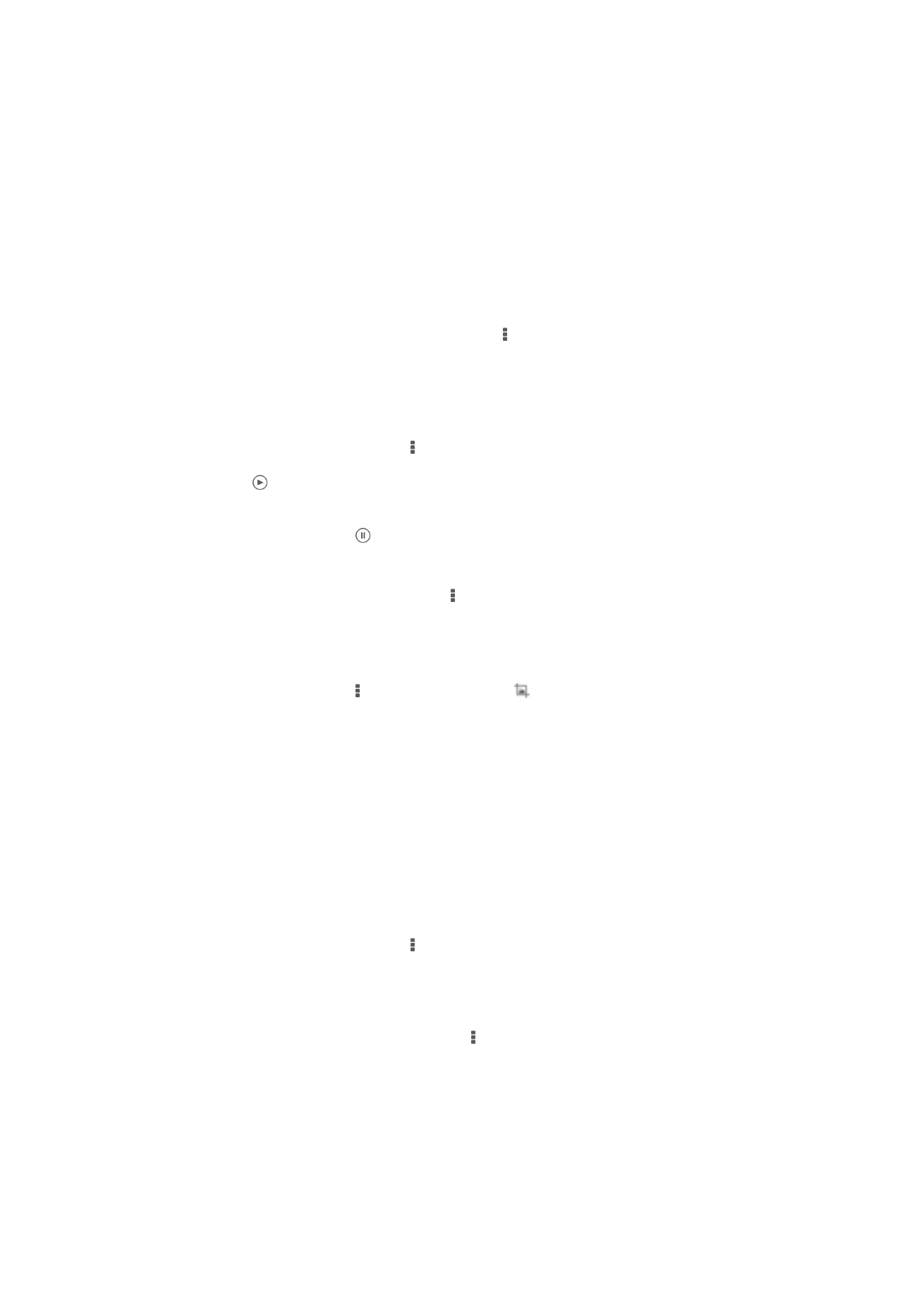
Paggamit ng mga larawan sa Album
Makakapag-edit ka ng mga larawan sa Album. Halimbawa, makakapag-crop ka ng mga
larawan, maiuugnay ang mga ito sa mga contact, o magagamit ang mga ito bilang
wallpaper.
Upang i-zoom ang larawan
•
Kapag tumitingin ka ng larawan, tapikin nang dalawang beses ang screen upang mag-
zoom in. Tapiking muli nang dalawang beses upang mag-zoom out.
•
Kapag tumitingin ka ng isang larawan, paghiwalayin ang dalawang daliri upang mag-
zoom in, o pagtagpuin ang dalawang daliri upang mag-zoom out.
Upang manood ng slidesho ng iyong mga litrato
1
Kapag may tinitingnan kang larawan, tapikin ang , pagkatapos ay tapikin ang
Slideshow upang simulang i-play ang lahat ng larawan sa isang album.
2
Tapikin ang litrato upang wakasan ang slideshow.
Upang manood ng slideshow ng iyong mga larawan na may musika
1
Kapag tumitingin ka ng larawan, tapikin ang screen upang ipakita ang mga
toolbar, pagkatapos ay tapikin ang >
SensMe™ slideshow.
2
Piliin ang musika at tema na nais mong gamitin para sa slideshow, pagkatapos ay
tapikin ang . Sinusuri ng application ng Album ang iyong mga larawan at
ginagamit ang data ng musika ng SensMe™ upang mag-play ng slideshow.
3
Upang ihinto ang pag-play, tapikin ang screen upang ipakita ang mga kontrol,
pagkatapos ay tapikin ang .
Upang ipaikot ang litrato
1
Kapag tumitingin ng larawan, tapikin ang .
2
Piliin ang
I-rotate pakaliwa o I-rotate. Na-save ang litrato sa bagong oryentasyon.
Para magpaliit ng larawan
1
Kapag tumitingin ka ng larawan, tapikin ang screen para ipakita ang mga toolbar,
pagkatapos ay tapikin ang >
I-edit ang larawan> > I-crop.
2
Para ma-adjust ang crop frame, i-touch nang matagal ang gilid ng crop frame.
Kapag nawala ang mga parisukat sa mga gilid, mag-drag papasok o papalabas
para baguhin ang laki ng frame.
3
Para baguhin ang laki ng lahat ng gilid ng crop frame nang sabay-sabay, i-touch
nang matagal ang isa sa apat na sulok para mawala ang mga parisukat sa mga
gilid, pagkatapos ay i-drag nang naaayon ang sulok.
4
Para ilipat ang crop frame sa isa pang lugar ng larawan, i-touch nang matagal ang
loob ng frame, pagkatapos ay i-drag ito sa gustong posisyon.
5
Para mag-save ng kopya ng larawan ayon sa kung paano mo ito pinaliit, tapikin
ang
I-save. Mananatili sa iyong device ang orihinal na di-pinaliit na bersyon.
Upang gumamit ng larawan
1
Kapag tumitingin ka ng larawan, tapikin ang screen upang ipakita ang mga
toolbar, pagkatapos ay tapikin ang >
Gamitin bilang.
2
Pumili ng opsyon mula sa listahan na lumilitaw.
3
Sundin ang mga may-kinalamang hakbang upang gamitin ang larawan.
Upang mag-edit ng larawan
•
Kapag tumitingin ka ng larawan, tapikin ang , pagkatapos ay tapikin ang
I-edit
ang larawan.
78
Ito ay isang internet na bersyon ng lathalang Internet. © Ilimbag lang para sa personal na gamit.
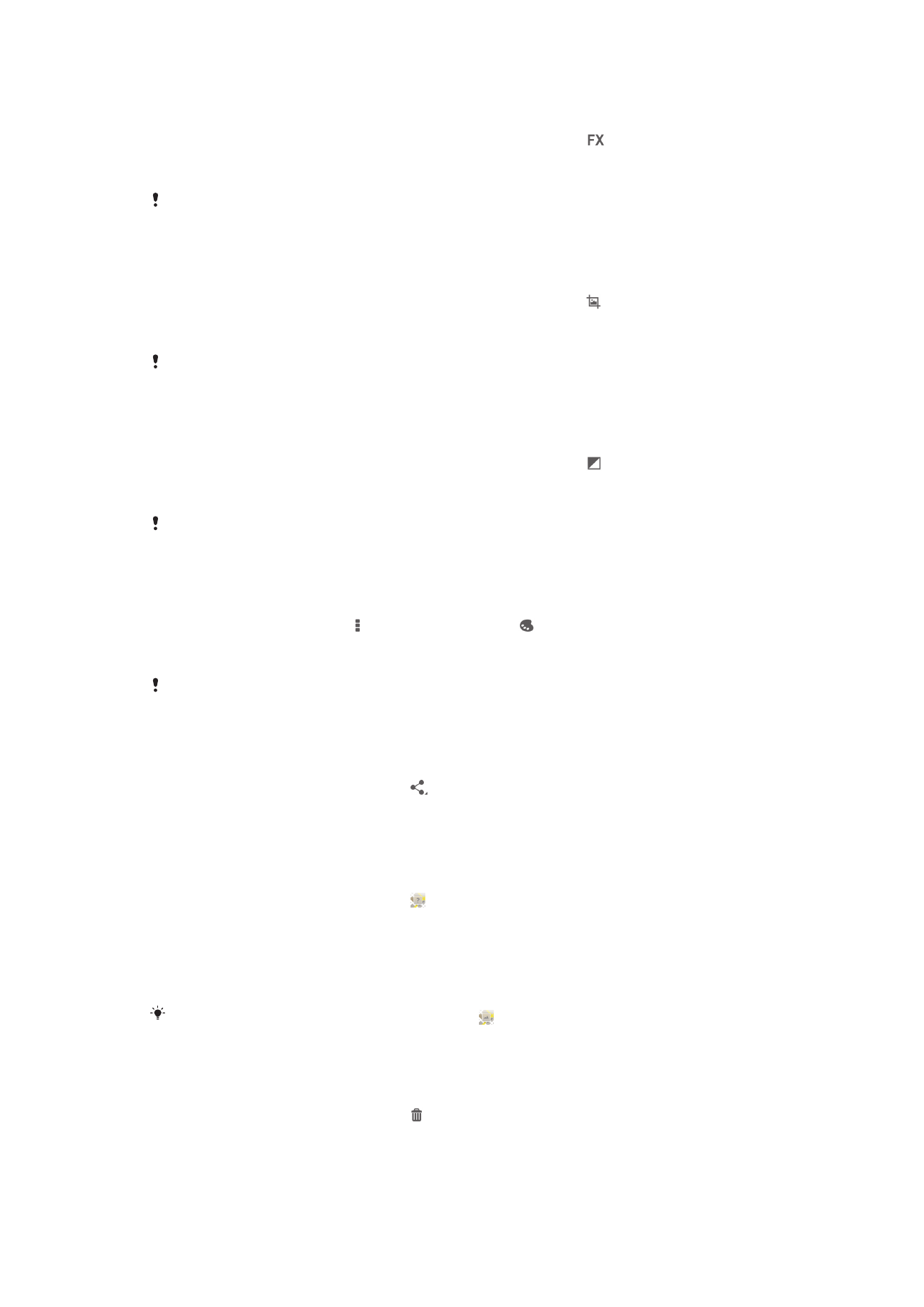
Upang maglapat ng mga special effect sa isang larawan
1
Kapag tinitingnan mo ang isang larawan, tapikin ang screen upang ipakita ang
mga toolbar, pagkatapos ay tapikin ang
I-edit ang larawan > .
2
Pumili ng pagpipilian.
3
Upang mag-save ng kopya ng na-edit na larawan, tapikin ang
I-save.
Pagkatapos mong i-save ang na-edit na larawan, mananatili sa iyong device ang orihinal na
hindi nabagong bersyon ng larawan.
Upang mapabuti ang isang larawan gamit ang mga advanced na setting
1
Kapag tinitingnan mo ang isang larawan, tapikin ang screen upang ipakita ang
mga toolbar, pagkatapos ay tapikin ang
I-edit ang larawan > .
2
Pumili ng pagpipilian.
3
Upang mag-save ng kopya ng na-edit na larawan, tapikin ang
I-save.
Pagkatapos mong i-save ang na-edit na larawan, mananatili sa iyong device ang orihinal na
hindi nabagong bersyon ng larawan.
Upang ayusin ang mga setting ng ilaw para sa isang larawan
1
Kapag tinitingnan mo ang isang larawan, tapikin ang screen upang ipakita ang
mga toolbar, pagkatapos ay tapikin ang
I-edit ang larawan > .
2
Pumili ng pagpipilian.
3
Upang mag-save ng kopya ng na-edit na larawan, tapikin ang
I-save.
Pagkatapos mong i-save ang na-edit na larawan, mananatili sa iyong device ang orihinal na
hindi nabagong bersyon ng larawan.
Upang itakda ang antas ng saturation ng mga kulay sa isang larawan
1
Kapag tumitingin ka ng larawan, tapikin ang screen para ipakita ang mga toolbar,
pagkatapos ay tapikin ang >
I-edit ang larawan > .
2
Pumili ng pagpipilian.
3
Upang mag-save ng kopya ng na-edit na larawan, tapikin ang
I-save.
Pagkatapos mong i-save ang na-edit na larawan, mananatili sa iyong device ang orihinal na
hindi nabagong bersyon ng larawan.
Upang magbahagi ng litrato
1
Kapag tumitingin ka ng larawan, tapikin ang screen upang ipakita ang mga
toolbar, pagkatapos ay tapikin ang .
2
Sa menu na bubukas, tapikin ang application na nais mong gamitin upang ibahagi
ang napiling video, pagkatapos ay sundin ang mga hakbang upang i-send ito.
Upang magdagdag ng geotag sa isang larawan
1
Kapag tumitingin ka ng larawan, tapikin ang screen upang ipakita ang mga
toolbar, pagkatapos ay tapikin ang upang buksan ang screen ng mapa.
2
Hanapin at tapikin ang ninanais na lokasyon upang ilagay ang larawan sa mapa.
3
Upang isaayos ang lokasyon ng larawan, tapikin ang lokasyon sa mapa kung saan
mo nais ilipat ang larawan.
4
Kapag tapos ka na, tapikin ang
OK upang i-save ang geotag at bumalik sa viewer
ng larawan.
Kapag na-geotag ang isang larawan, lilitaw ang kasama ang impormasyon ng lokasyon.
Matatapik mo ang icon na ito upang tingnan ang larawan sa mapa.
Upang magtanggal ng litrato
1
Kapag tumitingin ka ng larawan, tapikin ang screen upang ipakita ang mga
toolbar, pagkatapos ay tapikin ang .
2
Tapikin ang
Magtanggal.
79
Ito ay isang internet na bersyon ng lathalang Internet. © Ilimbag lang para sa personal na gamit.
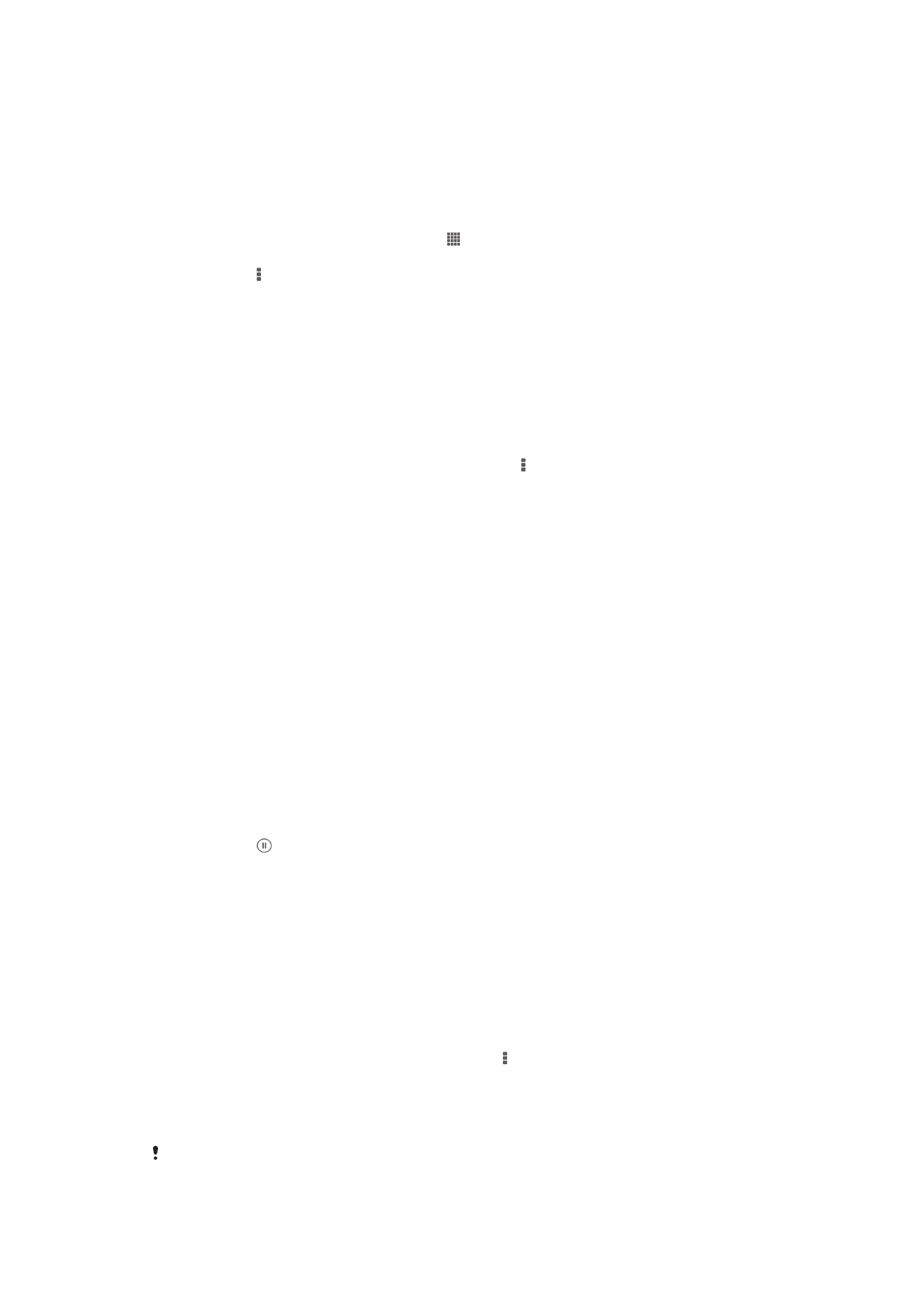
Pagsusuri sa mga larawang may mga mukha sa Album
Maaari mong suriin ang anumang mga larawan sa iyong device na nagtatampok sa mga
mukha ng mga tao. Halimbawa, maaari kang mag-scan ng mga larawan. Pagkatapos na
magpatakbo ng pagsusuri, maaari mo nang ikategorya ang mga mukha ayon sa mga
mukha ng mga tao.
Upang i-on ang feature sa pagsusuri ng larawan
1
Mula sa iyong Home screen, tapikin ang .
2
Hanapin at tapikin ang
Album > Aking album > Mga Mukha.
3
Tapikin ang , pagkatapos ay tapikin ang
Pagsusuri sa larawan > Isaaktibo.
Para magpangalan ng mukha
1
Sa tile ng Mga Mukha, hanapin at tapikin ang mukhang gusto mong pangalanan
sa folder ng Mga walang pangalang mukha.
2
Tapikin ang
Magdagdag ng pangalan.
3
Mag-type ng pangalan, pagkatapos ay tapikin ang
OK.
Para mag-edit ng pangalan ng mukha
1
Kapag tumitingin ka ng mukha sa full screen na view, tapikin ang screen para
ipakita ang mga toolbar, pagkatapos ay tapikin ang >
I-edit ang tag ng
pangalan.
2
Tapikin ang pangalan ng mukha para i-edit ang pangalan.
3
Mag-type ng pangalan, pagkatapos ay tapikin ang
OK.
Paggamit ng mga video sa Album
Gamitin ang Album upang manood ng mga video na iyong kinunan gamit ang camera,
na-download, o nakopya sa device. Maibabahagi mo rin ang iyong mga video sa mga
kaibigan, halimbawa, sa pamamagitan sa pag-upload sa mga ito sa mga online na
serbisyo.
Upang mag-play ng video
1
Buksan ang tab na
Mga Litrato o tab ng Aking album sa Album.
2
Gamit ang grid view o list view, hanapin ang video na nais mong buksan.
3
Tapikin ang video upang i-play ito.
4
Kung hindi ipinapakita ang mga kontrol ng playback, tapikin ang screen upang
ipakita ang mga ito. Upang itago ang mga kontrol, tapiking muli ang screen.
Upang i-pause ang video
1
Kapag nagpe-play ang video, tapikin ang screen upang ipakita ang mga control.
2
Tapikin ang .
Upang i-fast forward at i-rewind ang video
1
Kapag nagpe-play ang video, tapikin ang screen upang ipakita ang mga control.
2
I-drag ang progress bar marker sa kaliwa upang mag-rewind, o pakanan upang
mag-fast foward.
Upang ayusin ang volume ng video
•
Pindutin ang pindutan ng volume.
Upang magbahagi ng vide
1
Kapag nagpe-play ang isang video, pindutin ang , pagkatapos ay tapikin ang
Magbahagi.
2
Sa menu na bubukas, tapikin ang application na gusto mong gamitin upang
ibahagi ang napiling video, pagkatapos ay sundin ang mga may-katuturang
hakbang upang ipadala ito.
Maaaring hindi mo magawang makopya, mapadala o malipat ang mga item na protektado ng
copyright. Isa pa, hindi maaaring ipadala ang ilang item kung masyadong malaki ang file.
80
Ito ay isang internet na bersyon ng lathalang Internet. © Ilimbag lang para sa personal na gamit.
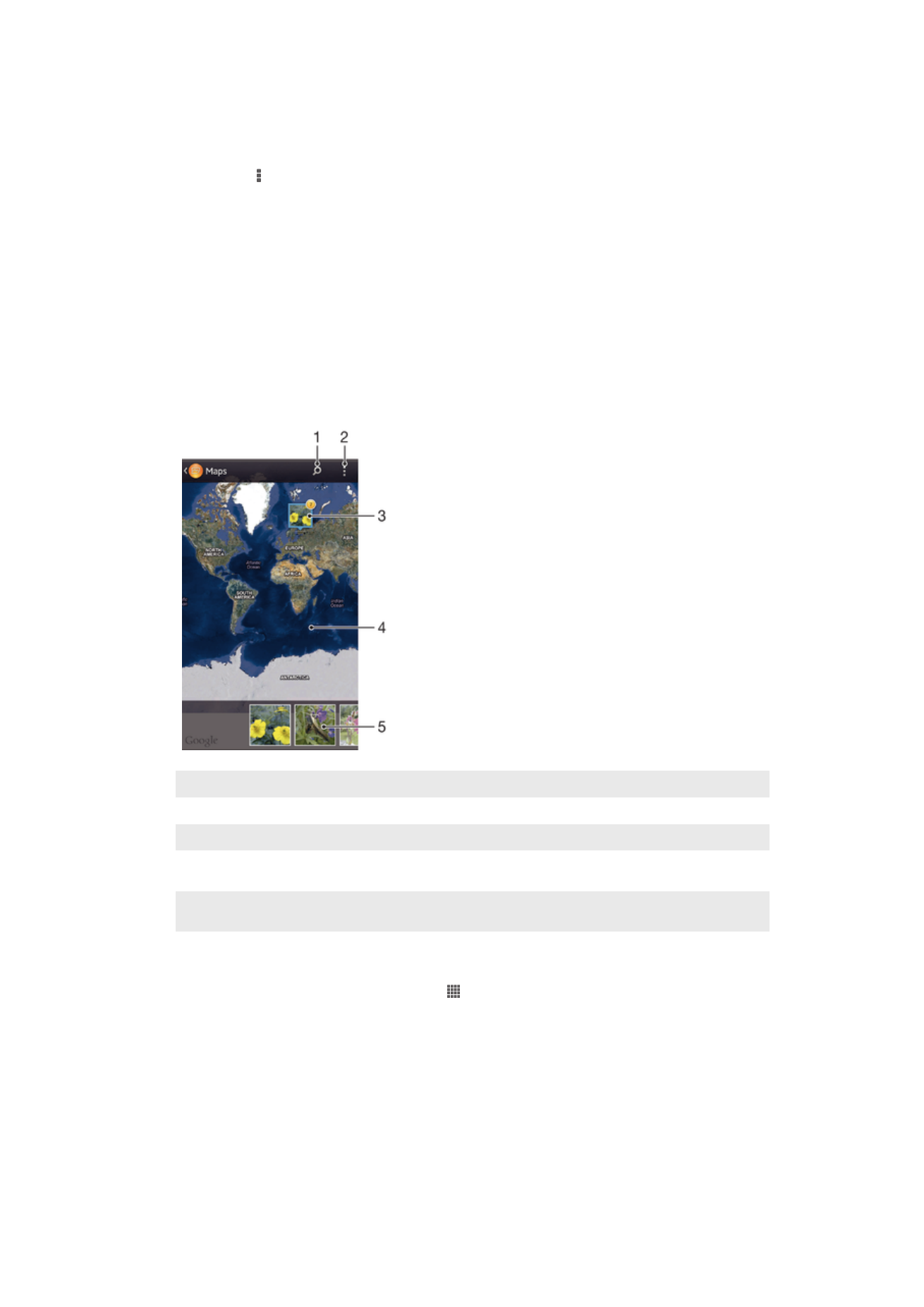
Upang magtanggal ng video
1
Sa Album, hanapin ang video na gusto mong tanggalin.
2
I-touch at tagalan ang video upang isaaktibo ang selection mode. Magiging asul
ang frame ng thumbnail ng video kapag pinili ito.
3
Tapikin ang >
Magtanggal, pagkatapos ay i-tap ang OK.