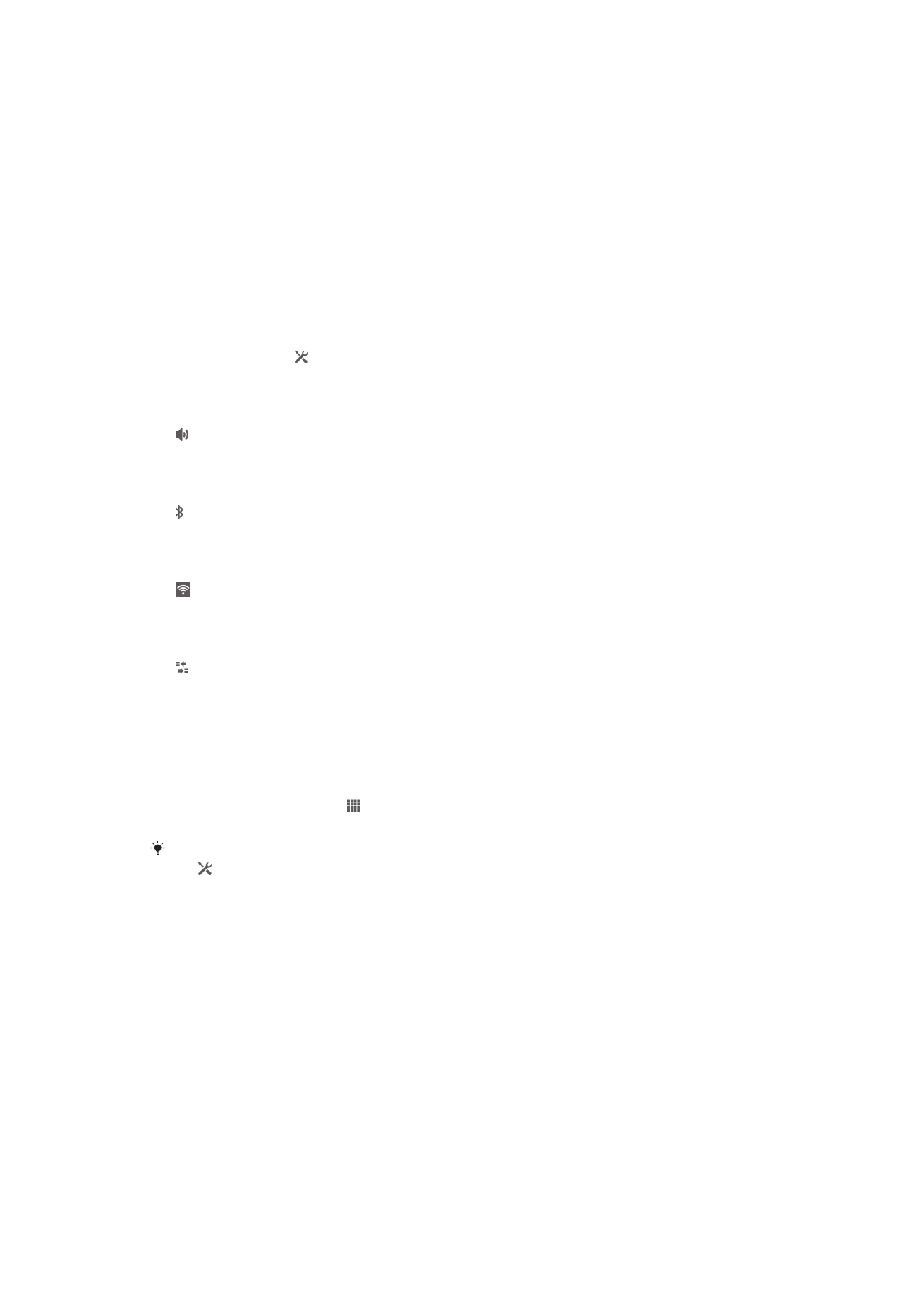
Metin yazma
Sanal klavye
Rahatça metin girebilmek için sanal QWERTY klavyesinin tuşlarına hafifçe vurun. Bazı
uygulamalar sanal klavyeyi otomatik olarak açar. Bu klavyeyi, bir metin alanına dokunarak
da açabilirsiniz.
20
Bu, ilgili yayının İnternet sürümüdür. © Sadece kişisel kullanım amacıyla yazdırılabilir.
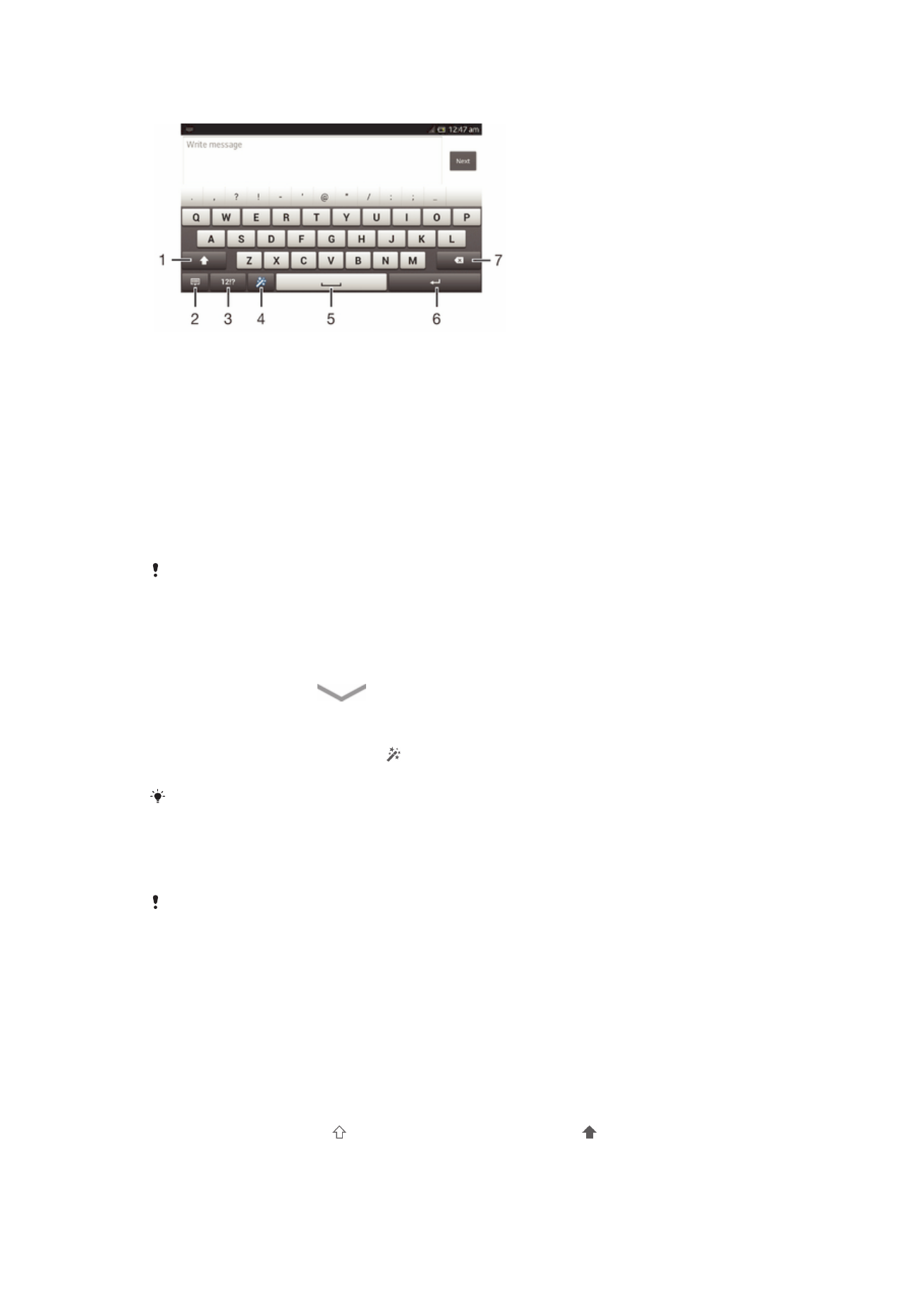
Sanal klavyeyi kullanma
1 Karakter boyutunu değiştirin ve büyük harf kilidini açın. Bazı dillerde bu tuş, dilin diğer karakterlerine
erişmek için kullanılır.
2 Sanal klavye görünümünü kapatın. Bu simge, portre modunda görünmez.
3 Sayı ve simgeleri görüntüleyin.
4 Klavyenizi kişiselleştirin. Klavye kişiselleştirildikten sonra bu tuş kaybolur.
5 Boşluk girin.
6 Satır başı girin veya metin girişini onaylayın.
7 İmleçten önceki karakteri silin.
Tüm resimler yalnızca açıklama amaçlı olup gerçek cihazı tam olarak tanımlamayabilir.
Metin girmek üzere Sanal klavyeyi görüntülemek için
•
Metin giriş alanına hafifçe vurun.
Sanal klavyeyi gizlemek için
•
Sanal klavye açıkken
öğesine dokunun.
Sanal klavyeyi kişiselleştirmek için
1
Sanal klavyeyi açın ve ardından dokunun.
2
Sanal klavyenizi kişiselleştirmek için talimatları uygulayın.
Sanal klavyeyi kişiselleştirirken
Gülen surat tuşu onay kutusunu işaretlememeniz halinde, gülen
yüz simgesi görünmeyecektir.
Sanal klavyeyi yatay doğrultuda kullanmak için
•
Metin girerken cihazı yana çevirin.
Klavyenin bu özelliği desteklemesi için, kullandığınız uygulamanın yatay modu desteklemesi ve
ekran doğrultusu ayarlarınızın otomatik değerine ayarlanmış olması gerekir.
Sanal klavyeyi kullanarak metin girmek için
•
Klavyede görünen bir karakteri girmek için karakterin üzerine hafifçe vurun.
•
Bir karakter varyasyonu girmek için, normal klavye karakterinin üzerine dokunup
bekleyerek kullanılabilir seçeneklerin listesini alın ve sonra bu listeden seçim yapın.
Örneğin, "é" girmek için, seçenekler görüntülene kadar "e" üzerine dokunarak
bekleyin, ardından parmağınızı klavye üzerinde basılı tutmaya devam ederken,
sürükleyin ve "é"yi seçin.
Büyük ve küçük harfler arasında geçiş yapmak için
•
Bir harf girmeden önce öğesine hafifçe vurarak büyük harf öğesine geçin ya
da tam tersini yapın.
21
Bu, ilgili yayının İnternet sürümüdür. © Sadece kişisel kullanım amacıyla yazdırılabilir.
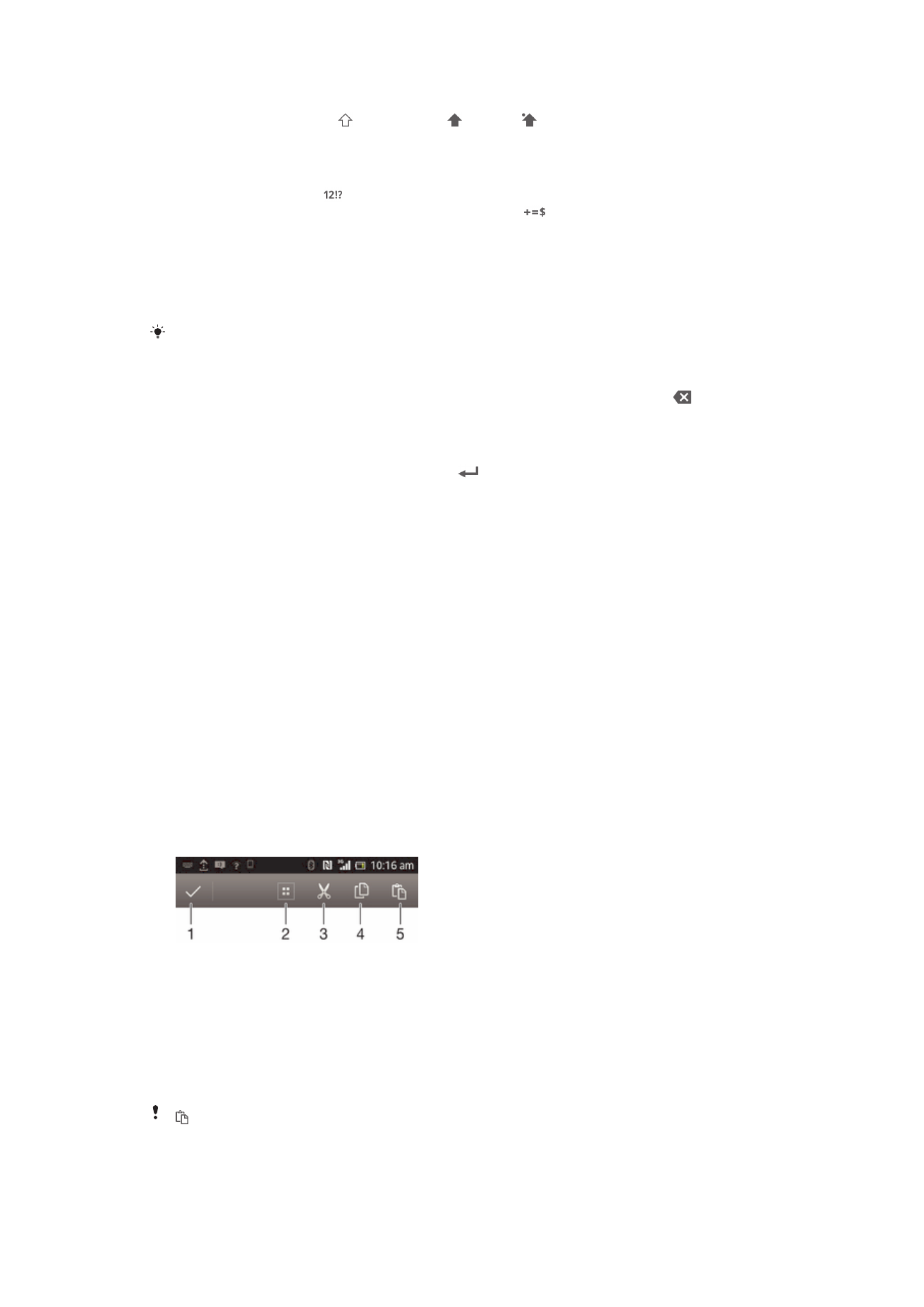
Caps lock'ı açmak için
•
Bir harf yazmadan önce öğesine veya öğesine mesajı belirene kadar
hafifçe vurun.
Sayıları veya sembolleri girmek için
•
Metin girdiğiniz sırada öğesine hafifçe vurun. Sayıları ve sembolleri içeren bir
klavye görüntülenir. Daha fazla seçenek görmek için
öğesine hafifçe vurun.
Sık kullanılan noktalama işaretlerini girmek için
1
Bir kelime girdikten sonra boşluk çubuğuna vurun.
2
Aday çubuğundan bir noktalama işareti seçin. Seçilen işaret, boşluktan önce
yerleştirilir.
Hızlıca nokta koymak için, kelime girdikten sonra boşluk çubuğuna iki kez vurun.
Karakterleri silmek için
•
İmleci silmek istediğiniz karakterden sonra yerleştirmek için vurun ardından
öğesine vurun.
Bir satır başı girmek için
•
Bir metin girdiğinizde satır başı girmek için
öğesine hafifçe vurun.
Metin seçmek için
1
Bir metin girin ve metne dokunun ve basılı tutun. Dokunduğunuz metin, iki yanında
sekmeler açılarak vurgulanır.
2
Metin üzerinde daha fazla seçim yapmak için, sekmeleri sola ya da sağa
sürükleyin.
Metni yatay doğrultuda düzenlemek için
1
Bir metin girin ve girdiğiniz metne iki kez ard arda dokunun.
2
Düzenlemek istediğiniz metni seçin, ardından
Düzenle... öğesine dokunun ve bir
seçenek belirleyin.
Metni dikey doğrultuda düzenlemek için
1
Bir metin girin ve ardından, uygulama çubuğunun görünür olmasını sağlamak için
girdiğiniz metne iki kez ard arda dokunun.
2
Düzenlemek istediğiniz metni seçin ve istediğiniz değişiklikleri yapmak için
uygulama çubuğunu kullanın.
Uygulama çubuğu
1
Uygulama çubuğunu kapatır
2
Tüm metni seçer
3
Metni keser
4
Metni kopyalar
5
Metni yapıştırır
simgesi yalnızca panoda kaydedilmiş bir metin olduğunda belirir.
22
Bu, ilgili yayının İnternet sürümüdür. © Sadece kişisel kullanım amacıyla yazdırılabilir.
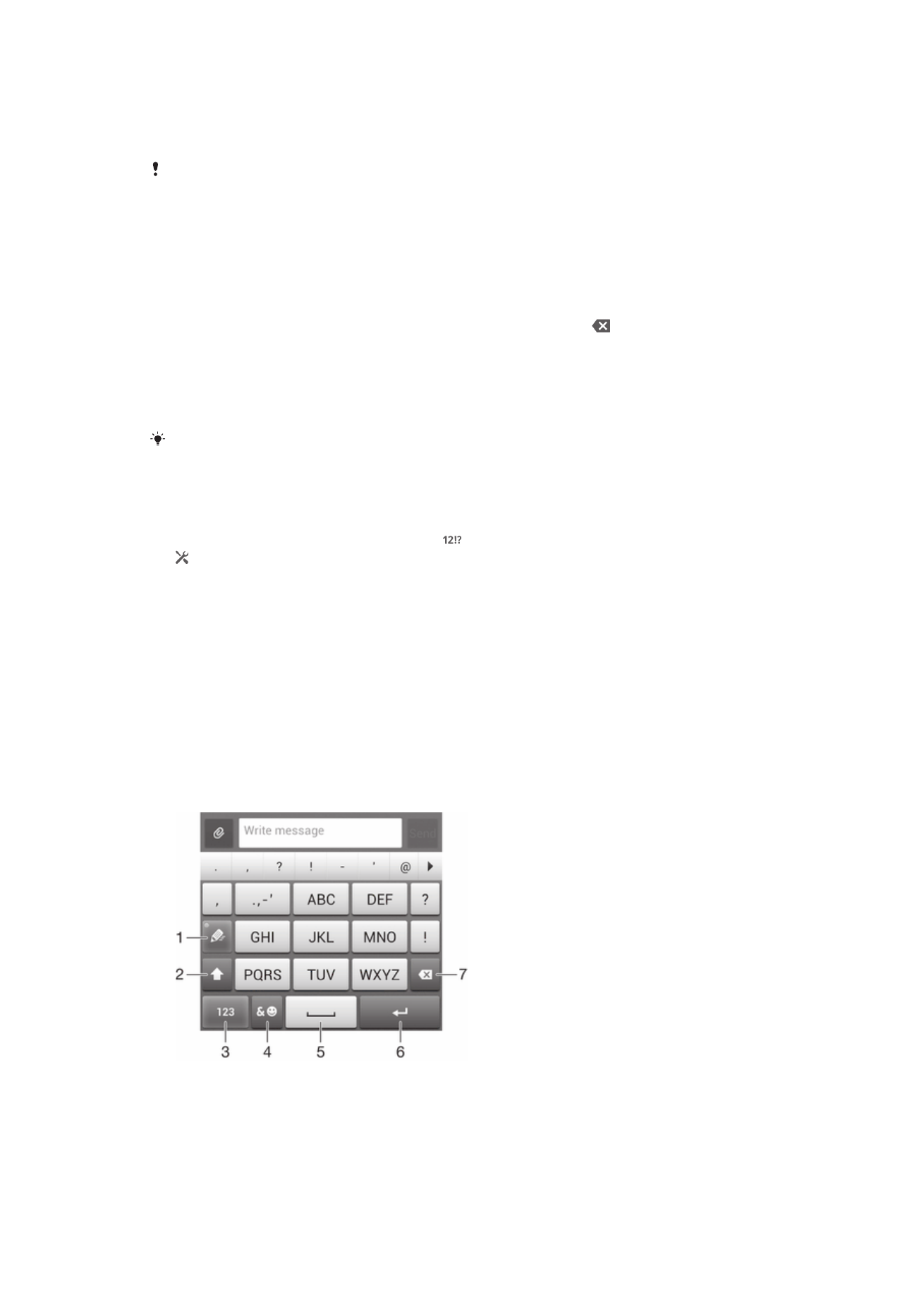
Kelime yazmak için Parmağınızı kaydırarak yazın fonksiyonunun
kullanılması
Parmağınızı sanal klavye üzerinde harften harfe sürükleyerek metin girebilirsiniz.
Parmağınızı kaydırarak yazın sadece sanal klavye kullanırken mevcuttur.
Parmağınızı kaydırarak yazın fonksiyonunu kullanarak metin girmek için
1
Sanal klavye kullanarak metin girdiğinizde, yazmak istediğiniz kelimeyi harf harf
yazmak için parmağınızı harften harfe sürükleyin.
2
Bir kelimeyi girmeyi tamamladığınızda parmağınızı yukarı kaldırın. Takip ettiğiniz
harflere göre bir kelime önerilir. Gerekirse, aday çubuğunda doğru kelimeyi seçin.
3
Daha fazla seçeneği görmek için kelime aday çubuğunda sağa ya da sola kaydırın.
İstenen kelimeyi bulamazsanız, tüm kelimeyi silmek için bir kez öğesine
dokunun. Daha sonra Hareketle giriş işlevini kullanarak kelimeyi tekrar girmeyi
deneyin veya kelimeyi girmek için her harfe dokunun.
4
Söz. arasına boşluk ekle ayarı aktif ise, girmek istediğiniz bir sonraki kelimeyi
bulun. Aktif değilse, boşluk çubuğuna dokunun ve girmek istediğiniz bir sonraki
kelimeyi bulun.
Söz. arasına boşluk ekle ayarı aktifleştiğinde birleşik kelimeleri girmek için, parmakla
sürükleyerek kelimenin ilk kısmını girmeniz ve ardından kelimenin geri kalanını girmeniz
gerekir.
Parmağınızı kaydırarak yazın ayarlarının değiştirmek için
1
Sanal klavyeyi kullanarak metin girerken öğesine dokunun.
2
ve ardından
Klavye ayarları öğesine dokunun.
3
Metin giriş ayarları öğesine dokunun.
4
Parmağınızı kaydırarak yazın onay kutusunu işaretleyin veya işaretini kaldırın.
5
Her seferinde boşluk çubuğuna tıklamadan sürüklemeler arasına otomatik olarak
bir boşluk eklemek için,
Söz. arasına boşluk ekle onay kutusunu işaretleyin.
Telefon Tuş Takımı
Telefon Tuş Takımı, telefonlardaki 12 tuşlu standart tuş takımına benzer. Tahminli metin
girişi ve normal metin girişi seçeneklerini sağlar. Telefon Tuş Takımı metin giriş yöntemini
klavye ayarları yoluyla etkinleştirebilirsiniz. Telefon Tuş Takımı yalnızca dikey doğrultuda
kullanılabilir.
Telefon Tuş Takımını kullanma
1
Bir metin giriş seçeneği belirleyin
2
Karakter boyutunu değiştirin ve büyük harf kilidini açın
3
Rakamları görüntüleyin
4
Sembolleri ve gülen suratları görüntüleyin
23
Bu, ilgili yayının İnternet sürümüdür. © Sadece kişisel kullanım amacıyla yazdırılabilir.
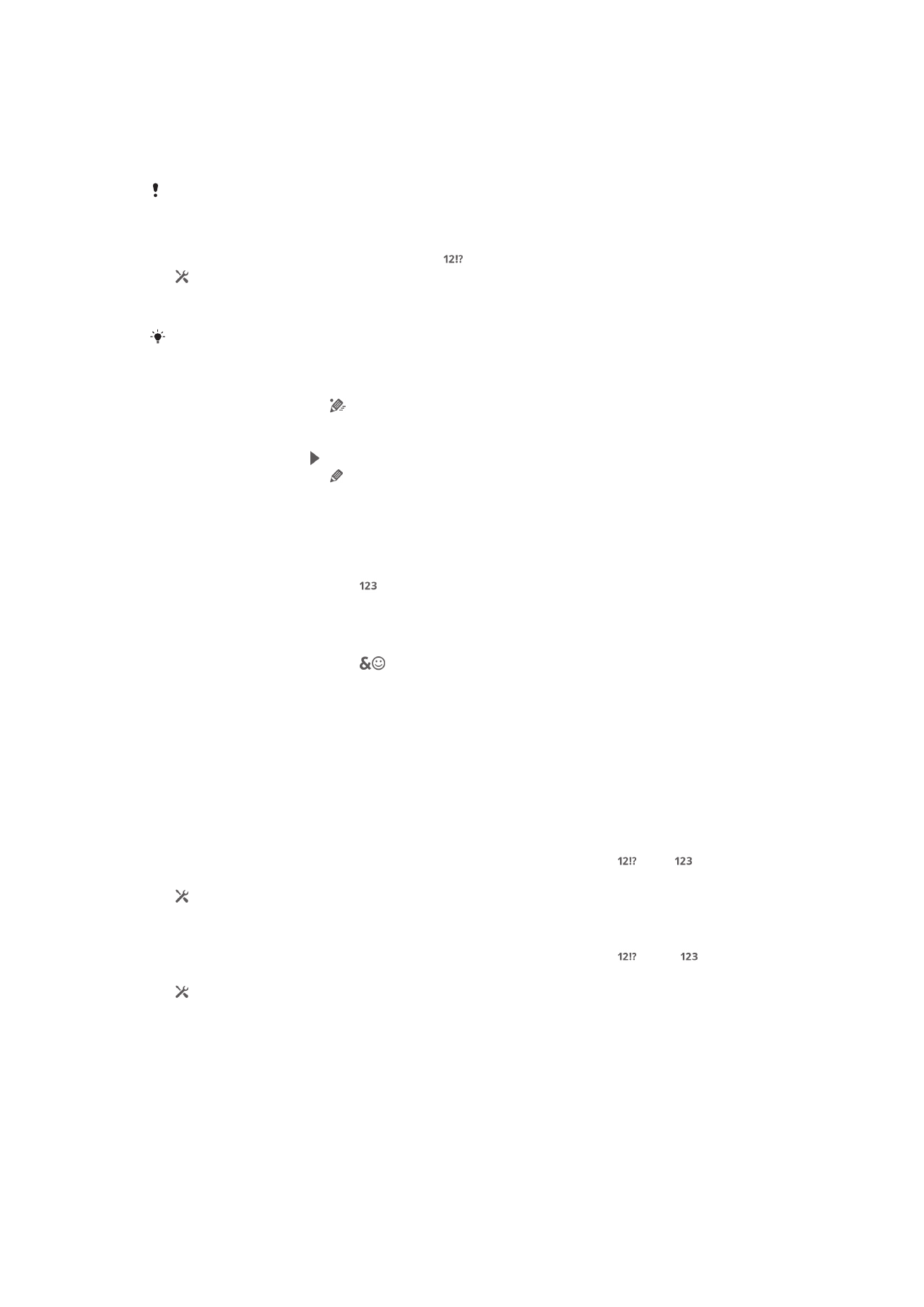
5
Boşluk girin
6
Bir satır başı girin ya da metin girişini onaylayın
7
İmleçten önce gelen karakteri silin
Tüm resimler yalnızca açıklama amaçlı olup gerçek cihazı tam olarak tanımlamayabilir.
Telefon Tuş Takımını ilk defa açmak için
1
Metin giriş alanına dokunun ve ardından öğesine dokunun.
2
ve ardından
Klavye ayarları öğesine dokunun.
3
Klavye görünümü > Klavye düzeni öğelerine sırasıyla dokunun.
4
Telefon Tuş Takımını seçin.
Telefon tuş takımı yalnızca portre modunda kullanılabilir.
Telefon Tuş Takımını kullanarak metin girmek için
•
Telefon Tuş Takımında görüntülendiğinde, yazmak istediğiniz harf tuştaki ilk harf
olmasa bile, her karakter tuşuna yalnızca bir kez hafifçe vurun. Görüntülenen
sözcüğe hafifçe vurun veya daha fazla sözcük önerisi görmek ve listeden bir
sözcük seçmek için öğesine hafifçe vurun.
•
Telefon Tuş Takımında görüntülendiğinde, girmek istediğiniz karakterin sanal
klavyedeki tuşuna hafifçe dokunun. İstenen karakter seçilene kadar bu tuşa
basmaya devam edin. Ardından, girmek istediğiniz diğer karakterler için de aynı
işlemi yapın.
Telefon Tuş Takımını kullanarak sayı girmek için
•
Telefon Tuş Takımı açıkken öğesine hafifçe vurun. Sayıları içeren Telefon Tuş
Takımı görüntülenir.
Telefon Tuş Takımını kullanarak semboller ve gülen suratlar eklemek için
1
Telefon Tuş Takımı açıkken
öğesine hafifçe vurun. Semboller ve gülen suratları
içeren bir ızgara görünümü gösterilir.
2
Diğer seçenekleri görmek için yukarı veya aşağı kaydırın. Bir sembol veya gülen
suratı hafifçe vurarak seçin.
Klavye ve Telefon Tuş Takımı Ayarları
sanal klavye ve Telefon Tuş Takımı için yazı dili ve otomatik düzeltme gibi ayarları
seçebilirsiniz.
Sanal klavyeye ve telefon tuş takımı ayarlarına erişmek için
1
Sanal klavyeyi veya Telefon Tuş Takımını kullanarak metin girerken veya
öğesine dokunun.
2
ve ardından
Klavye ayarları öğesine dokunun.
Metin girişi için bir yazım dili eklemek için
1
Sanal klavyeyi veya Telefon Tuş Takımını kullanarak metin girerken ya da
dokunun.
2
ve ardından
Klavye ayarları öğesine dokunun.
3
Diller > Yazım dilleri öğelerine sırasıyla dokunun ve ilgili onay kutularını işaretleyin.
Onaylamak için
Tamam öğesine dokunun.
Metin girişi ayarları
Dokunmatik klavyeyi veya Arama tuş takımını kullanarak metin girerken, metin tahmini,
otomatik boşluk ve hızlı düzeltmelere yönelik seçenekleri belirlemenize yardımcı olacak
bin metin giriş ayarları menüsüne erişebilirsiniz. Örneğin, siz yazarken sözcük
seçeneklerinin nasıl gösterileceğine ve sözcüklerin nasıl düzeltileceğine karar verebilirsiniz.
Yazdığınız yeni sözcükleri hatırlaması için metin girişi uygulamasını da ayarlayabilirsiniz.
24
Bu, ilgili yayının İnternet sürümüdür. © Sadece kişisel kullanım amacıyla yazdırılabilir.
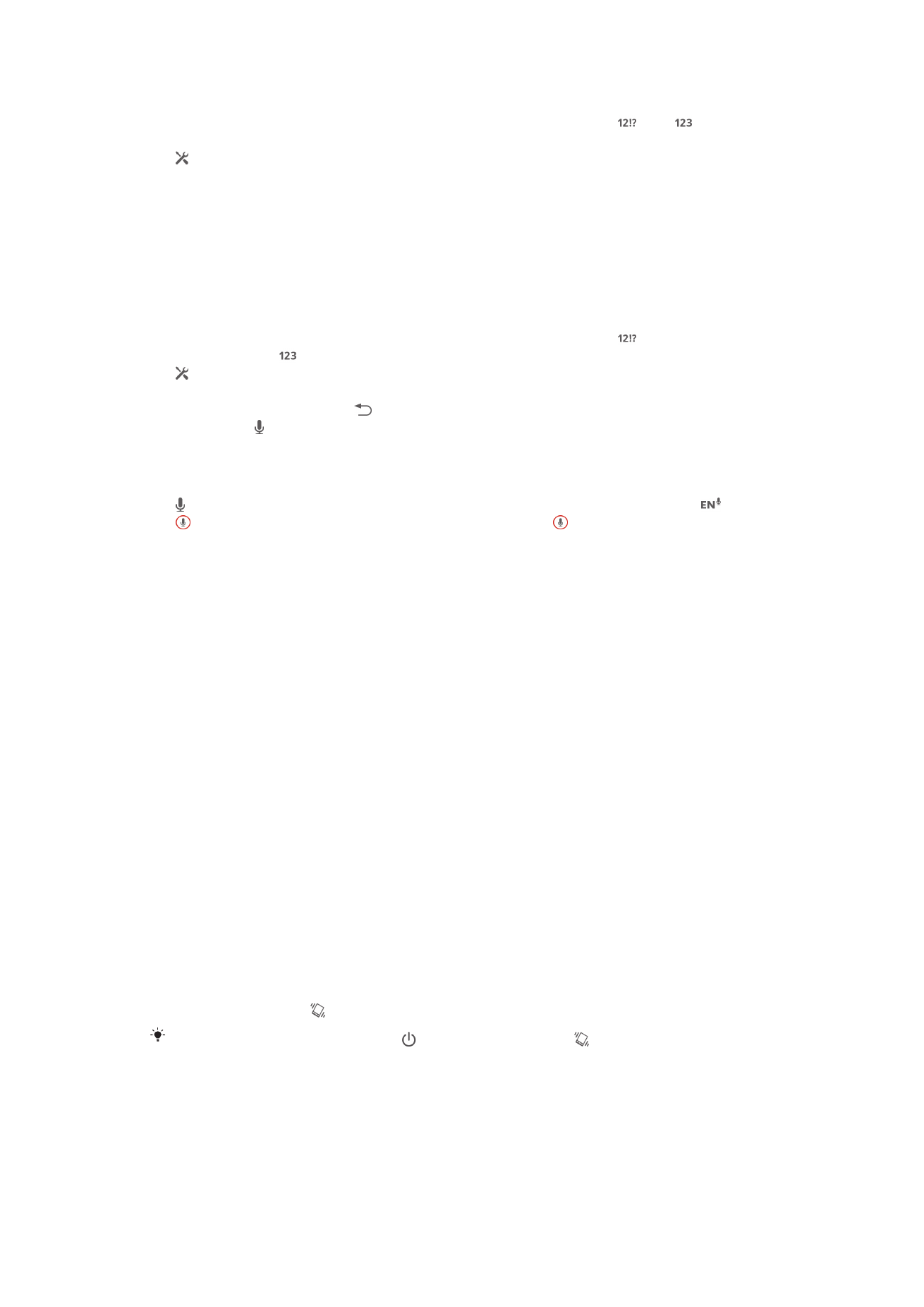
Metin giriş ayarlarını değiştirmek için
1
Sanal klavyeyi veya Telefon Tuş Takımını kullanarak metin girerken veya
öğelerine dokunun.
2
öğesine ve
Klavye ayarları > Metin giriş ayarları öğelerine dokunun ve ilgili
ayarları seçin.
Sesli giriş kullanarak metin girme
Metin girerken sözcükleri yazmak yerine sesli giriş fonksiyonunu kullanabilirsiniz. Girmek
istediğiniz sözcükleri söylemeniz yeterlidir. Sesli giriş Google™ tarafından geliştirilen
deneysel bir teknolojidir ve birkaç dilde ve bölgede kullanılabilir durumdadır.
Sesli girişi etkinleştirme
1
Sanal klavyeyi veya Telefon Tuş Takımını kullanarak metin girerken öğesine
dokunun ya da .
2
ve ardından
Klavye ayarları öğesine dokunun.
3
Google voice yazma tuşu onay kutusunu işaretleyin.
4
Ayarlarınızı kaydetmek için basın. Sanal klavyenizde ya da Telefon tuş
takımınızda mikrofon simgesi görüntülenir.
Sesli giriş kullanarak metin girme
1
Sanal klavye veya tuş takımını açın.
2
kullanılabilirse dokunun. Değilse, giriş dili tuşuna dokunarak bekleyin, örneğin
.
3
belirdiğinde, bir metin girmek için konuşun. Bittiğinde, öğesine tekrar
dokunun. Önerilen metin görünür.
4
Gerekliyse manuel olarak değiştirin.