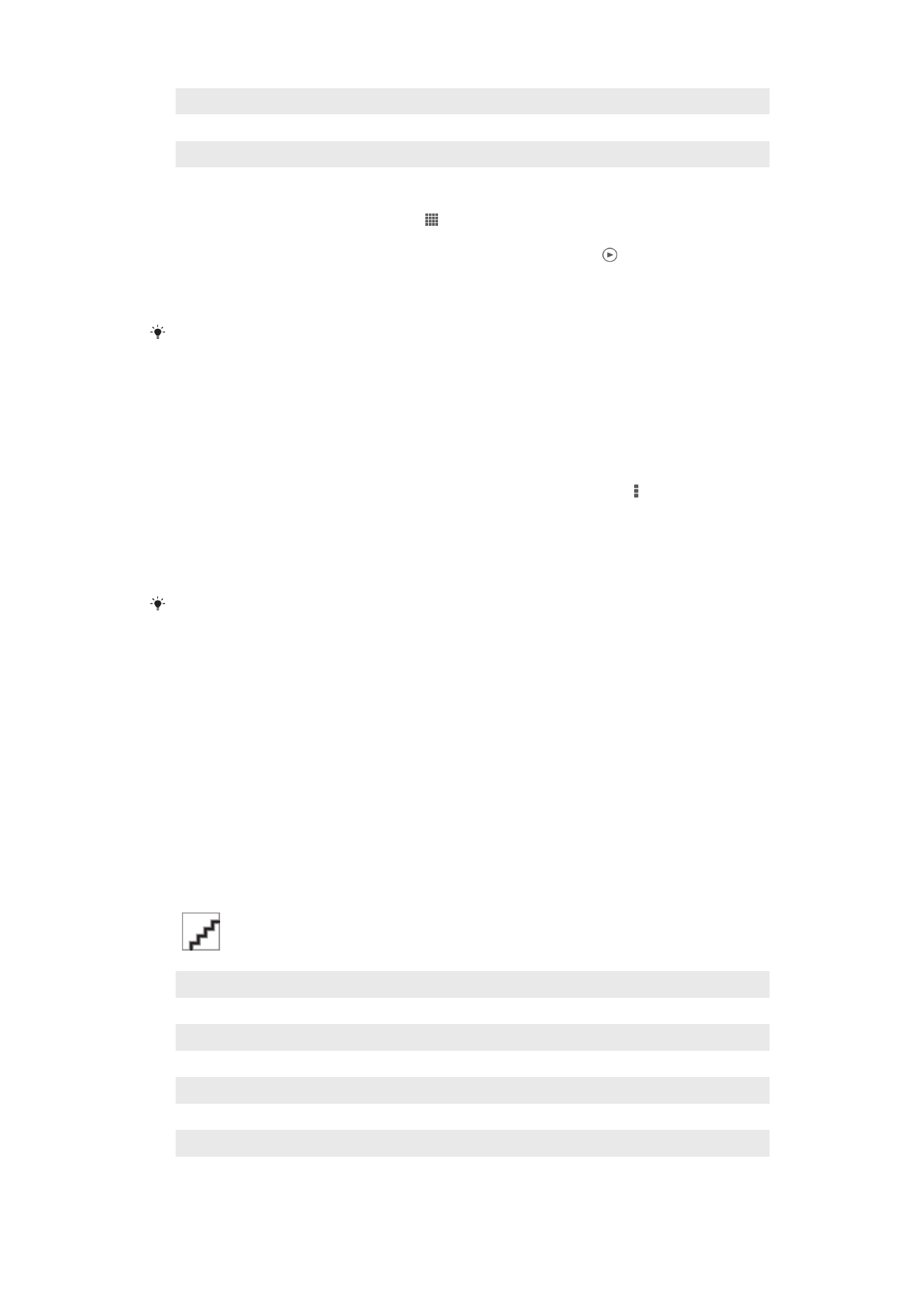
Перегляд фотографій і відеозаписів на вкладці Мої
альбоми
На вкладці «Мої альбоми» доступні такі плитки:
•
Альбоми камери — перегляд усіх фотографій і відеозаписів, знятих за допомогою камери
пристрою.
•
Внутрішня пам’ять — перегляд усіх фотографій і відеозаписів, збережених у вбудованій
пам’яті пристрою.
•
Моя картка SD — перегляд усіх фотографій і відеозаписів, збережених на знімній картці пам’яті
пристрою.
Огляд вкладки Мої альбоми
1
Перегляд усіх фотографій та відеозаписів за допомогою служби PlayMemories Online.
2
Перегляд фотографій та відеозаписів на Facebook™.
3
Перегляд фотографій та відеозаписів в Picasa™.
4
Перегляд усіх фотографій та відеозаписів, збережених на знімній картці пам’яті.
5
Перегляд усіх фотографій та відеозаписів, збережених у вбудованій пам'яті пристрою.
6
Перегляд усіх фотографій із обличчями.
7
Перегляд фотографій у загальному режимі.
8
Перегляд фотографій на карті.
75
Перед вами онлайн-версія цього видання. © Роздруковувати його можна лише для власного користування.
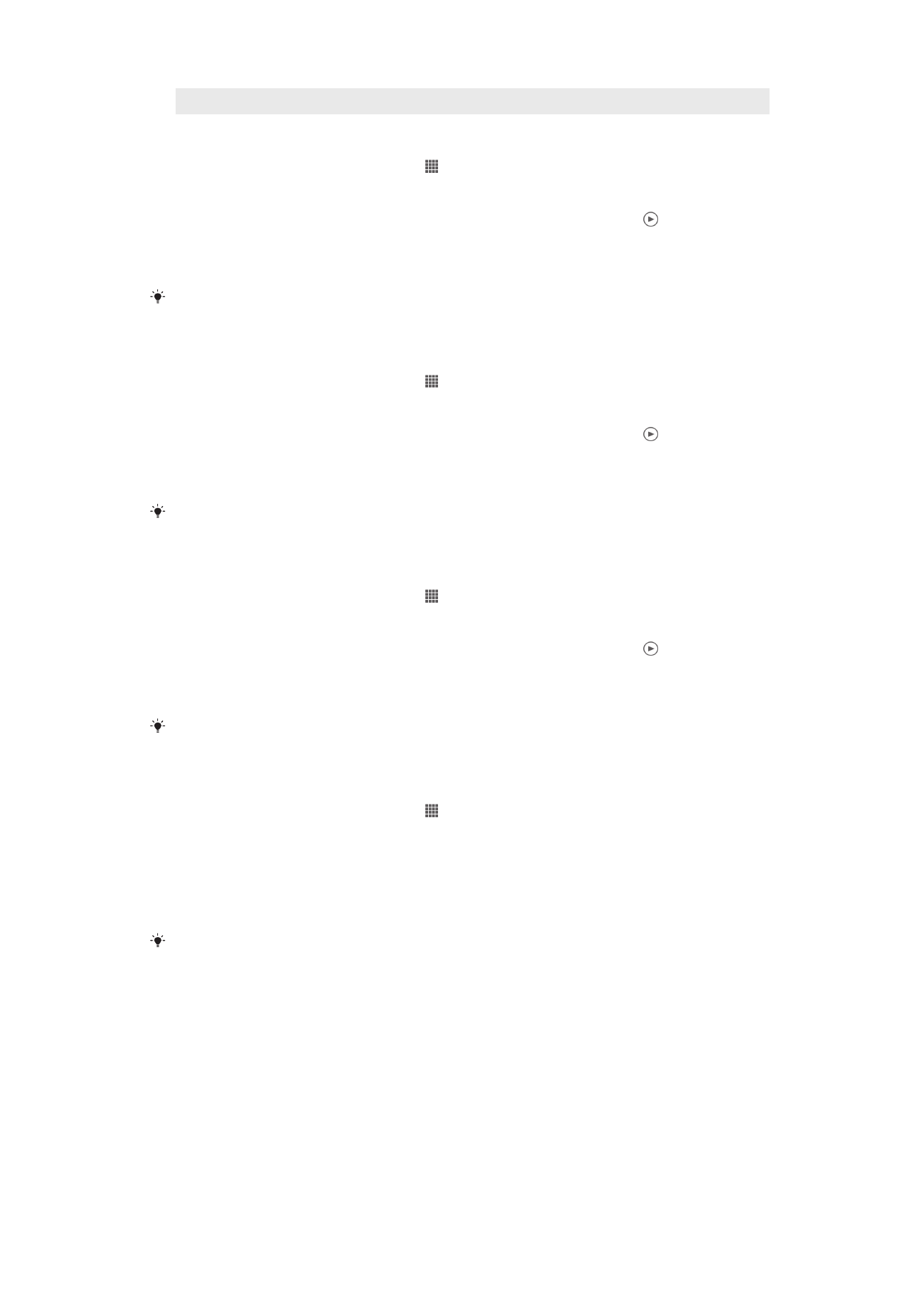
9
Папка, що містить всі відеозаписи, зняті на камеру пристрою.
Як переглядати вміст у вигляді списку на плитці "Альбоми камери"
1
Перейдіть на Головний екран і торкніться .
2
Знайдіть і торкніться Альбом > Мої альбоми > Альбоми камери.
3
Торкніться папки, яку потрібно відкрити. Вміст папки відобразиться у вигляді таблиці,
впорядкованої у хронологічному порядку. Відеозаписи позначено піктограмою .
4
Щоб переглянути фотографію або відео, торкніться їх.
5
Щоб переглянути наступну фотографію чи відеозапис, проведіть пальцем по екрану
ліворуч. Для перегляду попередньої фотографії чи відео проведіть по екрану праворуч.
Якщо не вдається автоматично змінити орієнтацію екрана, повертаючи пристрій на бік,
позначте параметр Автом.повертати екран у розділі Установки > Дисплей.
Як переглядати вміст у вигляді списку на плитці "Вбудована пам'ять"
1
Перейдіть на Головний екран і торкніться .
2
Знайдіть і торкніться Альбом > Мої альбоми > Внутрішня пам’ять.
3
Торкніться папки, яку потрібно відкрити. Вміст папки відобразиться у вигляді таблиці,
впорядкованої у хронологічному порядку. Відеозаписи позначено піктограмою .
4
Щоб переглянути фотографію або відео, торкніться їх.
5
Щоб переглянути наступну фотографію чи відеозапис, проведіть пальцем по екрану
ліворуч. Для перегляду попередньої фотографії чи відео проведіть по екрану праворуч.
Якщо не вдається автоматично змінити орієнтацію екрана, повертаючи пристрій на бік,
позначте параметр Автом.повертати екран у розділі Установки > Дисплей.
Як переглядати вміст у вигляді списку на плитці "Моя SD-картка"
1
Перейдіть на Головний екран і торкніться .
2
Знайдіть і торкніться Альбом > Мої альбоми > Моя картка SD.
3
Торкніться папки, яку потрібно відкрити. Вміст папки відобразиться у вигляді таблиці,
впорядкованої у хронологічному порядку. Відеозаписи позначено піктограмою .
4
Щоб переглянути фотографію або відео, торкніться їх.
5
Щоб переглянути наступну фотографію чи відеозапис, проведіть пальцем по екрану
ліворуч. Для перегляду попередньої фотографії чи відео проведіть по екрану праворуч.
Якщо не вдається автоматично змінити орієнтацію екрана, повертаючи пристрій на бік,
позначте параметр Автом.повертати екран у розділі Установки > Дисплей.
Як переглядати фотографії з обличчями у вигляді списку на плитці "Обличчя"
1
Перейдіть на Головний екран і торкніться .
2
Знайдіть і торкніться Альбом > Мої альбоми > Обличчя.
3
Торкніться папки, яку потрібно відкрити. Вміст папки відобразиться у вигляді таблиці,
впорядкованої у хронологічному порядку.
4
Щоб переглянути фотографію, торкніться її.
5
Щоб переглянути наступну фотографію, проведіть пальцем по екрану ліворуч. Для
перегляду попередньої фотографії проведіть по екрану праворуч.
Якщо не вдається автоматично змінити орієнтацію екрана, повертаючи пристрій на бік,
позначте параметр Автом.повертати екран у розділі Установки > Дисплей.
Робота з фотознімками в "Альбомі"
В "Альбомі" можна редагувати фотографії. Наприклад, можна обрізати фотознімки, пов'язувати ії з
контактами чи використовувати як шпалери.
Масштабування фотознімка
•
Під час перегляду фотографії, торкніться два рази до екрану для її збільшення. Знову торкніться
два рази для зменшення.
•
При перегляді фотографії розведіть два пальця для збільшення чи зведіть їх для зменшення.
76
Перед вами онлайн-версія цього видання. © Роздруковувати його можна лише для власного користування.
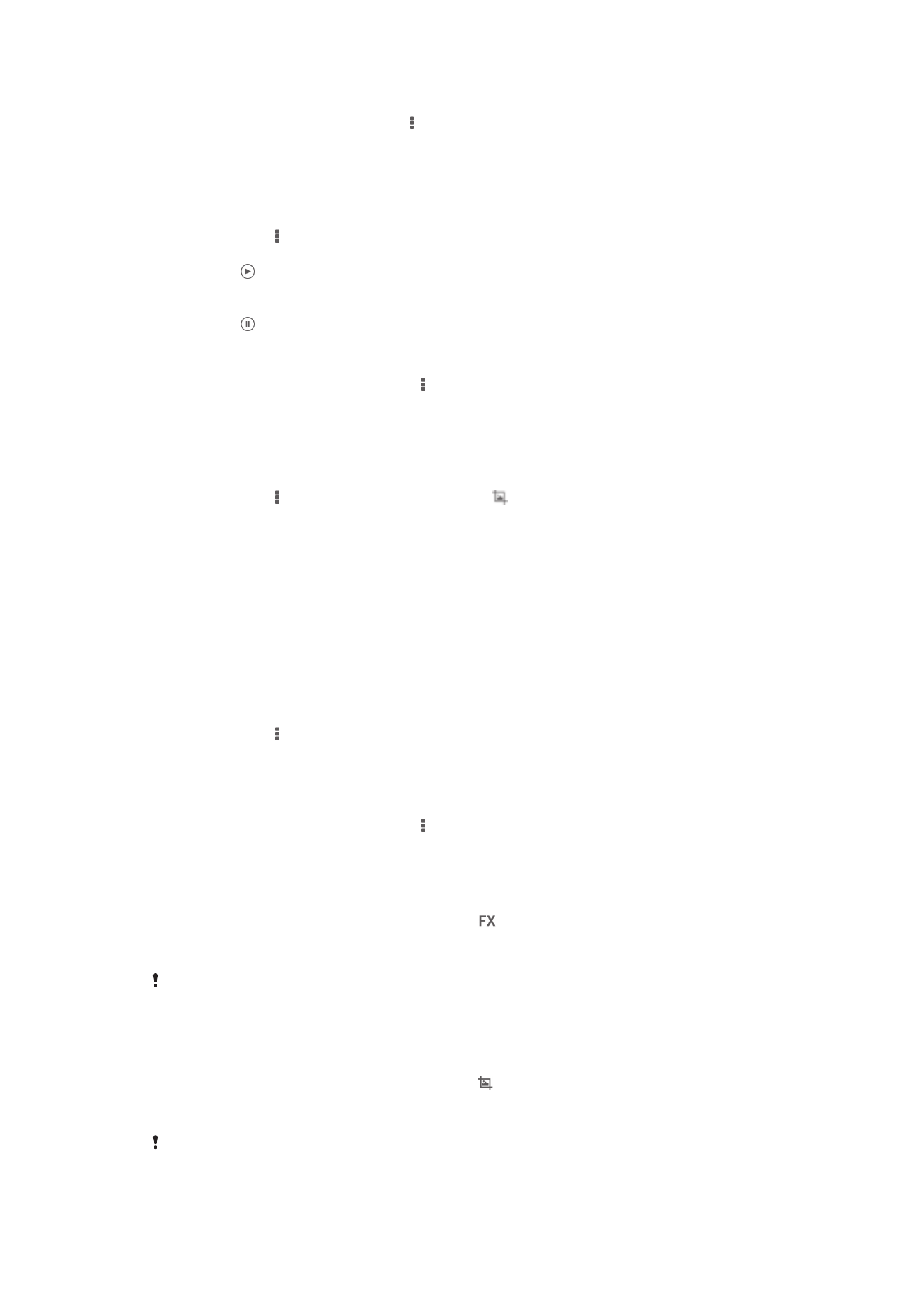
Як увімкнути для фотографій показ слайдів
1
Переглядаючи фотографію, торкніться , а потім торкніться Показ слайдів, щоб
запустити відтворення всіх фотографій в альбомі.
2
Щоб завершити показ слайдів, торкніться будь-якої фотографії.
Як увімкнути для фотографій показ слайдів з музикою
1
Під час перегляду фотографії торкніться екрана, щоб відобразити панелі інструментів, а
потім торкніться > SensMe™ slideshow.
2
Виберіть музику та тему, яку ви бажаєте використовувати для показу слайдів, а потім
торкніться . Програма "Альбом" проаналізує ваші фотографії та відтворить слайди з
використанням музичних даних SensMe™.
3
Щоб призупинити відтворення, торкніться екрана; коли відобразяться елементи керування,
торкніться .
Як повернути фотознімок
1
Під час перегляду фотографії торкніться .
2
Виберіть параметр Повернути вліво або Повернути. Фотознімок буде збережено в
новій орієнтації.
Як обітнути фотографію
1
Під час перегляду фотографії торкніться екрана, щоб відобразити панелі інструментів, а
потім торкніться > Редагувати фотографію> > Обітнути.
2
Щоб налаштувати рамку обтинання, доторкніться до її краю й утримуйте дотик. Коли
квадратики по краям зникнуть, перетягуйте рамку всередину або назовні, щоб змінити її
розмір.
3
Щоб змінити одночасно всі сторони рамки обтинання, доторкніться й утримайте один із
чотирьох кутів рамки, а коли зникнуть квадратики на краях, перетягніть відповідний кут.
4
Щоб перемістити рамку обтинання в іншу частину фотографії, доторкніться до екрану
всередині рамки і перетягніть її в потрібне місце.
5
Щоб зберегти копію фотознімка після обтинання, торкніться Зберегти. Вихідний
необтятий фотознімок залишиться у пристрої.
Використання фотографій
1
Під час перегляду фотографії торкніться екрана, щоб відобразити панелі інструментів, а
потім торкніться > Використати як.
2
Виберіть потрібну опцію у списку, що відобразився.
3
Виконуйте дії, потрібні для використання фотографії.
Редагування фотознімків
•
Під час перегляду фотографії торкніться , а потім торкніться Редагувати
фотографію.
Як додати спеціальні ефекти до фотографії
1
Під час перегляду фотографії торкніться екрана, щоб відобразити панелі інструментів, а
потім торкніться Редагувати фотографію >
.
2
Виберіть потрібну опцію.
3
Щоб зберегти копію зміненої фотографії, торкніться Зберегти.
При збереженні зміненої фотографії початкова незмінена версія фотографії залишається
на пристрої.
Як покращити якість фотознімка за допомогою розширених установок
1
Під час перегляду фотографії торкніться екрана, щоб відобразити панелі інструментів, а
потім торкніться Редагувати фотографію > .
2
Виберіть потрібну опцію.
3
Щоб зберегти копію зміненої фотографії, торкніться Зберегти.
При збереженні зміненої фотографії початкова незмінена версія фотографії залишається
на пристрої.
77
Перед вами онлайн-версія цього видання. © Роздруковувати його можна лише для власного користування.
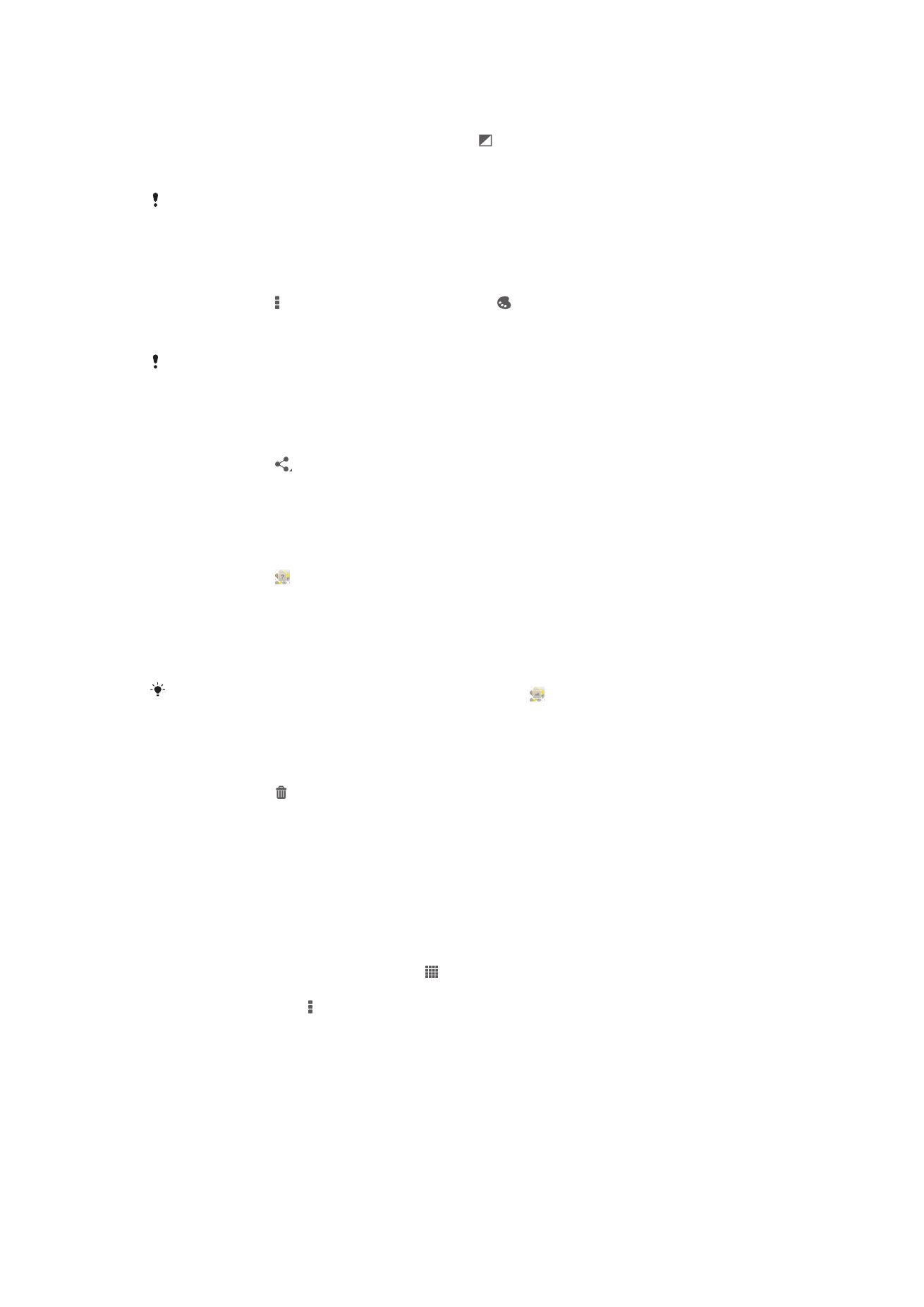
Як налаштувати установки освітлення для фотографії
1
Під час перегляду фотографії торкніться екрана, щоб відобразити панелі інструментів, а
потім торкніться Редагувати фотографію > .
2
Виберіть потрібну опцію.
3
Щоб зберегти копію зміненої фотографії, торкніться Зберегти.
При збереженні зміненої фотографії початкова незмінена версія фотографії залишається
на пристрої.
Як встановити рівень насиченості кольорів у фотографії
1
Під час перегляду фотографії торкніться екрана, щоб відобразити панелі інструментів, а
потім торкніться > Редагувати фотографію > .
2
Виберіть потрібну опцію.
3
Щоб зберегти копію зміненої фотографії, торкніться Зберегти.
При збереженні зміненої фотографії початкова незмінена версія фотографії залишається
на пристрої.
Як надіслати фотографію
1
Під час перегляду фотографії торкніться екрана, щоб відобразити панелі інструментів, а
потім торкніться .
2
У меню, що відкриється, торкніться програми, за допомогою якої потрібно обмінятися
обраною фотографією, та зробіть необхідні кроки для надсилання.
Як додати геотег до фотознімка
1
Переглядаючи фотографію, торкніться екрана, щоб відобразити панелі інструментів, а
потім торкніться , щоб відкрити екран карти.
2
Щоб розмістити фотографію на карті, знайдіть потрібне розташування та торкніться його.
3
Щоб налаштувати розташування фотографії, торкніться місця на карті, до якого ви бажаєте
перемістити фотографію.
4
Закінчивши, торкніться OK, щоб зберегти геотег та повернутися до програми для
перегляду фотознімків.
Коли фотографія помічена геотегом, відображається з інформацією про
розташування. Торкніться цієї піктограми, щоб переглянути фотографію на карті.
Видалення фотознімка
1
Під час перегляду фотографії торкніться екрана, щоб відобразити панелі інструментів, а
потім торкніться .
2
Торкніться елемента Видалити.
Аналіз фотографій з обличчями в "Альбомі"
Ви можете виконувати на пристрої аналіз будь-яких фотографій, що містять людські обличчя.
Можна, наприклад, сканувати фотографії. Після виконання аналізу ви можете згрупувати обличчя
по окремим людям.
Увімкнення функції аналізу фотографій
1
Перейдіть на Головний екран і торкніться .
2
Знайдіть і торкніться Альбом > Мої альбоми > Обличчя.
3
Торкніться піктограми , потім торкнеться Аналіз фотографій > Увімкнути.
Як дати обличчю ім'я
1
На плитці "Обличчя" знайдіть і торкніться обличчя, якому ви бажаєте дати ім'я, у папці
"Unnamed faces".
2
Торкніться елемента Додати ім’я.
3
Введіть потрібне ім'я, а потім торкніться ОК.
78
Перед вами онлайн-версія цього видання. © Роздруковувати його можна лише для власного користування.
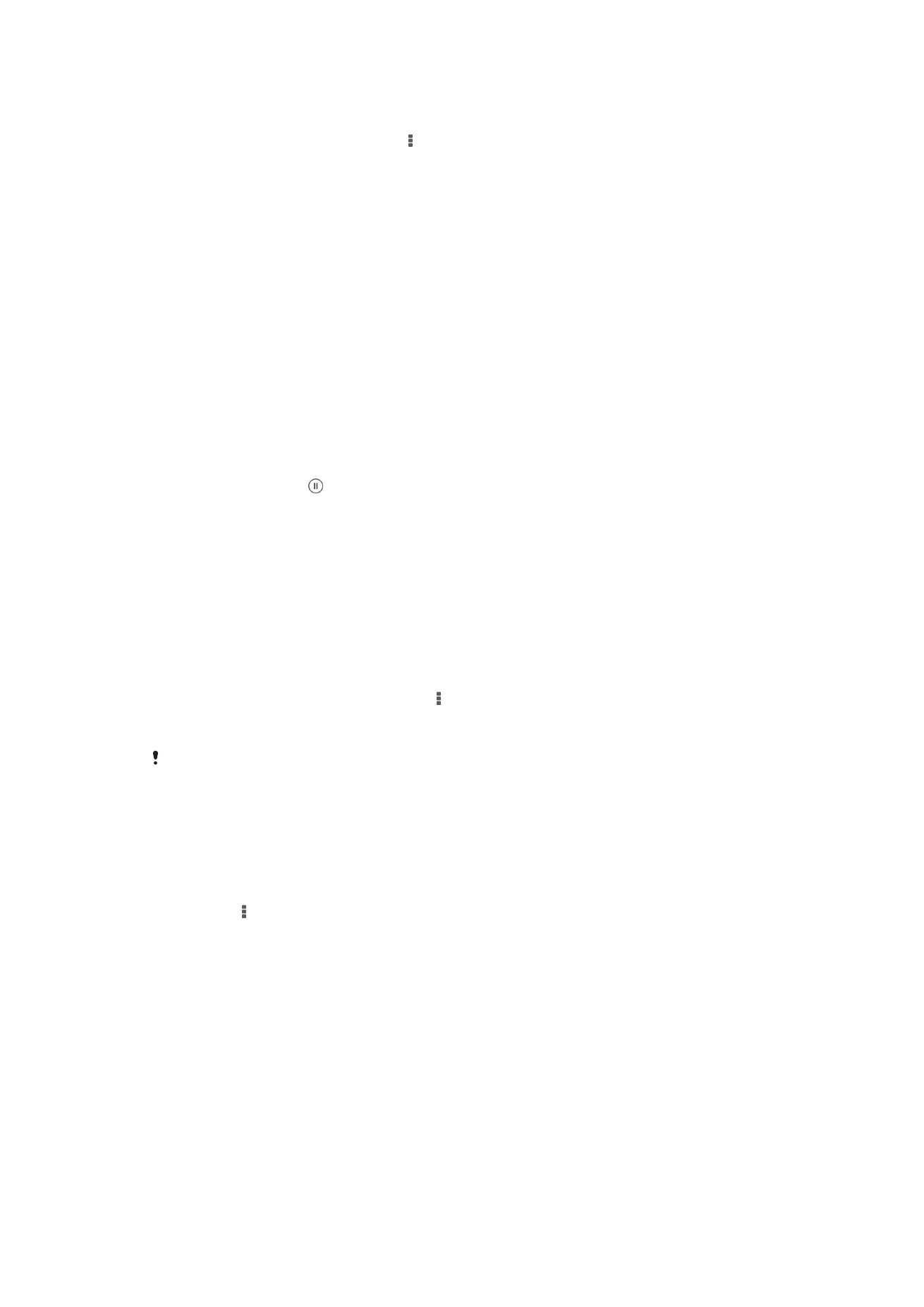
Як змінити ім'я для обличчя
1
Під час перегляду обличчя у повноекранному режимі торкніться екрана, щоб відобразити
панелі інструментів, а потім торкніться > Редагувати теги імен.
2
Торкніться імені для обличчя, щоб змінити його.
3
Введіть потрібне ім'я, а потім торкніться ОК.
Робота з відеозаписами в "Альбомі"
Використовуйте "Альбом", щоб переглядати зняті за допомогою камери, завантажені або
скопійовані на пристрій відеозаписи. Ви також можете обмінюватися відеозаписами з друзями,
наприклад, надсилаючи їх в онлайн-служби.
Відтворення відео
1
Відкрийте вкладку Зображення або Мої альбоми в "Альбомі".
2
Відкривши вид таблиці або списку, знайдіть відеозапис, який ви бажаєте відкрити.
3
Торкніться відеокліпу, щоб відтворити його.
4
Якщо елементи керування не відображаються, торкніться екрана, щоб відобразити їх. Щоб
сховати їх, торкніться екрана знову.
Призупинення відео
1
Під час відтворення відео торкніться екрана, щоб відобразились елементи керування.
2
Торкніться піктограми .
Щоб швидко перемотувати відео вперед і назад
1
Під час відтворення відео торкніться екрана, щоб відобразились елементи керування.
2
Перетягуйте значок індикатора відтворення ліворуч для перемотування назад або праворуч
для перемотування вперед.
Налаштування гучності відеозапису
•
Натисніть клавішу гучності.
Як надіслати відео
1
Під час відтворення відеозапису торкніться , а потім торкніться Обмін.
2
У меню, що відкриється, торкніться програми, за допомогою якої потрібно обмінятися
обраним відеокліпом, та зробіть необхідні кроки для надсилання.
Захищені авторським правом об’єкти можуть не підлягати копіюванню, надсиланню й
передаванню. Також деякі об’єкти неможливо надіслати із-за дуже великого розміру
файлу.
Видалення відеозапису
1
В "Альбомі" торкніться відеозапису, який потрібно видалити.
2
Доторкніться й утримуйте цей відеозапис, щоб увімкнути режим вибору. При виборі рамка
мініатюри відеозапису стає синьою.
3
Торкніться > Видалити, а потім торкніться OK.