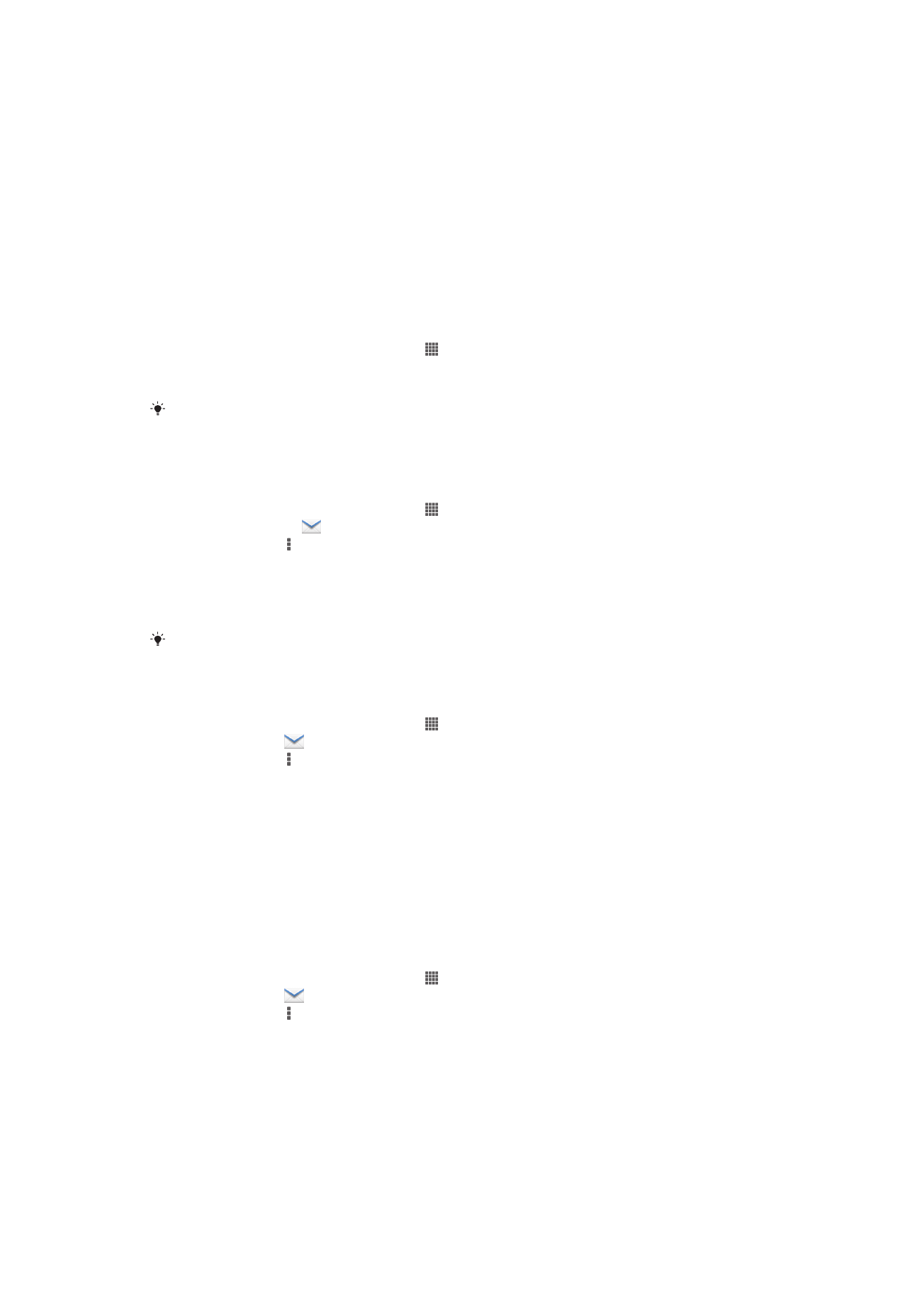
Початок роботи з електронною поштою
Ви можете одночасно користуватися декількома обліковими записами електронної пошти, у тому
числі корпоративними обліковими записами Microsoft Exchange Active Sync, за допомогою
програми "Електронна пошта". Електронні листи, що надходять на ваш обліковий запис Gmail™,
можна переглядати на пристрої як із програми "Електронна пошта", так і з програми Gmail™.
Використання облікових записів електронної пошти
Налаштування у пристрої облікового запису електронної пошти
1
Перейдіть на Головний екран і торкніться .
2
Знайдіть елемент Електронна пошта і торкніться його.
3
Для завершення налаштування виконуйте інструкції на екрані.
При користуванні деякими службами електронної пошти може знадобитися звертання до
постачальника послуг електронної пошти для отримання детальних даних про
налаштування облікового запису електронної пошти.
Як встановити стандартний обліковий запис електронної пошти
1
Перейдіть на Головний екран і торкніться .
2
Знайдіть і торкніться
.
3
Натисніть клавішу , потім торкніться Установки.
4
Торкніться облікового запису, який потрібно використовувати як стандартний для складання
й надсилання електронних листів.
5
Позначте Стандартний облік. запис. Щоразу коли ви відкриватимете програму
електронної пошти, відображатиметься папка «Вхідні» стандартного облікового запису.
Якщо у вас лише один обліковий запис електронної пошти, тоді цей обліковий запис
автоматично стає стандартним.
Як додати обліковий запис електронної пошти у пристрої
1
Перейдіть на Головний екран і торкніться .
2
Знайдіть елемент
і торкніться його.
3
Натисніть клавішу , потім торкніться Установки.
4
Торкніться елемента Додати обліковий запис.
5
Уведіть адресу й пароль електронної пошти і торкніться піктограми Далі.
6
Якщо установки облікового запису електронної пошти не можна завантажити автоматично,
потрібно завершити налаштування вручну. При необхідності зверніться до постачальника
послуг електронної пошти за детальними установками.
7
Якщо вам це буде запропоновано, введіть ім'я свого облікового запису електронної пошти,
щоб його було легше запам'ятати. Це ім’я відображатиметься в електронних листах, які ви
надсилатимете з цього облікового запису.
8
Завершивши, торкніться елемента Далі.
Як видалити обліковий запис електронної пошти з пристрою
1
Перейдіть на Головний екран і торкніться .
2
Знайдіть елемент
і торкніться його.
3
Натисніть клавішу , потім торкніться Установки.
4
Торкніться облікового запису, який потрібно видалити.
5
Знайдіть і торкніться Видалити обліковий запис > ОК.
Gmail™ та інші служби Google™
Якщо у вас є обліковий запис Google™, ви можете використовувати програму Gmail™ у пристрої
для читання, написання та впорядковування електронних листів. Після того як ви налаштуєте свій
обліковий запис Google™ для роботи у пристрої, ви також зможете спілкуватися з друзями за
49
Перед вами онлайн-версія цього видання. © Роздруковувати його можна лише для власного користування.
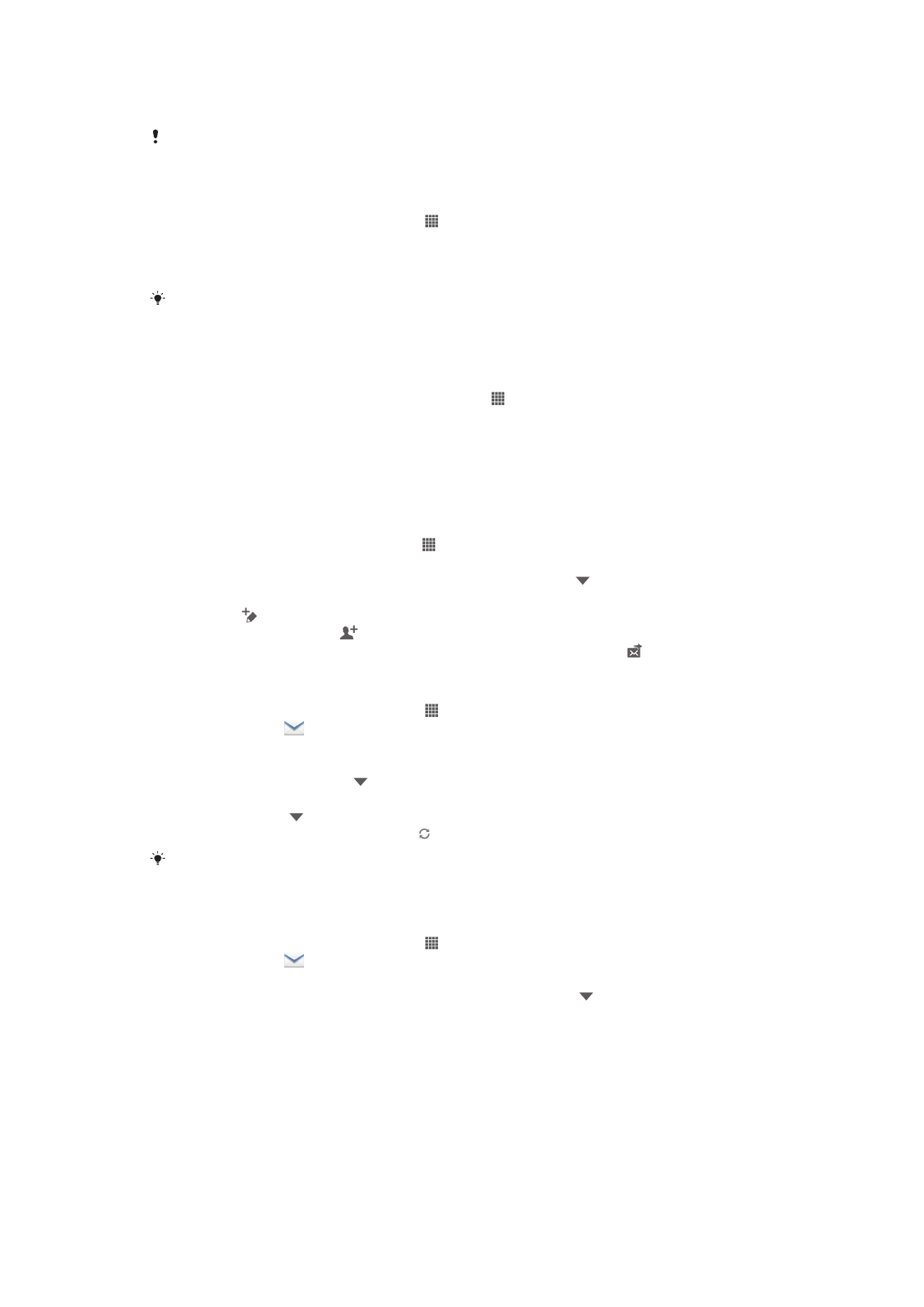
допомогою програми Google Talk™, синхронізувати програму "Календар" у пристрої з Google
Calendar™ і завантажувати програми та ігри з Google Play™.
Описані в цьому розділі послуги й функції можуть підтримуватися не в усіх країнах/
регіонах і (залежно від місцевості) не в усіх мережах і не всіма постачальниками послуг.
Налаштування у пристрої облікового запису Google™
1
Перейдіть на Головний екран і торкніться .
2
Знайдіть і торкніться Установки > Додати облік. запис > Google.
3
Створіть обліковий запис Google™ за вказівками майстра реєстрації або ввійдіть у наявний
обліковий запис.
Створити або налаштувати обліковий запис Google™ можна і в посібнику з
налаштування, під час першого запуску пристрою. Можна також створити обліковий
запис в Інтернеті, на сторінці www.google.com/accounts.
Як відкрити програму Gmail™
1
Перейдіть на Головний екран і торкніться піктограми .
2
Знайдіть та торкніться елемента Gmail.