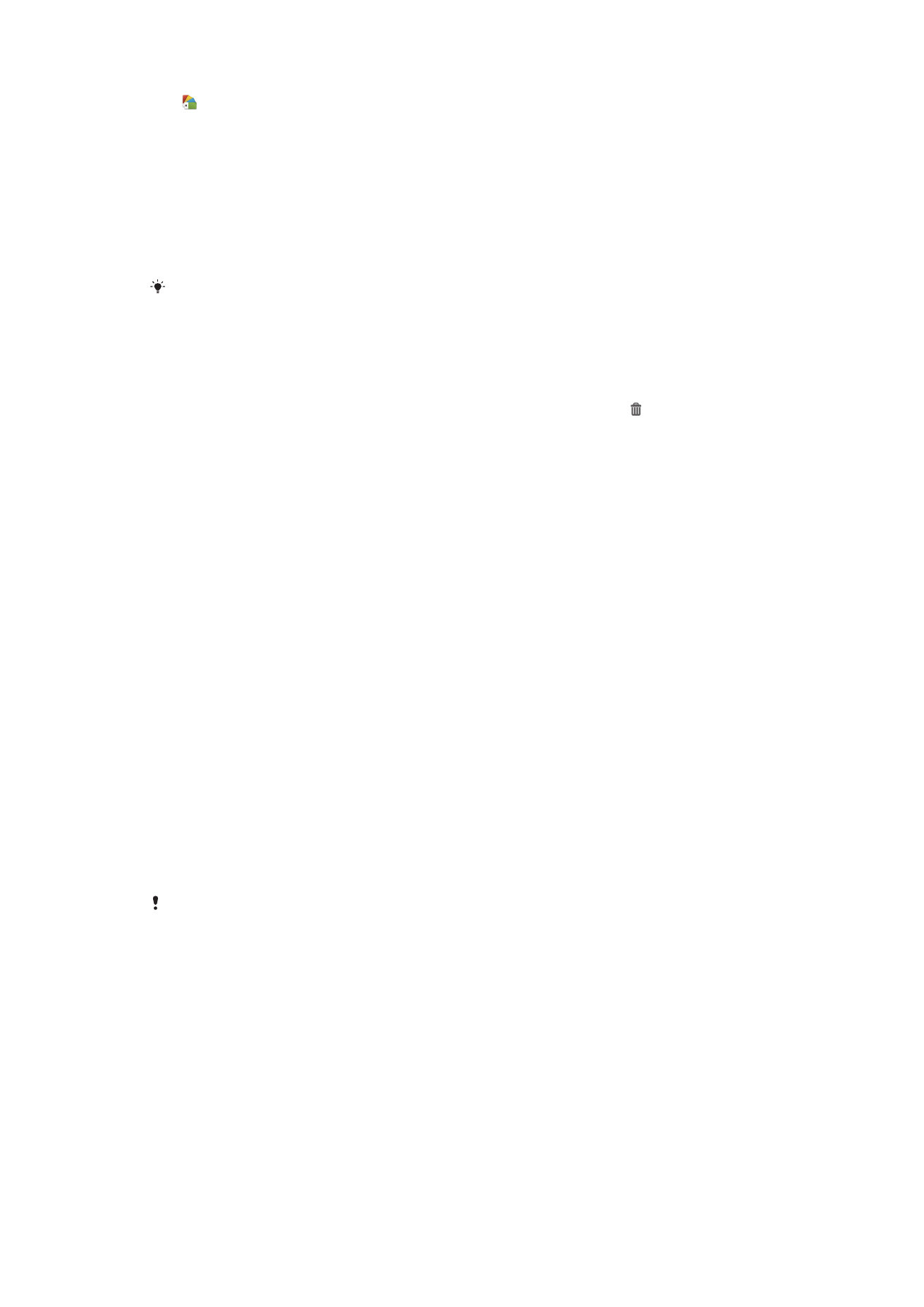
存取和使用應用程式
從主畫面的捷徑或應用程式畫面開啟應用程式。
應用程式畫面
您可以從主畫面開啟應用程式畫面,其中包含已安裝以及您下載至裝置的應用程式。
應用程式畫面會延伸超過一般的螢幕寬度,所以您需要向左和向左輕拂才能檢視所有內
容。
15
此為本出版品的網際網路版,
©列印後限供個人使用。
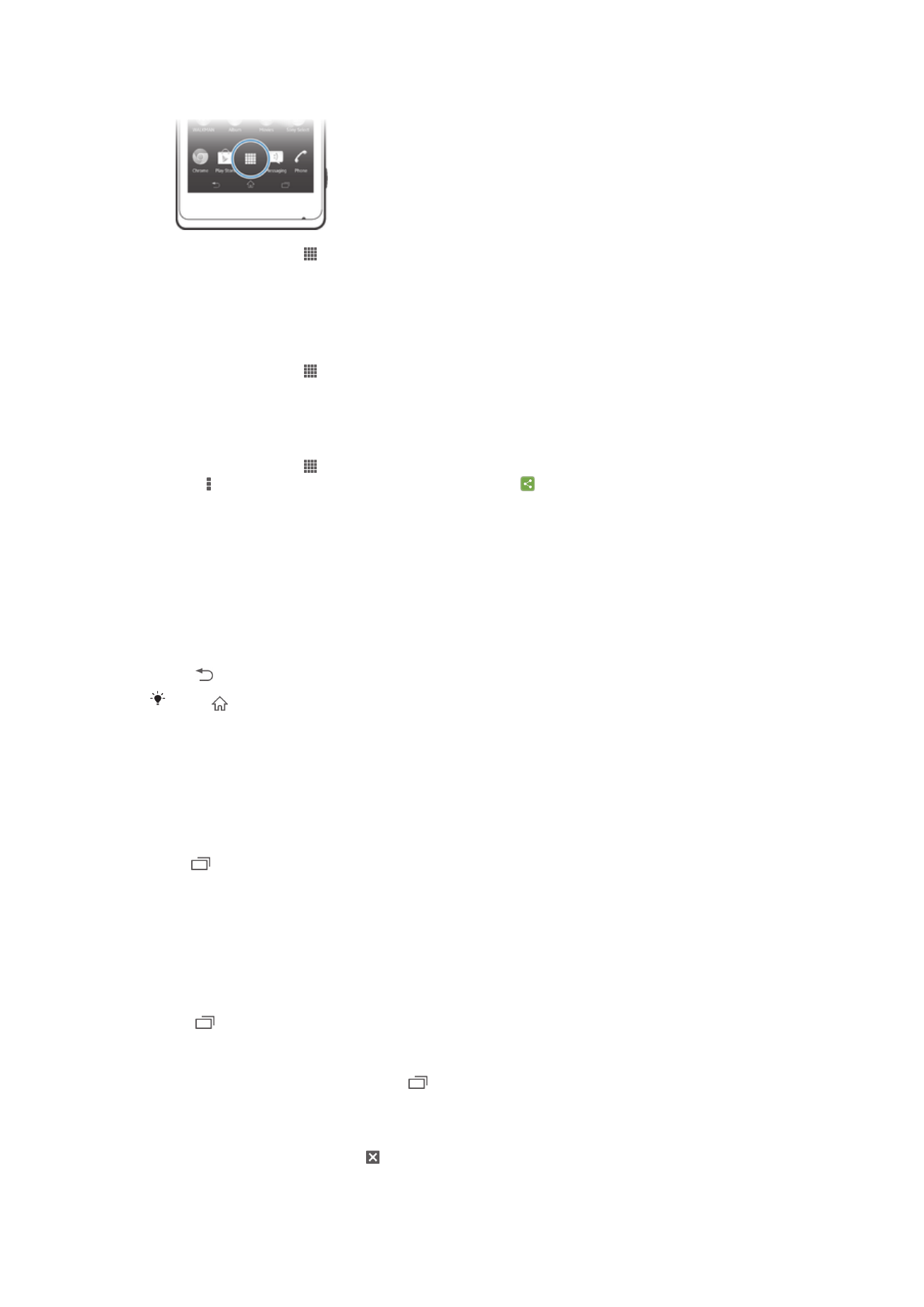
開啟應用程式畫面
•
在主畫面中,輕觸
。
瀏覽應用程式畫面
•
在應用程式畫面中,向右或向左輕拂。
在主畫面上建立應用程式的捷徑
1
在主畫面中,輕觸
。
2
長按應用程式圖示直到螢幕震動,然後拖曳圖示至螢幕最上方。主畫面開啟。
3
將圖示拖曳至主畫面上的所需位置,然後放開手指。
從應用程式畫面共享應用程式
1
在主畫面中,輕觸
。
2
輕觸 ,然後輕觸共享。所有可共享的應用程式會以 表示。
3
輕觸您要共享的應用程式,然後選取選項並確認
(如有需要)。會將應用程式下載
連結傳送給您選取的人員。
開啟和關閉應用程式
如要開啟應用程式
•
從主畫面或應用程式畫面,輕觸應用程式。
關閉應用程式
•
按
。
當按
以結束時,有些應用程式會暫停,而有些應用程式則可能會在背景繼續執行。在第一種
情況中,下次您開啟該應用程式時,即可從上次離開的地方繼續。請記住,有些應用程式在背景
執行時可能會產生數據連線費用,例如社交網路服務。
最近使用的應用程式視窗
您可以在這個視窗中切換最近使用的應用程式。您也可以開啟小型應用程式。
開啟最近使用的應用程式視窗
•
按
。
使用小型應用程式
從最近使用的應用程式視窗中,您可以透過小型應用程式列隨時快速存取小型應用程
式。小型應用程式只會佔用螢幕的一個小區域。因此您在與小型應用程式互動時,可同
時在同一個螢幕上與另一個應用程式互動。
開啟小型應用程式列
•
按
。
開啟小型應用程式
1
如要使小型應用程式列出現,請按
。
2
輕觸您要開啟的小型應用程式。小型應用程式視窗出現。
關閉小型應用程式
•
輕觸小型應用程式視窗上的
。
16
此為本出版品的網際網路版,
©列印後限供個人使用。
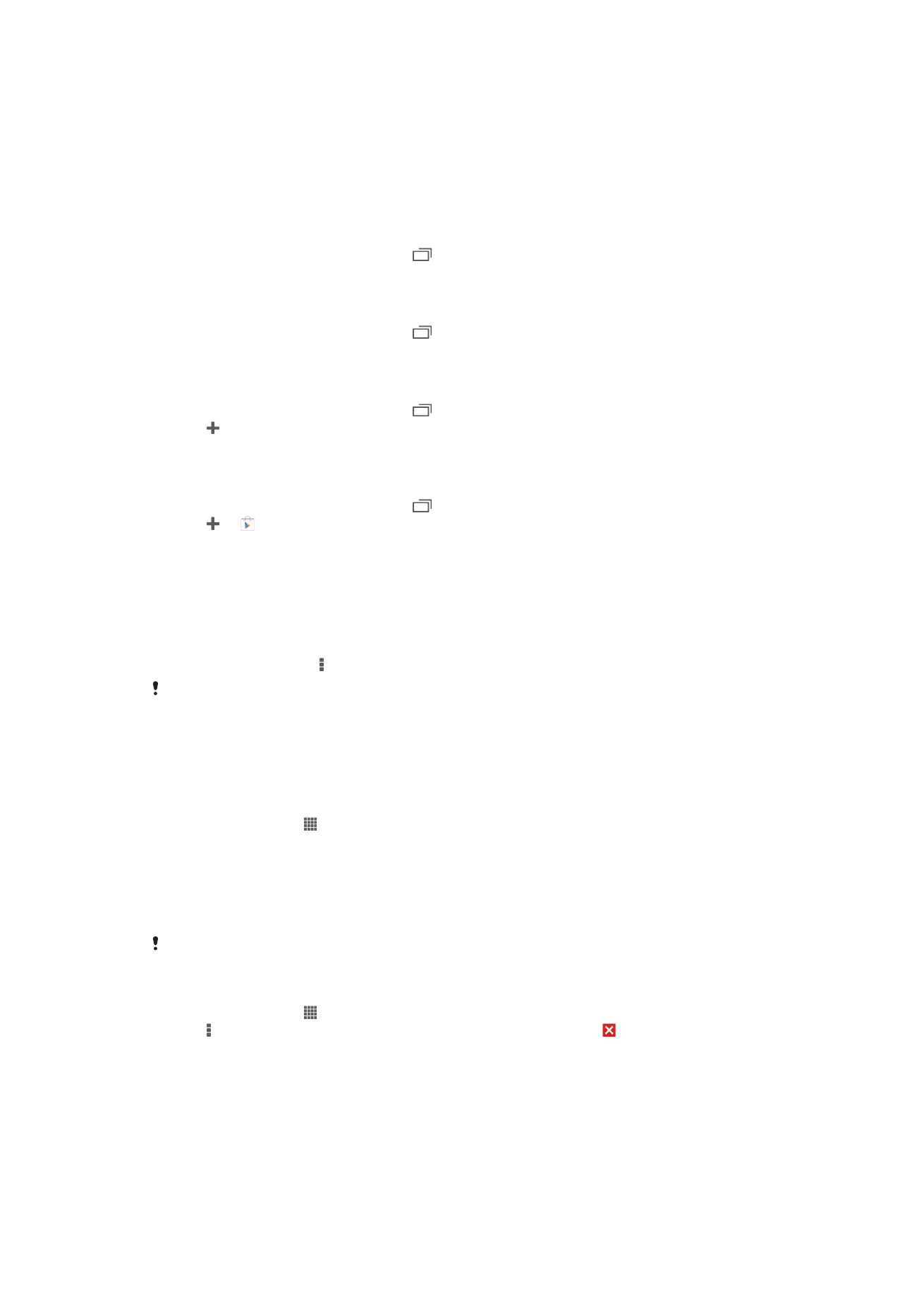
移動小型應用程式
•
當小型應用程式開啟時,長按小型應用程式左上角,然後將它移至所需的位置。
將小型應用程式最小化
•
當小型應用程式開啟時,長按小型應用程式左上角,然後將它拖曳至右緣或螢幕
底緣。
如要重新排列您的小型應用程式
1
如要使小型應用程式列出現,請按
。
2
長按任一小型應用程式,將它拖曳至小型應用程式列上的所需位置。
從小型應用程式列移除小型應用程式
1
如要使小型應用程式列出現,請按
。
2
長按小型應用程式圖示,將它拖曳離開小型應用程式列。
還原之前移除的小型應用程式
1
如要使小型應用程式列出現,請按
。
2
輕觸
> 已安裝的小應用程式。
3
選取您要還原的小型應用程式。
下載小型應用程式
1
如要使小型應用程式列出現,請按
。
2
輕觸
> 。
3
尋找您要下載的小型應用程式,然後依照指示完成安裝。
應用程式目錄
當您使用應用程式時,可隨時開啟目錄。根據使用的應用程式,目錄看起來不一樣。
開啟應用程式中的目錄
•
使用應用程式時,按
。
並非所有應用程式都有目錄。
重新整理應用程式畫面
依您的喜好移動在應用程式畫面上移動應用程式。
在應用程式畫面上排列應用程式
1
在主畫面中,輕觸
。
2
輕觸螢幕左上方的下拉式選單,並選取一個選項。
在應用程式畫面上移動應用程式
1
開啟應用程式螢幕。
2
長按某個項目,直到它放大且裝置震動為止,然後將該項目拖曳至新位置。
當已選取
自訂排序 時,您只能移動您的應用程式。
從應用程式畫面解除安裝應用程式
1
在主畫面中,輕觸
。
2
輕觸 ,然後輕觸解除安裝。所有可解除安裝的應用程式都會以
標示。
3
輕觸要解除安裝的應用程式,然後輕觸解除安裝。