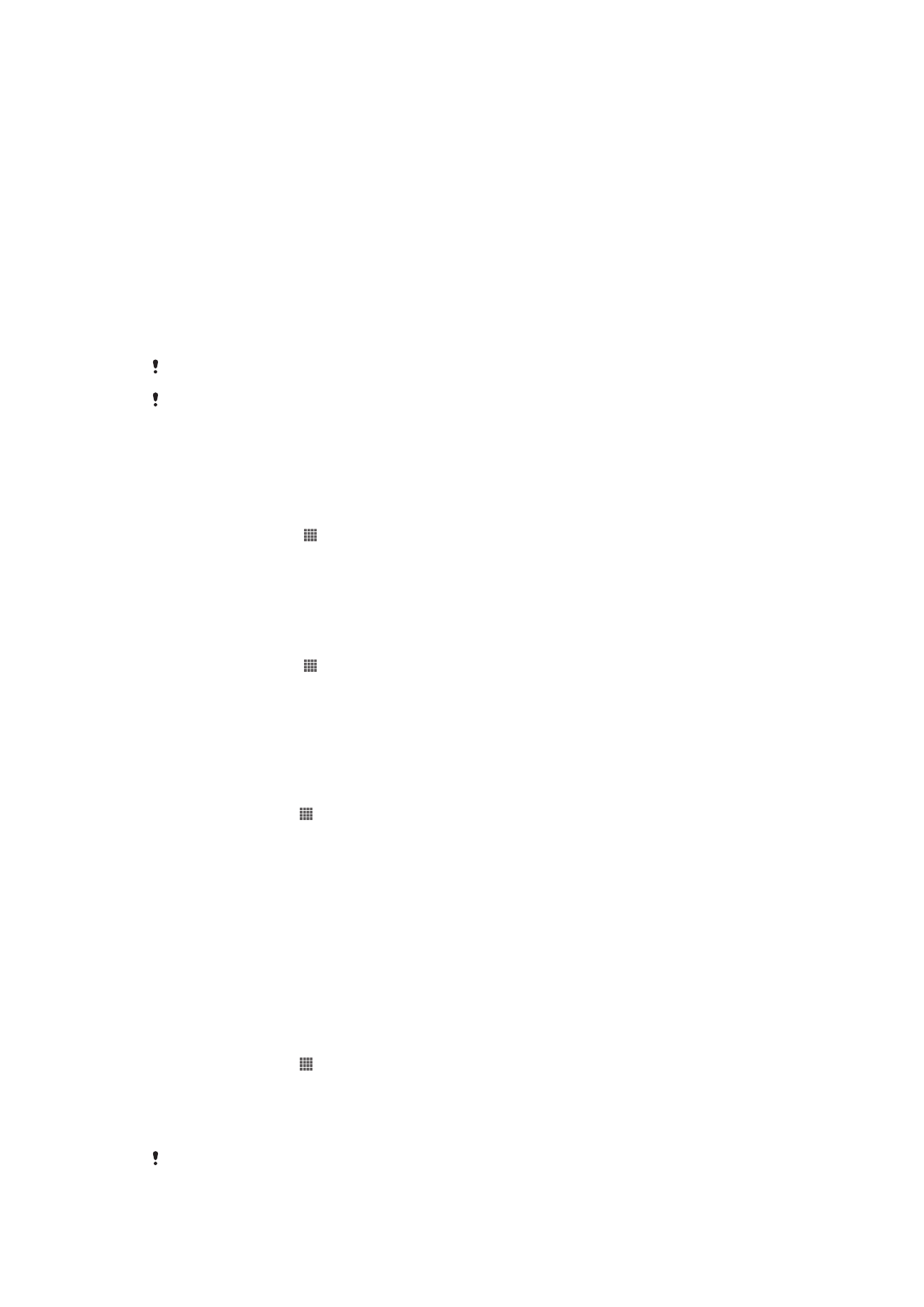
備份和還原應用程式
使用備份和還原應用程式,將內容備份到記憶卡或
USB 儲存裝置。萬一遺失或刪除資
料,這類備份可用來還原內容和某些設定。
可備份的內容類型
使用備份和還原應用程式來備份以下資料類型:
•
書籤
•
通話記錄
•
通訊錄
•
自
Google Play™ 下載的應用程式
•
多媒體訊息
•
系統設定
(例如鬧鐘、鈴聲音量和語言設定)
•
文字訊息
您不需要備份音樂檔案和使用相機拍攝的相片或影片。它們會自動備份至裝置的記憶卡。
當您還原
Google Play™ 應用程式時,可能需負擔額外的數據傳輸費用。
準備使用備份和還原應用程式
在備份內容之前,您可以選取備份目的地和您要備份的資料類型。
選取備份目的地
1
在主畫面中,輕觸
。
2
尋找並輕觸備份和還原。
3
輕觸備份。
4
輕觸資料儲存位置下方的橫條列。
5
選取您要備份內容的目的地。
選取要備份的資料類型
1
在主畫面中,輕觸
。
2
尋找並輕觸備份和還原。
3
輕觸備份。
4
選取您要備份的資料類型。
使用備份與還原應用程式來備份內容
1
將內容備份至
USB 儲存裝置時,請確認儲存裝置已透過適當的連接線連接至您
的裝置。備份內容至
SD 卡時,請確認 SD 卡已適當插入裝置。
2
在主畫面中,輕觸 。
3
尋找並輕觸備份和還原。
4
輕觸備份,然後選取備份目的地與您要備份的資料類型。
5
輕觸立即備份。
6
輸入備份的密碼,然後輕觸確定。
使用備份和還原應用程式來還原備份的內容
當您還原備份的裝置內容時,您必須選取要還原的備份記錄。如果您已備份內容多次,
您可能會有多個備份記錄。在您選取備份記錄後,就可以選取要還原的資料類型。
使用備份與還原應用程式還原內容
1
使用
USB 儲存裝置還原內容時,請確認已使用適當的連接線將儲存裝置連接至
您的裝置。使用
SD 卡還原內容時,請確認 SD 卡已妥善插入裝置。
2
在主畫面中,輕觸 。
3
尋找並輕觸備份和還原。
4
輕觸還原。
5
選取要還原的記錄,然後輕觸立即還原。
6
輸入備份記錄的密碼,然後輕觸確定。
請記住,您在建立備份後對資料和設定所做的任何變更,會在還原程序中遭到刪除。
96
此為本出版品的網際網路版,
©列印後限供個人使用。
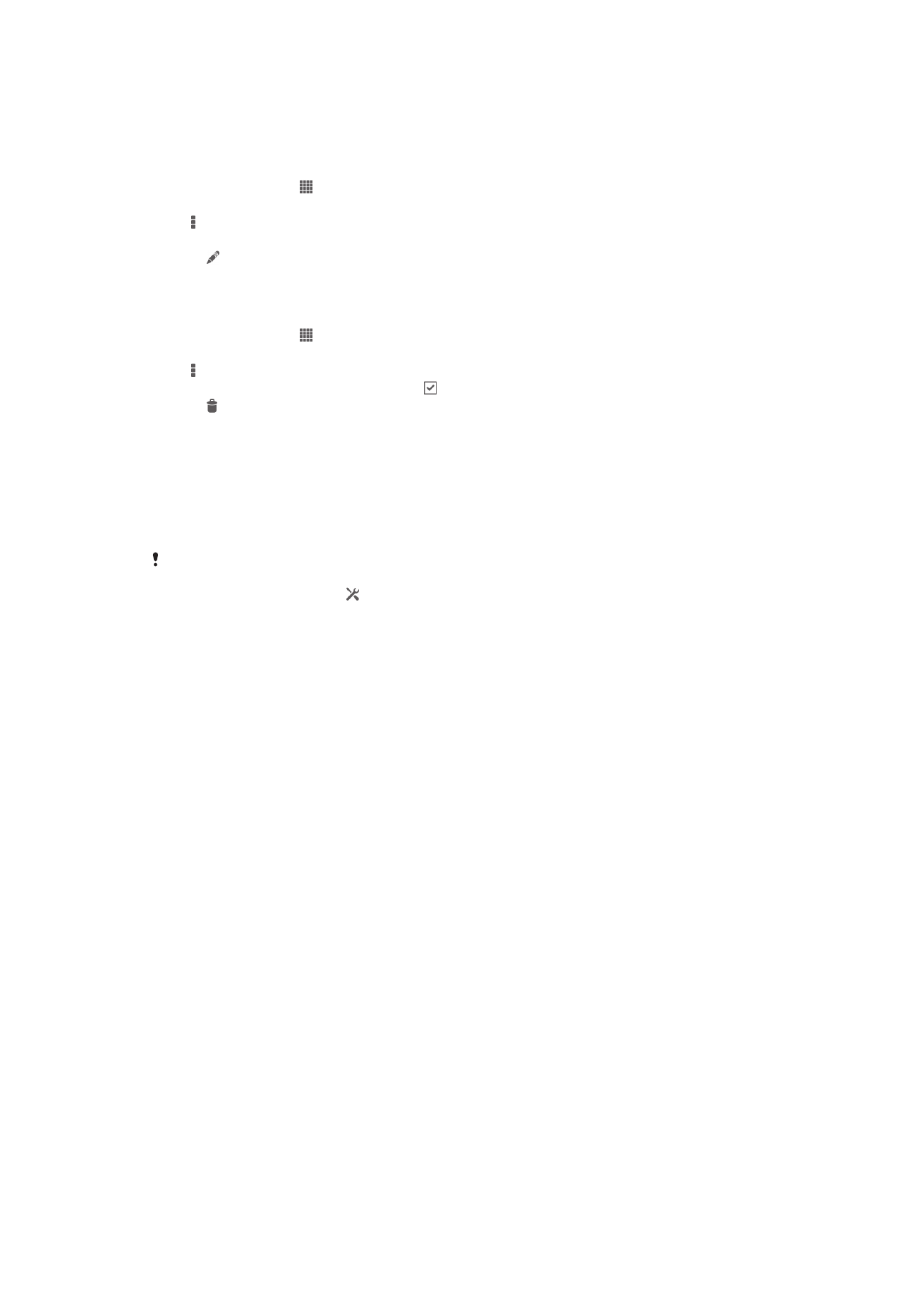
管理備份記錄
您可以使用備份與還原功能來刪除或重新命名您製作之備份的記錄。
重新命名備份記錄
1
在主畫面中,輕觸 。
2
尋找並輕觸備份和還原。
3
按 ,然後輕觸管理備份記錄。
4
選取您要重新命名的記錄。
5
輕觸
.
6
輸入新名稱,並輕觸重新命名。
刪除備份記錄
1
在主畫面中,輕觸 。
2
尋找並輕觸備份和還原。
3
按 ,然後輕觸管理備份記錄。
4
選取您要刪除的備份記錄,或者輕觸 以刪除所有記錄。
5
輕觸
>刪除。