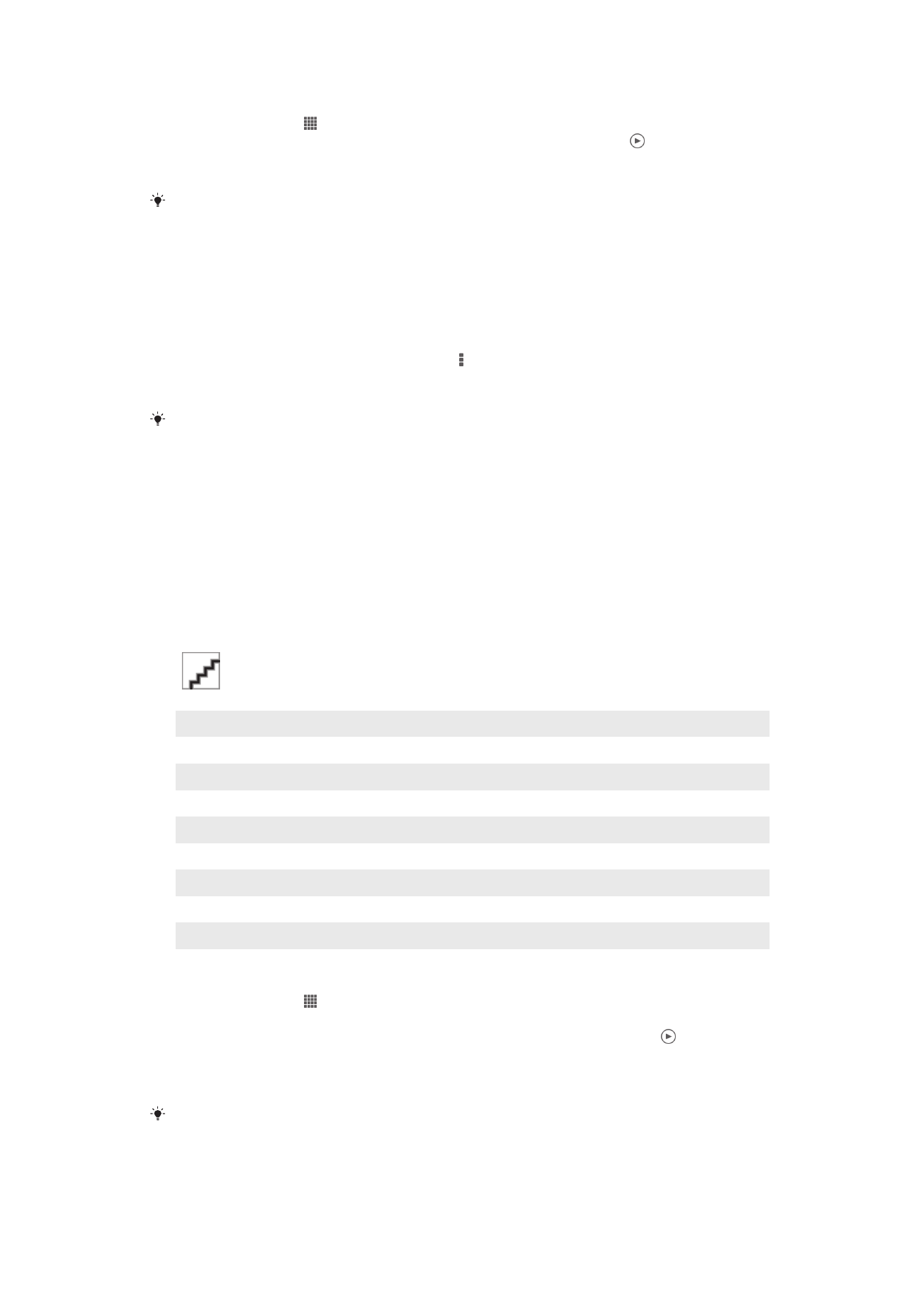
檢視我的相簿選項標籤中的相片和影片
以下為我的相簿中可使用的圖標:
•
相簿:檢視所有使用裝置相機拍攝的相片和影片。
•
內部記憶體:檢視所有儲存至裝置內部儲存空間的相片和影片。
•
我的 SD 卡:檢視所有儲存至裝置中卸除式記憶卡的相片和影片。
我的相簿選項標籤概覽
1
使用
PlayMemories 線上服務檢視相片和影片。
2
在
Facebook™ 上檢視相片和影片。
3
在
Picasa™ 中檢視相片和影片。
4
檢視儲存至抽取式記憶卡的所有相片和影片。
5
檢視所有儲存至裝置內部儲存空間的相片和影片。
6
檢視所有相片中的臉孔。
7
以全球模式檢視您的相片。
8
在地圖上檢視您的相片。
9
檢視使用裝置相機拍攝的所有相片和影片。
在相機相簿圖標中以清單檢視來檢視內容
1
在主畫面中,輕觸
。
2
尋找並輕觸相簿
> 我的相簿 > 相簿。
3
輕觸您要開啟的資料夾。資料夾的內容會依時間順序格狀顯示。影片以
顯
示。
4
輕觸相片或影片即可檢視它。
5
向左輕拂以檢視下一個相片或影片。向右輕拂以檢視上一個相片或影片。
如果您將裝置轉向另一邊時,螢幕方向沒有自動變更,請在設定
> 顯示之下,標示自動旋轉螢
幕核取方塊。
65
此為本出版品的網際網路版,
©列印後限供個人使用。
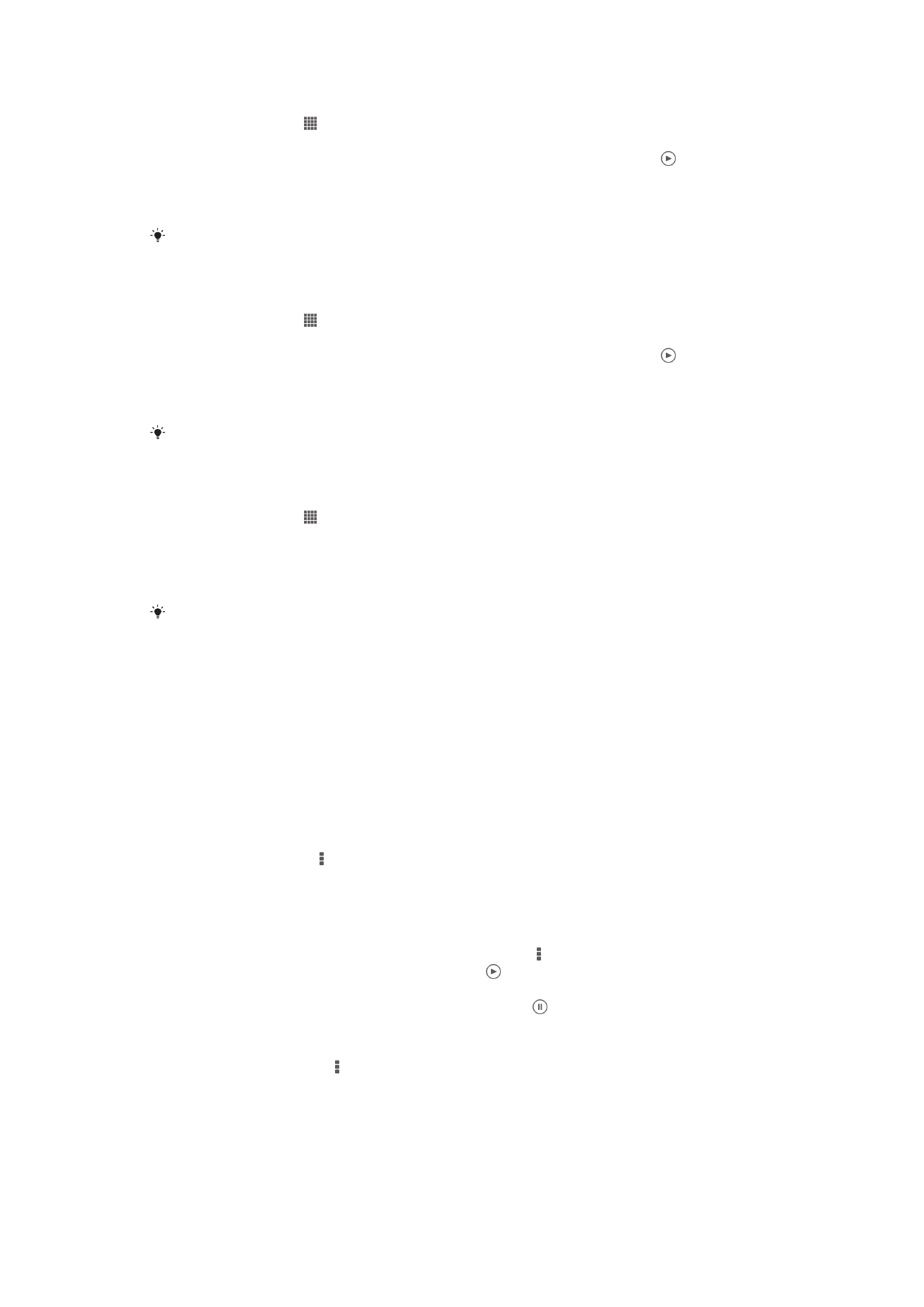
在內部記憶體圖標中以清單檢視來檢視內容
1
在主畫面中,輕觸
。
2
尋找並輕觸相簿
> 我的相簿 > 內部記憶體。
3
輕觸您要開啟的資料夾。資料夾的內容會依時間順序格狀顯示。影片以
顯
示。
4
輕觸相片或影片即可檢視它。
5
向左輕拂以檢視下一個相片或影片。向右輕拂以檢視上一個相片或影片。
如果您將裝置轉向另一邊時,螢幕方向沒有自動變更,請在設定
> 顯示之下,標示自動旋轉螢
幕核取方塊。
在我的 SD 卡圖標中以清單檢視來檢視內容
1
在主畫面中,輕觸
。
2
尋找並輕觸相簿
> 我的相簿 > 我的 SD 卡。
3
輕觸您要開啟的資料夾。資料夾的內容會依時間順序格狀顯示。影片以
顯
示。
4
輕觸相片或影片即可檢視它。
5
向左輕拂以檢視下一個相片或影片。向右輕拂以檢視上一個相片或影片。
如果您將裝置轉向另一邊時,螢幕方向沒有自動變更,請在設定
> 顯示之下,標示自動旋轉螢
幕核取方塊。
在臉孔圖標中以清單檢視來檢視包含臉孔的相片
1
在主畫面中,輕觸
。
2
尋找並輕觸相簿
> 我的相簿 > 臉孔。
3
輕觸您要開啟的資料夾。資料夾的內容會依時間順序格狀顯示。
4
輕觸相片即可檢視它。
5
向左輕拂以檢視下一個相片。向右輕拂即可檢視上一張相片。
如果您將裝置轉向另一邊時,螢幕方向沒有自動變更,請在設定
> 顯示之下,標示自動旋轉螢
幕核取方塊。
使用相簿中的相片
您可以編輯相簿中的相片。例如,您可裁剪相片,將它們與連絡人建立關聯,或當成桌
布使用。
縮放相片
•
當您檢視相片時,輕觸兩次螢幕即可放大。再次輕觸兩次以縮小。
•
當您檢視相片時,分開雙指可以放大,或收合雙指可以縮小相片。
觀賞您相片的投影片式播放
1
當檢視相片時,輕觸
,然後輕觸投影片式播放即可開始播放相簿中的所有相
片。
2
輕觸相片以結束投影片式播放。
觀賞您相片的投影片式播放並聆聽音樂
1
當您檢視相片時,輕觸螢幕以顯示工具列,然後輕觸
> SensMe™ slideshow。
2
選取您要用在投影片的樂曲和主題,然後輕觸 。使用相簿應用程式分析您的相
片以及使用
SensMe™ 音樂資料來播放投影片。
3
若要暫停播放,輕觸螢幕以顯示控制項目,然後輕觸 。
旋轉相片
1
當您檢視相片時,輕觸
。
2
選擇向左旋轉或旋轉。相片會以新的方向儲存。
66
此為本出版品的網際網路版,
©列印後限供個人使用。
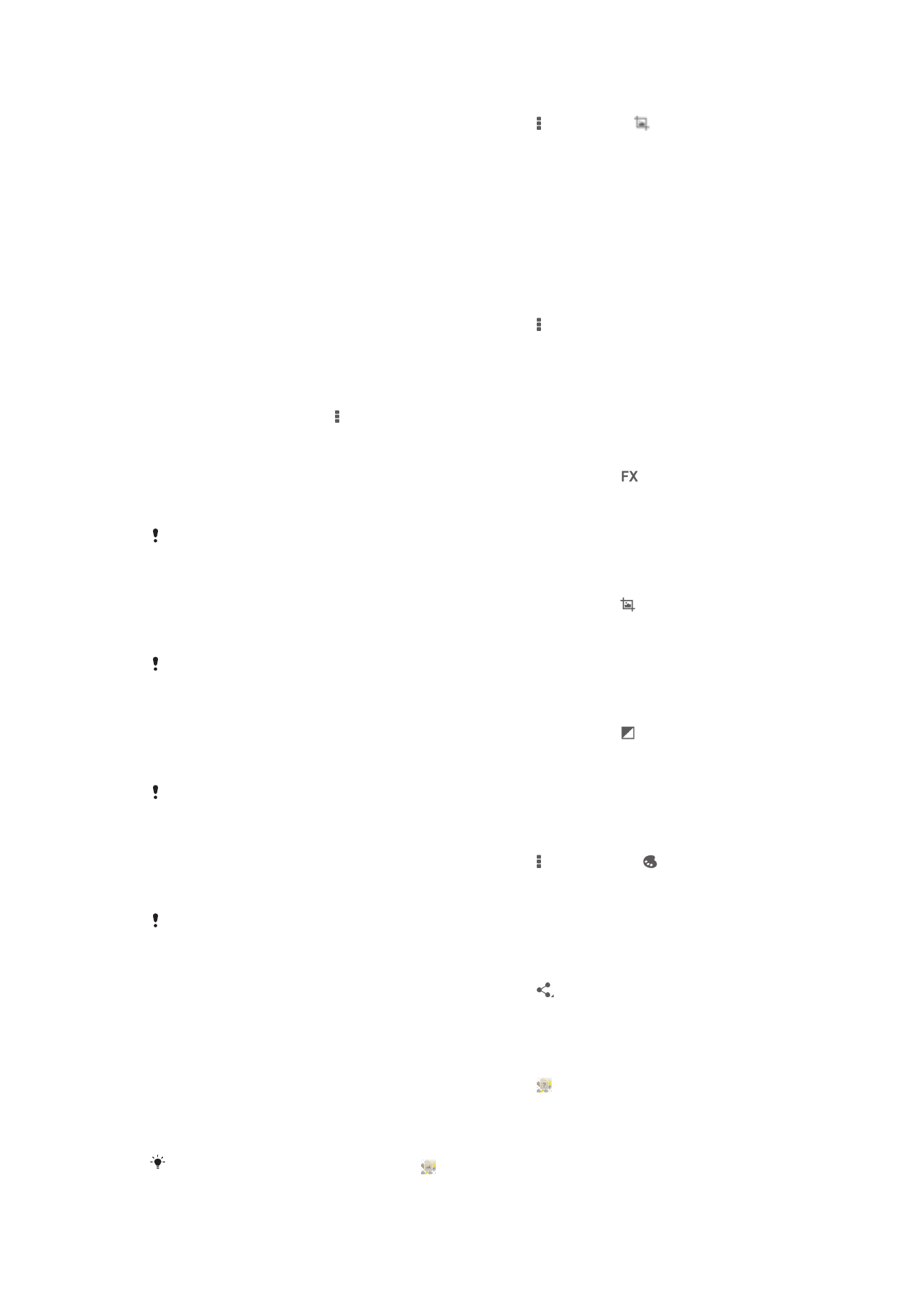
裁切相片
1
當您檢視相片時,輕觸螢幕以顯示工具列,然後輕觸
> 編輯相片> > 裁剪。
2
若要調整裁切框,請長按裁切框的邊緣。當邊緣的方框消失時,向內或向外拖曳
即可調整框的大小。
3
若要同時調整裁切框所有邊的大小,請長按四個角落的其中一個,使此邊緣的方
框消失,然後拖曳角落。
4
若要將裁切框移動至相片的另一個區域,請長按裁切框內部,然後拖曳至所需位
置。
5
如要在裁切相片時儲存相片副本,請輕觸儲存。原始未裁切版本仍會儲存在您的
裝置上。
使用相片
1
當您檢視相片時,輕觸螢幕以顯示工具列,然後輕觸
> 設成。
2
從出現的清單中選取一個選項。
3
依照相關步驟以使用相片。
編輯相片
•
當您檢視相片時,輕觸
,然後輕觸編輯相片。
套用特殊效果至相片
1
當您檢視相片時,輕觸螢幕以顯示工具列,然後輕觸
編輯相片 >
。
2
選取選項。
3
如要儲存編輯的相片複本,請輕觸儲存。
在儲存編輯的相片後,原始未變更的相片版本仍會保留在您的裝置上。
使用進階設定來改善相片
1
當您檢視相片時,輕觸螢幕以顯示工具列,然後輕觸
編輯相片 > 。
2
選取選項。
3
如要儲存編輯的相片複本,請輕觸儲存。
在儲存編輯的相片後,原始未變更的相片版本仍會保留在您的裝置上。
調整相片的光線設定
1
當您檢視相片時,輕觸螢幕以顯示工具列,然後輕觸
編輯相片 > 。
2
選取選項。
3
如要儲存編輯的相片複本,請輕觸儲存。
在儲存編輯的相片後,原始未變更的相片版本仍會保留在您的裝置上。
設定相片中的色彩飽和度等級
1
當您檢視相片時,輕觸螢幕以顯示工具列,然後輕觸
> 編輯相片 > 。
2
選取選項。
3
如要儲存編輯的相片複本,請輕觸儲存。
在儲存編輯的相片後,原始未變更的相片版本仍會保留在您的裝置上。
分享相片
1
當您檢視相片時,輕觸螢幕以顯示工具列,然後輕觸
。
2
在開啟的目錄時,輕觸您要用來分享選取相片的應用程式,然後依照步驟傳送
它。
新增地理位置標籤至相片
1
當您檢視相片時,輕觸螢幕以顯示工具列,然後輕觸
以開啟地圖螢幕。
2
尋找並輕觸所需的地點,即可將相片置於地圖上。
3
如要調整相片地點,在地圖上輕觸您要將相片移至的地點。
4
當完成時,輕觸確定以儲存地理位置標籤並返回相片檢視器。
在相片上加入地理位置標籤後,會出現
和地點資訊。您可以輕觸此圖示,以在地圖上檢視相
片。
67
此為本出版品的網際網路版,
©列印後限供個人使用。
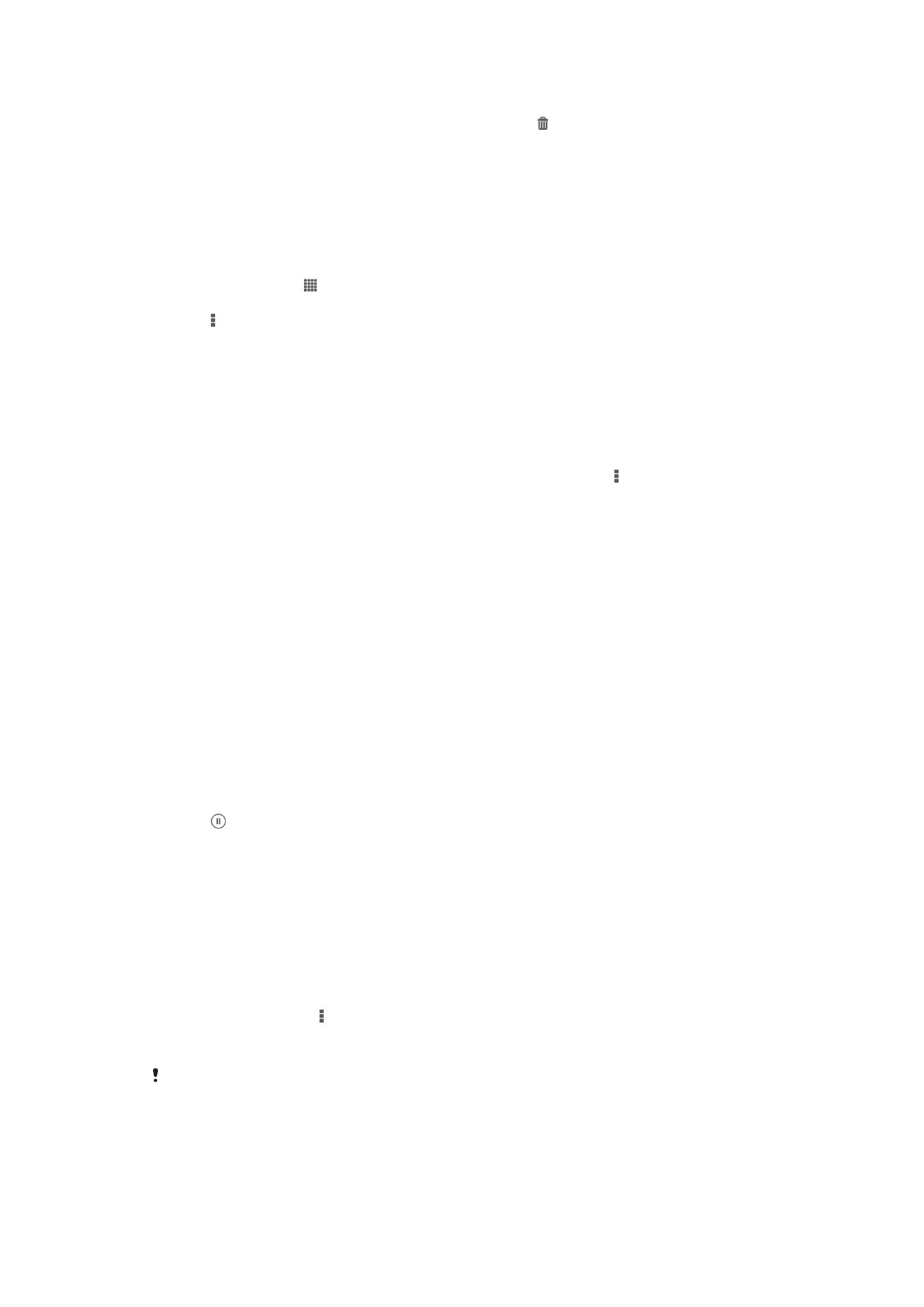
刪除相片
1
當您檢視相片時,輕觸螢幕以顯示工具列,然後輕觸
。
2
輕觸刪除。
分析相簿中相片的臉孔
您可以分析裝置上相片中的臉孔。例如,您可以掃描相片。在執行分析後,您就可以依
人臉將臉孔分類。
開啟相片分析功能
1
在主畫面中,輕觸
。
2
尋找並輕觸相簿
> 我的相簿 > 臉孔。
3
輕觸
,然後輕觸相片分析 > 啟動。
為臉孔加上姓名
1
在臉孔圖標中,在無名臉孔資料夾中尋找並輕觸您要加上姓名的臉孔。
2
輕觸新增名稱。
3
輸入姓名,然後輕觸確定。
編輯臉孔姓名
1
在全螢幕檢視中檢視臉孔時,輕觸螢幕以顯示工具列,然後輕觸
> 編輯姓名標
籤。
2
輕觸臉孔姓名以編輯該姓名。
3
輸入姓名,然後輕觸確定。
使用相簿中的影片
使用相簿來檢視您使用相機拍攝、下載或複製至裝置的影片。您也可以與朋友共享影
片,例如,將它們上傳至線上服務。
播放影片
1
在相簿中開啟圖片選項標籤或我的相簿選項標籤。
2
使用格狀檢視或清單檢視,找到您要開啟的影片。
3
輕觸影片以進行播放。
4
如果未顯示播放控制項,請輕觸螢幕即可顯示它們。如要隱藏控制項,請再次輕
觸螢幕。
暫停播放影片
1
影片在播放時,請輕觸螢幕以顯示控制項。
2
輕觸
。
快轉和倒轉影片
1
影片在播放時,請輕觸螢幕以顯示控制項。
2
將進度列標記向左拖曳以倒轉,或向右拖曳以快轉。
調整影片音量
•
按下音量鍵。
分享影片
1
在播放影片時,輕觸
,然後輕觸共享。
2
在開啟的目錄時,輕觸您要用來分享選取影片的應用程式,然後依照相關步驟傳
送它。
您可能無法複製、傳送或傳輸受到版權保護的項目。此外,如果檔案過大,有些項目可能無法傳
送。
68
此為本出版品的網際網路版,
©列印後限供個人使用。
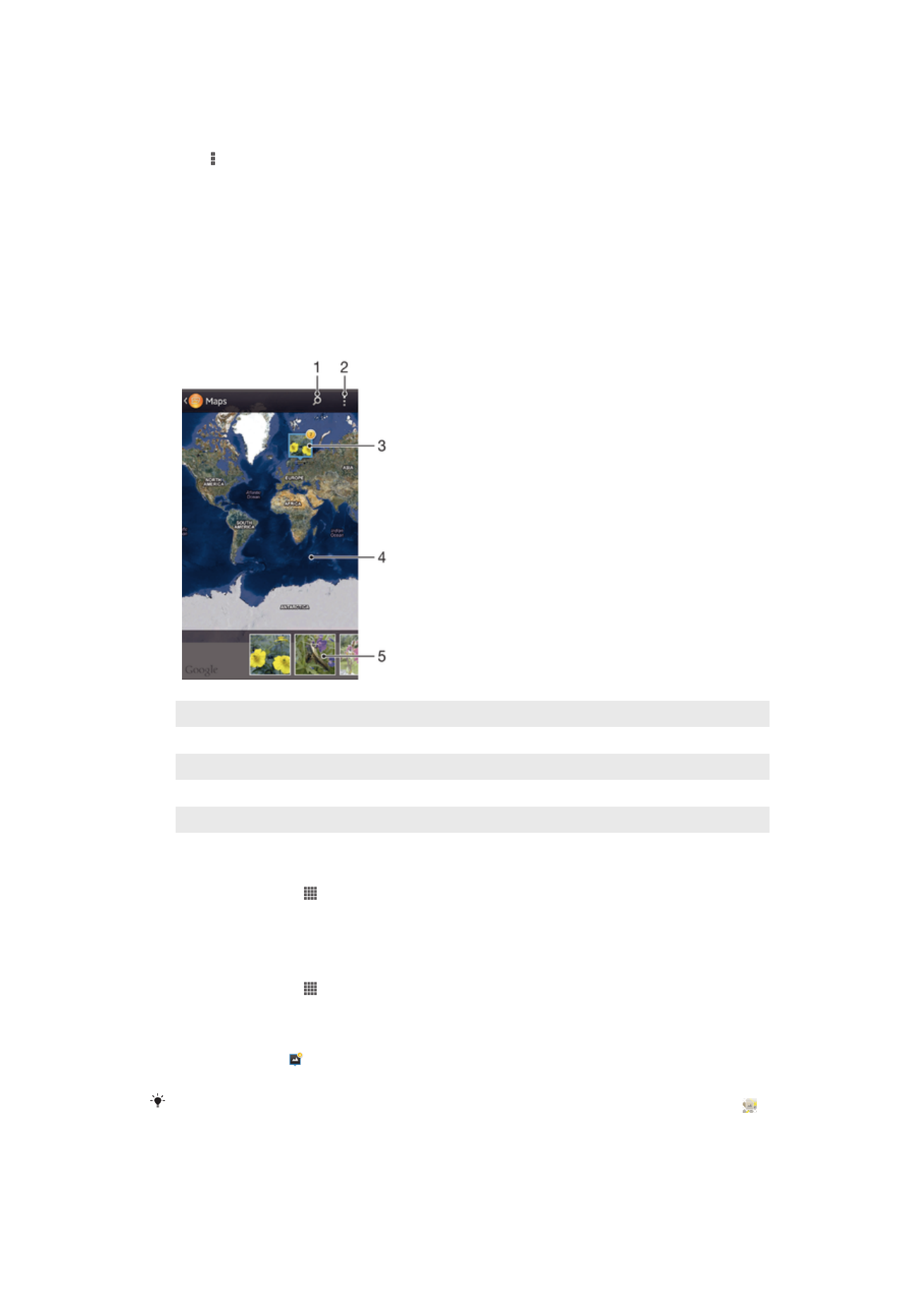
刪除影片
1
在相簿中,找到您要刪除的影片。
2
長按影片以啟動選擇模式。當選取影片框縮圖時,它會變成藍色。
3
輕觸
> 刪除,然後輕觸確定。