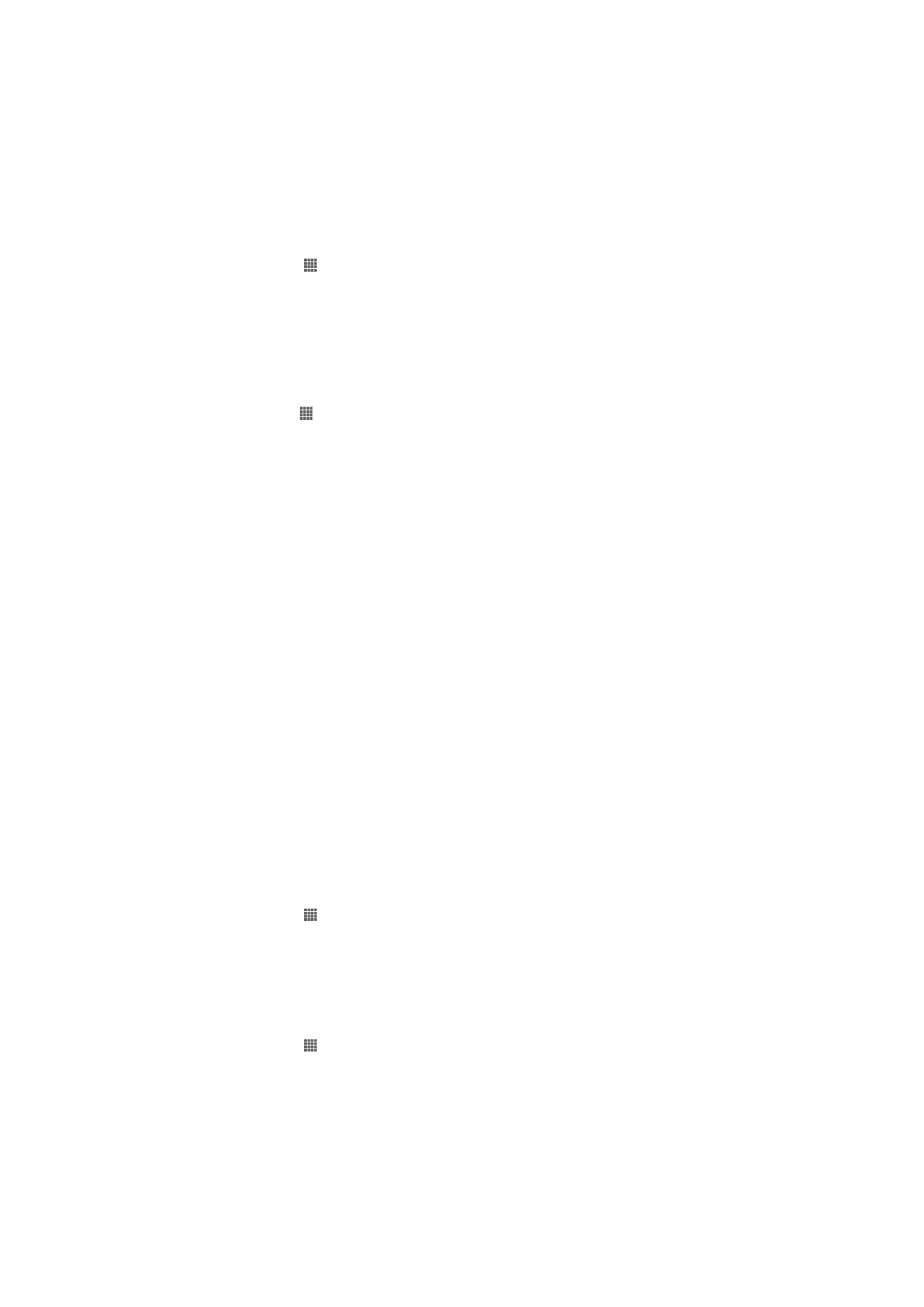
DLNA Certified™ 裝置共用內容
您可以在其他裝置上檢視或播放儲存在裝置中的媒體內容,例如電視或電腦。此類裝置
都必須為
Digital Living Network Alliance 的 DLNA Certified™,而且所有裝置都必須連線
至相同的
Wi-Fi® 網路,才能共享內容。您也可以在裝置上檢視或播放其他 DLNA
Certified™ 裝置上的內容。
在您設定裝置之間的內容共享後,您可以,例如從裝置聆聽儲存在家中電腦上的音樂檔
案,或在大螢幕電視上檢視裝置相機拍攝的相片。
在裝置上播放 DLNA Certified
™ 裝置的檔案
在裝置上播放另一部
DLNA Certified™ 裝置上的檔案時,該部裝置可視為是伺服器。換
言之,它會透過網路共享內容。伺服器裝置必須啟用其內容共享功能,並向裝置提供存
取權限。它也可以連線至和裝置相同的
Wi-Fi® 網路。
在裝置上播放共享的樂曲
1
確定您要共享檔案的裝置已連線至與您裝置相同的
Wi-Fi® 網路。
2
在主畫面中,輕觸
,然後找到並輕觸 WALKMAN。
3
輕觸我的音樂以開啟音樂媒體庫。
4
從連線裝置清單中選取裝置。
5
瀏覽連線裝置的資料夾,然後選取您要播放的樂曲。樂曲將會自動開始播放。
在裝置上播放共享的影片
1
確定您要共享檔案的裝置已連線至與您裝置相同的
Wi-Fi® 網路。
2
在主畫面中,輕觸
,然後找到並輕觸電影 > 裝置。
3
從連線裝置清單中選取裝置。
4
瀏覽連線裝置的資料夾,然後選取您要播放的影片。
79
此為本出版品的網際網路版,
©列印後限供個人使用。
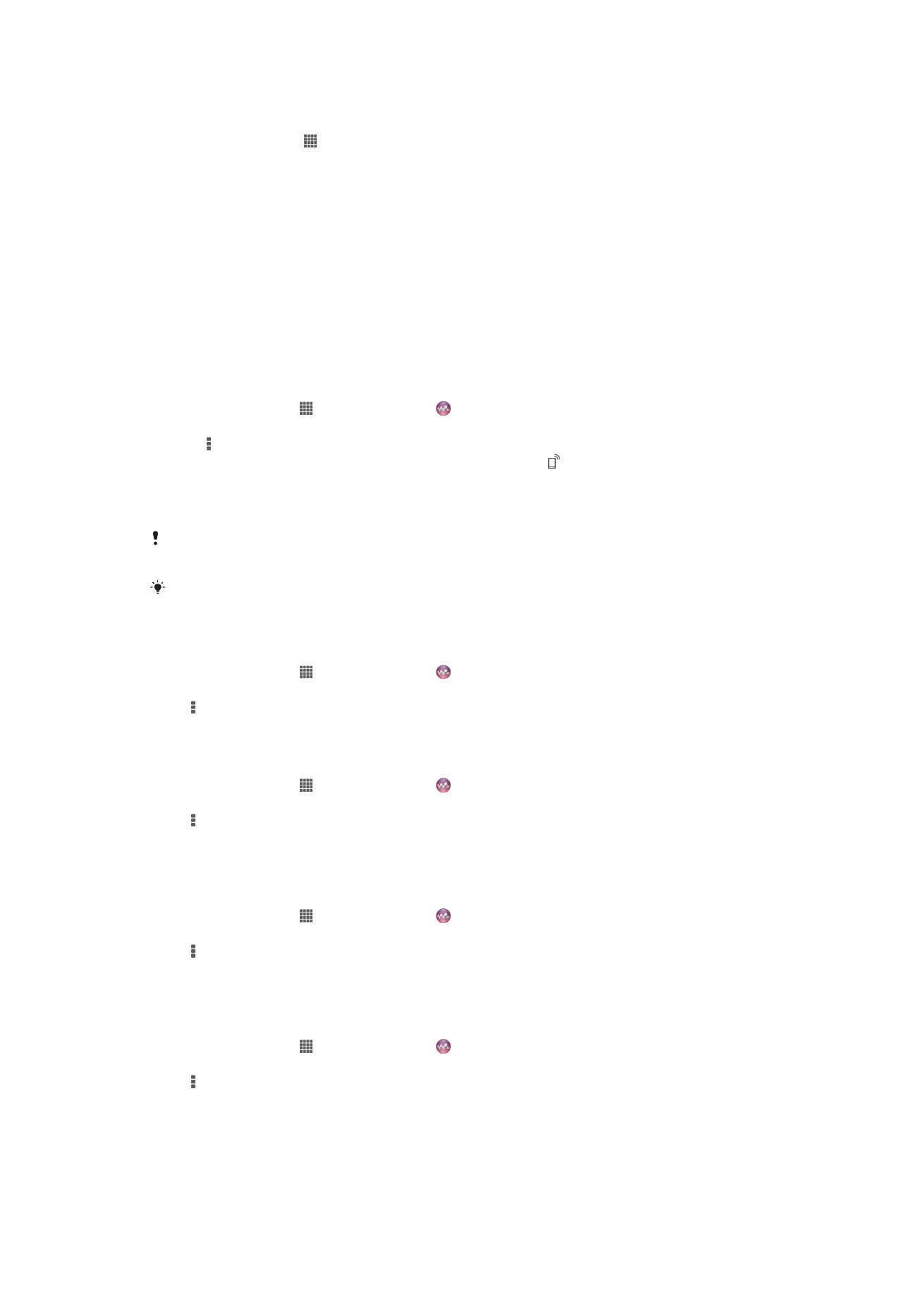
在裝置上檢視共享的相片
1
確定您要共享檔案的裝置已連線至與您裝置相同的
Wi-Fi® 網路。
2
在主畫面中,輕觸
。
3
尋找並輕觸相簿
> 我的相簿。會顯示所有可使用的線上相簿和連線的裝置。
4
從連線裝置清單中選取裝置。
5
瀏覽連線裝置的資料夾,然後選取要檢視的相片。
準備在 DLNA Certified
™ 裝置上播放裝置內容
您必須先在裝置上設定共享檔案功能,才能在其他
DLNA Certified™ 裝置上檢視或播放
裝置中的媒體檔案。與您共享內容的裝置稱為用戶端裝置。例如,
TV、電腦或平板電腦
都可當成用戶端裝置。當您的裝置向用戶端裝置提供內容時,它就成為媒體伺服器。當
您在裝置上設定檔案共享時,您還必須為用戶端裝置提供存取權限。在完成上述作業
後,這類裝置就會顯示為已登錄裝置。等待指派存取權限的裝置會列為待處理裝置。
設定與其他 DLNA Certified
™裝置共享檔案
1
將您的裝置連線至
Wi-Fi®網路。
2
在主畫面中,輕觸 ,然後找到並輕觸 。
3
輕觸我的音樂以開啟音樂媒體櫃。
4
按下 ,然後輕觸媒體伺服器。
5
如要開啟共享內容功能,請拖曳滑桿。狀態列中會出現 。您的裝置現在可以作
為媒體伺服器使用。
6
將您的電腦或其他裝置連線至與裝置相同的
Wi-Fi®網路。
7
通知會顯示在裝置的狀態列中。開啟通知並設定存取其他裝置的存取權限。
上述說明可能會因使用的用戶端裝置而有所不同。請參閱用戶端裝置的使用手冊,以取得更多資
訊。如果裝置未連線,請檢查您的
Wi-Fi®網路是否正常運作。
您也可以於設定
>更多內容...>媒體伺服器設定下方,存取媒體伺服器目錄。如果您關閉媒體伺
服器檢視,功能會繼續在背景執行。
停止與其他 DLNA Certified
™ 裝置共享檔案
1
在主畫面中,輕觸 ,然後找到並輕觸 。
2
輕觸我的音樂以開啟音樂媒體庫。
3
按 ,然後輕觸媒體伺服器。
4
拖放滑桿以關閉共享內容功能。
設定待處理裝置的存取權限
1
在主畫面中,輕觸 ,然後找到並輕觸 。
2
輕觸我的音樂以開啟音樂媒體庫。
3
按 ,然後輕觸媒體伺服器。
4
從擱置的裝置清單中選取裝置。
5
選取存取權限等級。
變更登錄裝置的名稱
1
在主畫面中,輕觸 ,然後找到並輕觸 。
2
輕觸我的音樂以開啟音樂媒體庫。
3
按 ,然後輕觸媒體伺服器。
4
從已註冊的裝置清單中選取裝置,然後選取變更名稱。
5
輸入裝置的新名稱。
變更登錄裝置的存取等級
1
在主畫面中,輕觸 ,然後找到並輕觸 。
2
輕觸我的音樂以開啟音樂媒體庫。
3
按 ,然後輕觸媒體伺服器。
4
從已註冊的裝置清單中選取裝置。
5
輕觸變更存取層級並選取選項。
80
此為本出版品的網際網路版,
©列印後限供個人使用。
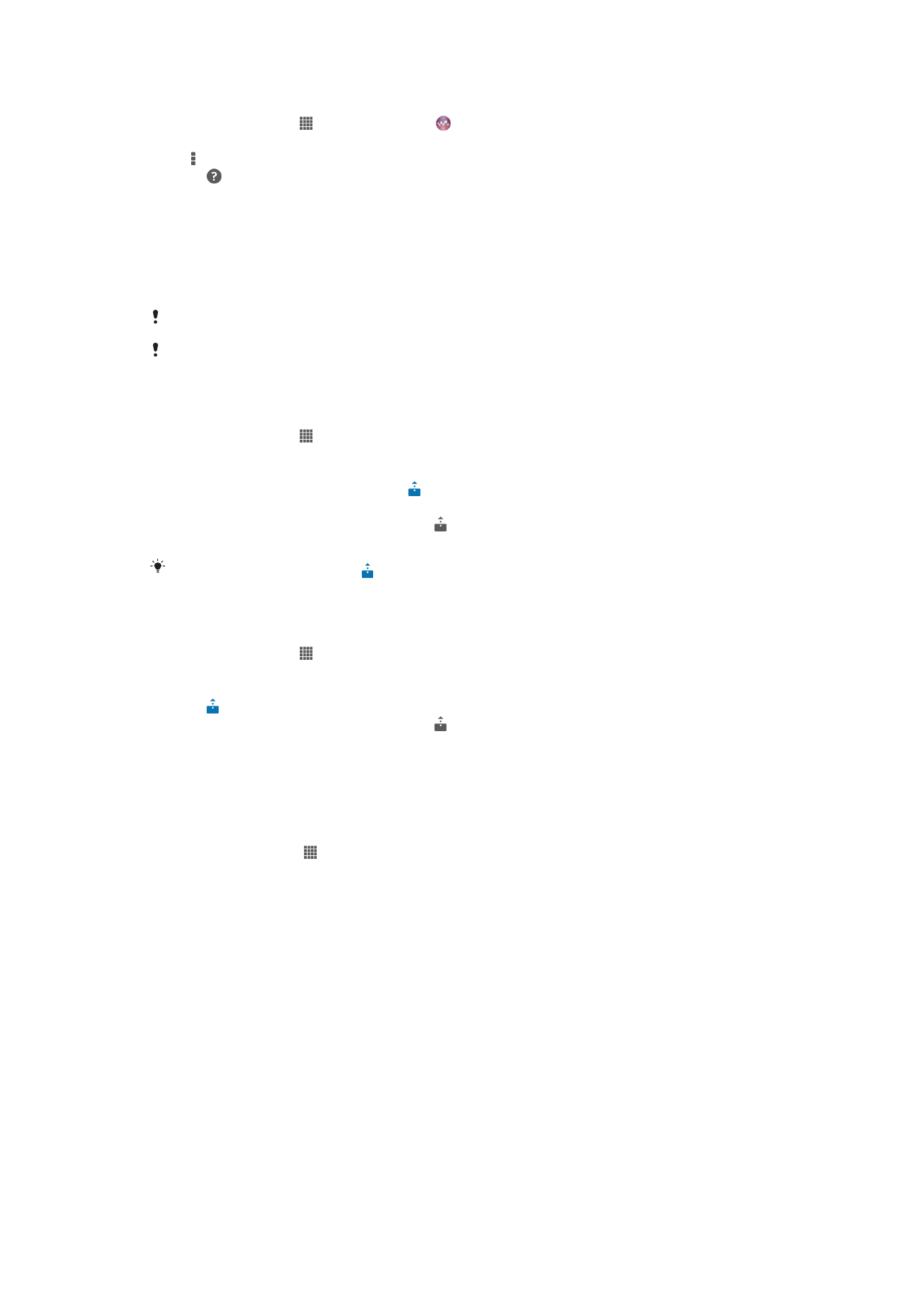
取得與其他 DLNA Certified
™ 裝置共享內容的說明
1
在主畫面中,輕觸 ,然後找到並輕觸 。
2
輕觸我的音樂以開啟音樂媒體庫。
3
按 ,然後輕觸媒體伺服器。
4
輕觸 。
在數位媒體轉譯器裝置上播放檔案
使用
DLNA™ 技術,您可以將儲存在裝置上的媒體內容發送至另一部連線至相同 Wi-
Fi® 網路的裝置。另一部裝置必須可當成數位媒體轉譯器 (DMR) 裝置,這表示它可以轉
譯或播放自裝置接收到的內容。
DMR 裝置可以是,例如具備 DLNA 功能的電視或具有
Windows® 7 或更高版本的 PC。
啟用數位媒體轉譯器的設定視使用的裝置而定。請參閱裝置的使用手冊以取得詳細資訊。
無法在使用
DLNA™ 技術的數位媒體轉譯裝置上播放具有數位版權管理 (DRM) 的內容。
在 DMR 裝置上檢視裝置上的相片或影片
1
確認您已正確設定
DMR 裝置,且已連線至和您裝置相同的 Wi-Fi®網路。
2
在主畫面中,輕觸 。
3
尋找並輕觸相簿。
4
瀏覽並開啟您要檢視的檔案。
5
輕觸螢幕以顯示工具列,然後輕觸 並選取您要共享內容的
DMR 裝置。選取的檔
案便會在您選取的裝置上按時間順序播放。
6
如要中斷與
DMR 裝置的連線,請輕觸 並選取您的裝置。檔案會停止在 DMR 裝
置上播放,但仍會繼續在您的裝置上播放。
您也可以輕觸影片,然後輕觸 ,便可共享裝置上影片應用程式中的影片。
在 DMR 裝置上播放裝置中的音樂樂曲
1
確認您已正確設定
DMR 裝置,且已連線至和您裝置相同的 Wi-Fi®網路。
2
在主畫面中,輕觸 ,然後找到並輕觸 WALKMAN。
3
輕觸我的音樂以開啟音樂媒體櫃。
4
選取音樂類別,瀏覽至您要共享的樂曲,然後輕觸該樂曲。
5
輕觸 ,並選取
DMR 裝置以共享內容。樂曲便會在您選取的裝置上自動播放。
6
如要中斷與
DMR 裝置的連線,請輕觸 並選取您的裝置。樂曲會停止在 DMR 裝
置上播放,但仍會繼續在您的裝置上播放。