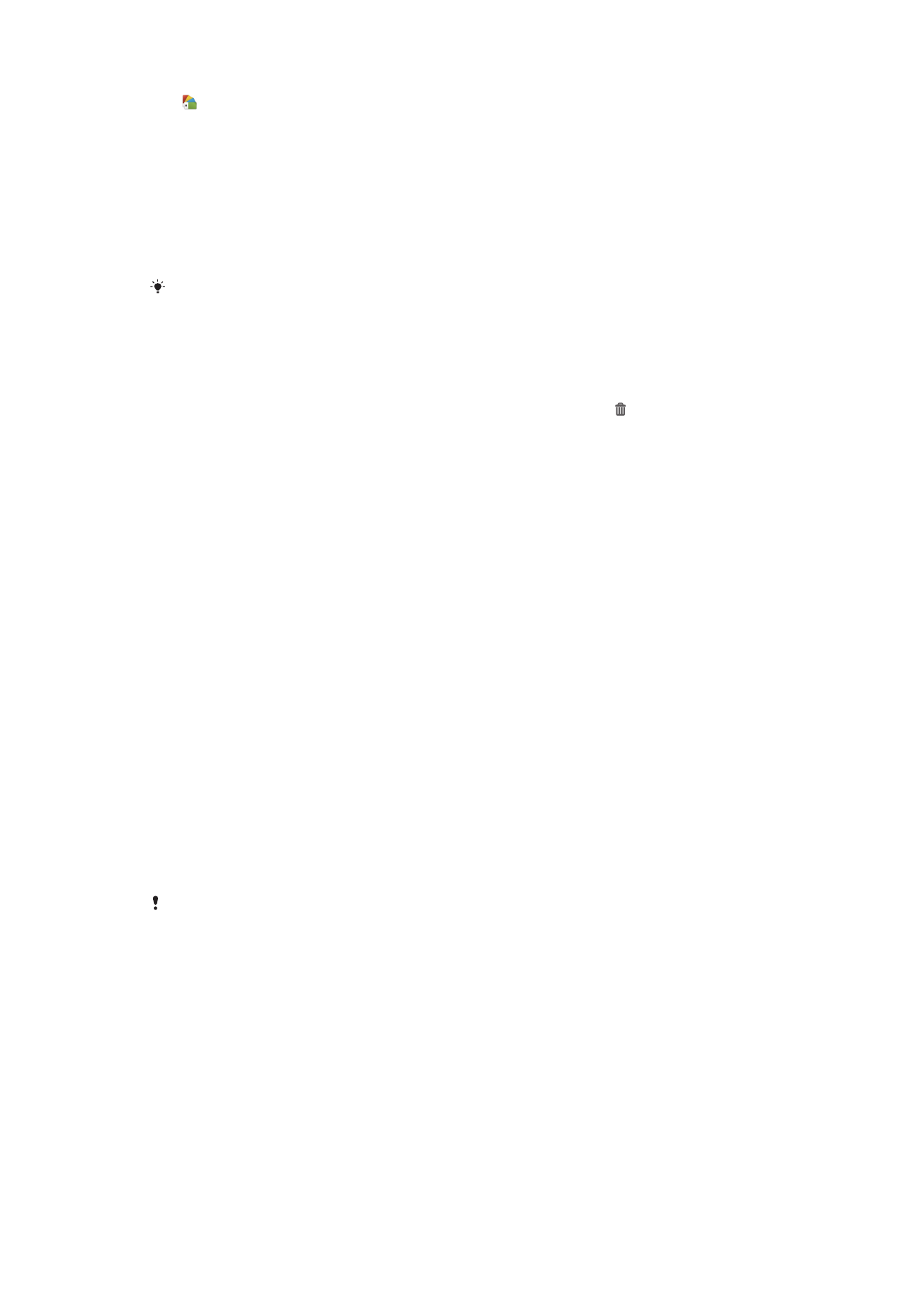
存取及使用應用程式
使用主螢幕中的捷徑,或者在應用程式螢幕開啟應用程式。
應用程式螢幕
應用程式螢幕在您的主螢幕中開啟,內裡包含已預先安裝到裝置的應用程式,以及下載
的應用程式。
應用程式螢幕會向標準螢幕闊度以外延伸,因此您需要向左或向右輕拂,才能查看全部
內容。
15
這是本出版的內部版本。
© 只印製作私人用途。
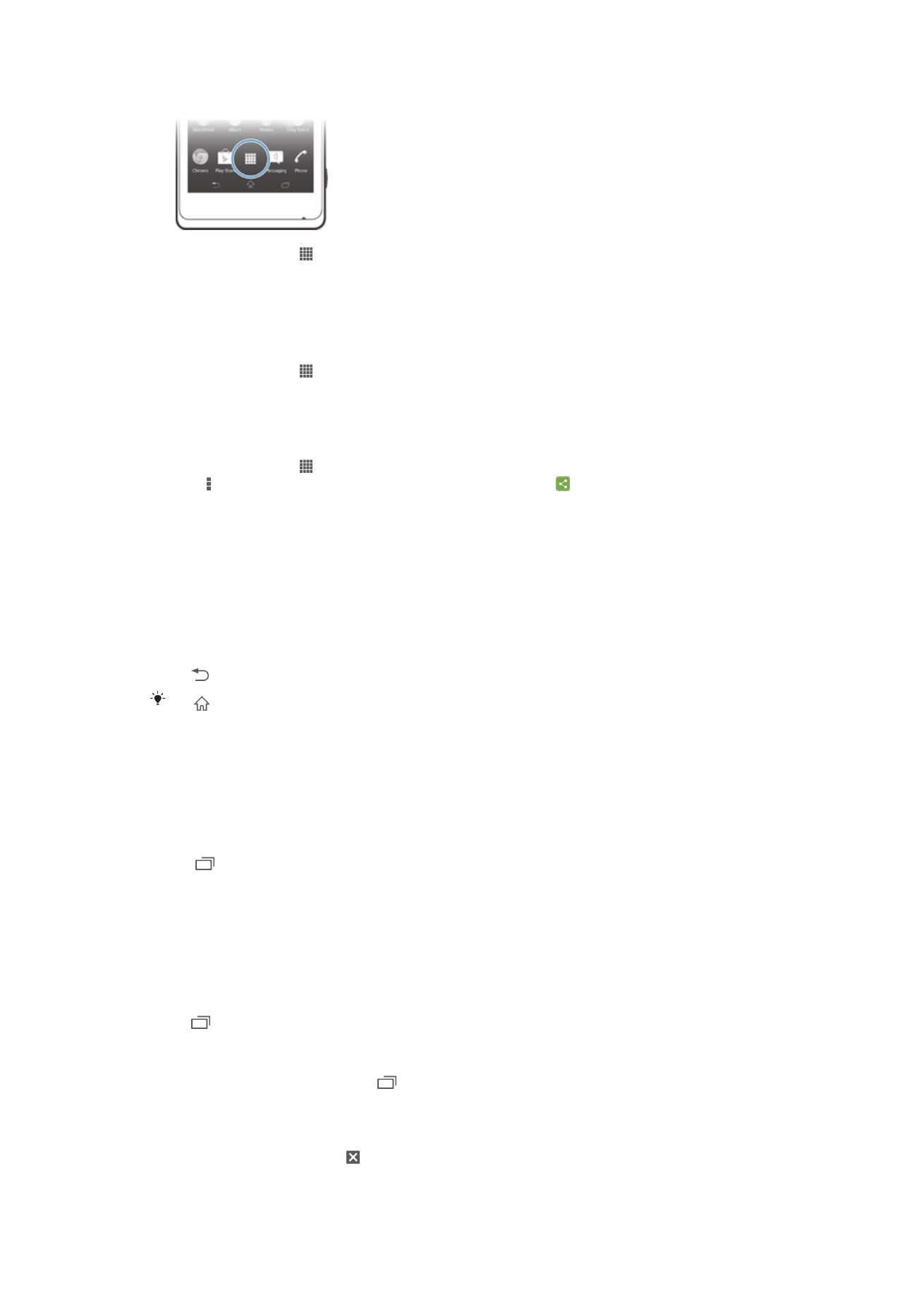
開啟應用程式螢幕
•
在主螢幕中,輕按 。
瀏覽應用程式螢幕
•
在應用程式螢幕中,向右或向左輕拂。
在主螢幕上建立應用程式捷徑
1
在主螢幕中,輕按 。
2
長按應用程式圖示,直到螢幕震動,然後圖示拖曳到螢幕頂部。主螢幕將開啟。
3
將圖示拖曳到主螢幕上的所需位置,然後釋放手指。
從應用程式螢幕分享應用程式
1
在主螢幕中,輕按 。
2
輕按 ,然後輕按分享。可以分享的所有應用程式顯示為
。
3
輕按您要分享的應用程式,然後選擇一個選項並在需要時確認。應用程式的下載
連結已發送到您選擇的人。
開啟及關閉應用程式
開啟應用程式
•
在主螢幕或應用程式螢幕中,輕按應用程式。
關閉應用程式
•
按
。
按
結束應用程式時,一些應用程式會暫停,其他應用程式則可能會繼續在背景中執行。在第一
種情況下,下次開啟應用程式時,您可在上次結束時的位置繼續操作。請謹記,某些應用程式
(例如社交網絡服務) 可能會在背景執行時收取數據連接費用。
最近使用的應用程式視窗
您可以透過此視窗切換最近使用的應用程式。您也可以開啟小應用程式。
開啟最近使用的應用程式視窗
•
按
。
使用小應用程式
從最近使用的應用程式視窗,您可以隨時使用小應用程式列來快速存取多個小應用程
式。小應用程式僅佔用螢幕的小塊區域。因此,您可以在同一螢幕上同時與小應用程式
和另一應用程式進行交互。
開啟小應用程式列
•
按
。
開啟小應用程式
1
要使小應用程式列出現,請按
。
2
輕按想要開啟的小應用程式。將出現小應用程式視窗。
關閉小應用程式
•
輕按小應用程式視窗上的 。
16
這是本出版的內部版本。
© 只印製作私人用途。
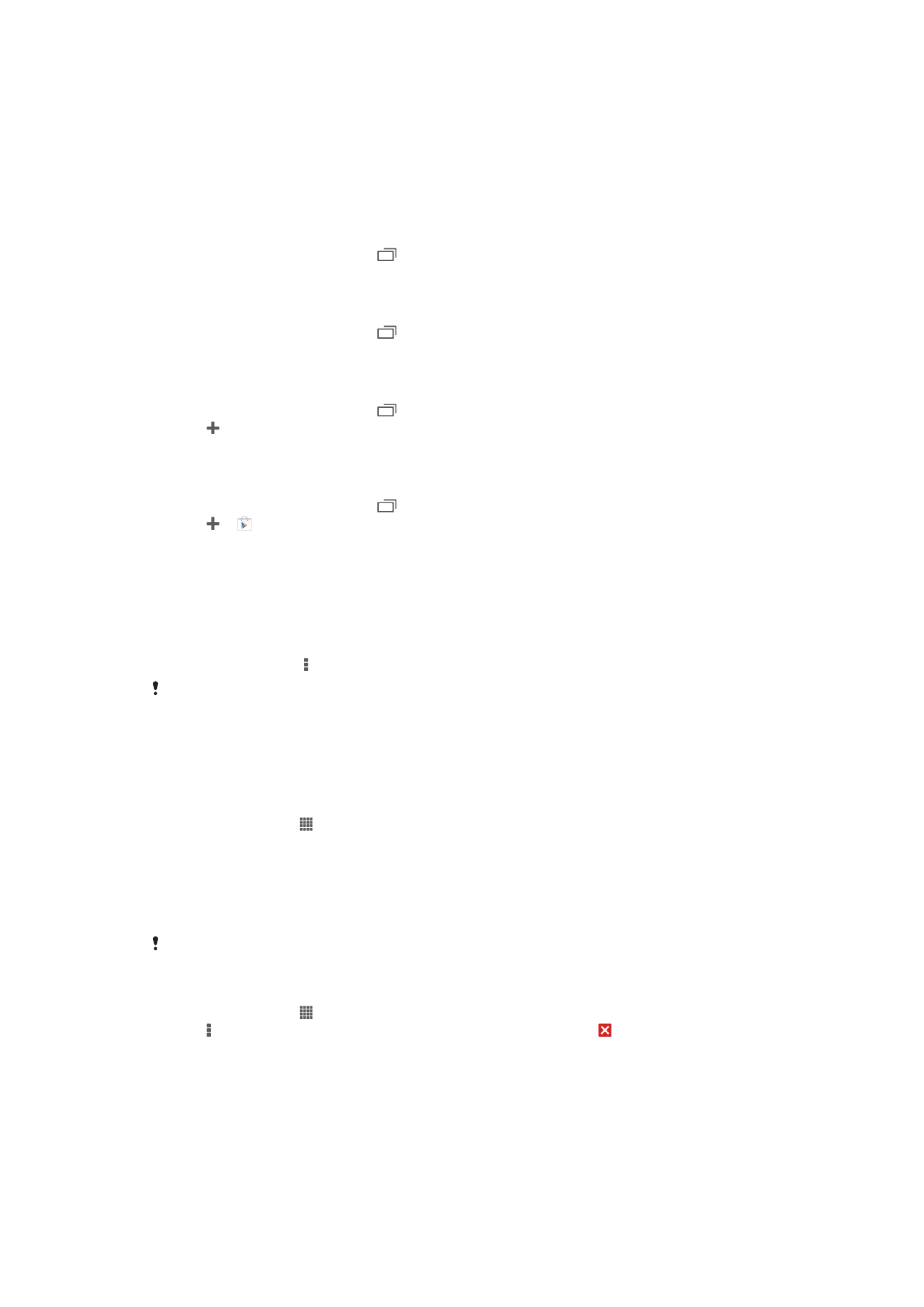
移動小應用程式
•
當小應用程式開啟時,長按小應用程式左上角,然後將其移到所需位置。
將小應用程式縮到最小
•
當小應用程式開啟時,長按小應用程式左上角,然後將其拖曳到螢幕右邊緣或下
邊緣。
重新排列小應用程式
1
要使小應用程式列出現,請按
。
2
長按小應用程式並將其拖曳到小應用程式列中所需的位置。
從小應用程式列移除小應用程式
1
要使小應用程式列出現,請按
。
2
長按小應用程式圖示並將其拖離小應用程式列。
還原先前移除的小應用程式
1
要使小應用程式列出現,請按
。
2
輕按
> 已安裝的小應用程式。
3
選擇要還原的小應用程式。
下載小應用程式
1
要使小應用程式列出現,請按
。
2
輕按
> 。
3
尋找您要下載的小應用程式,然後依照指示完成安裝。
應用程式目錄
當您使用應用程式時可以隨時開啟目錄。目錄外觀會隨使用的應用程式不同而異。
開啟應用程式的目錄
•
使用應用程式時按
。
並非所有應用程式都有目錄。
重新排列應用程式螢幕
根據喜好,隨意移動應用程式螢幕上的應用程式。
排列應用程式螢幕上的應用程式
1
在主螢幕中,輕按 。
2
輕按螢幕左上角的下拉式清單,然後選擇一個選項。
移動應用程式螢幕上的應用程式
1
開啟應用程式螢幕。
2
長按項目,直到項目放大且裝置震動;然後拖曳項目到新的位置。
您只能在選擇自訂排序之後移動應用程式。
從應用程式螢幕解除安裝應用程式
1
在主螢幕中,輕按 。
2
輕按 ,然後輕按解除安裝。所有可解除安裝的應用程式顯示為 。
3
輕按您要解除安裝的應用程式,然後輕按解除安裝。